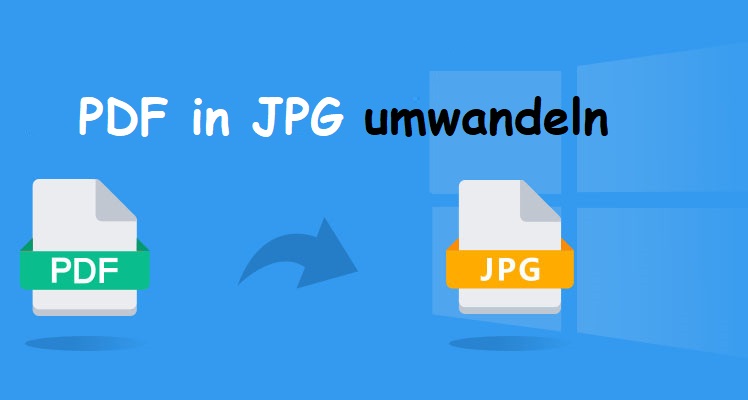
Wenn Sie keine PDF-Programme von Drittanbietern haben, um Ihr PDF anzuzeigen, oder wenn Sie ein PDF in Ihren Online-Post einbinden müssen, ist es bequem und SEO-freundlich, einen professionellen PDF-zu-JPG-Konverter zu verwenden, um PDF in JPG umwandeln zu können.
Die Konvertierung von PDF in JPG ist eine unverzichtbare Funktion für die meisten PDF-Produkte. In diesem Beitrag erfahren Sie, wie Sie mit professionellen Online- und Desktop-Konvertern unter Windows 10 PDF in JPG konvertieren, bzw. PDF zu JPG umwandeln können.
Verwenden Sie Desktop PDF Converter, um PDF in JPG unter Windows zu konvertieren
SwifDoo PDF
Jeder, der sich für einen professionellen PDF-Konverter entscheidet, möchte seine Arbeitseffizienz deutlich verbessern, und SwifDoo PDF ist eine gute Wahl. Was die Dateikonvertierung betrifft, so unterstützt es jetzt die Konvertierung von PDF in JPG, BMP, TIF und PNG, wobei verschiedene Auflösungsoptionen verfügbar sind. Wenn Sie ein PDF in Paint öffnen möchten, müssen Sie dieses PDF zunächst in ein von MS Paint unterstütztes Format exportieren. SwifDoo PDF kann Ihnen bei der Konvertierung von PDF in JPG helfen. Es ist wirklich hilfreich, dass Sie SwifDoo PDF verwenden und damit PDF in JPG umwandeln.
Sehen wir uns an, wie Sie eine PDF-Datei mit MS Paint mit wenigen Klicks öffnen und PDF zu JPG umwandeln können:
Schritt 1: Laden Sie SwifDoo PDF von der offiziellen Website herunter und installieren Sie es auf Ihrem PC;

Schritt 2: Öffnen oder laden Sie Ihre Datei aus dem lokalen Ordner hoch;
Schritt 3: Klicken Sie auf der Registerkarte Konvertieren auf PDF zu Bild;
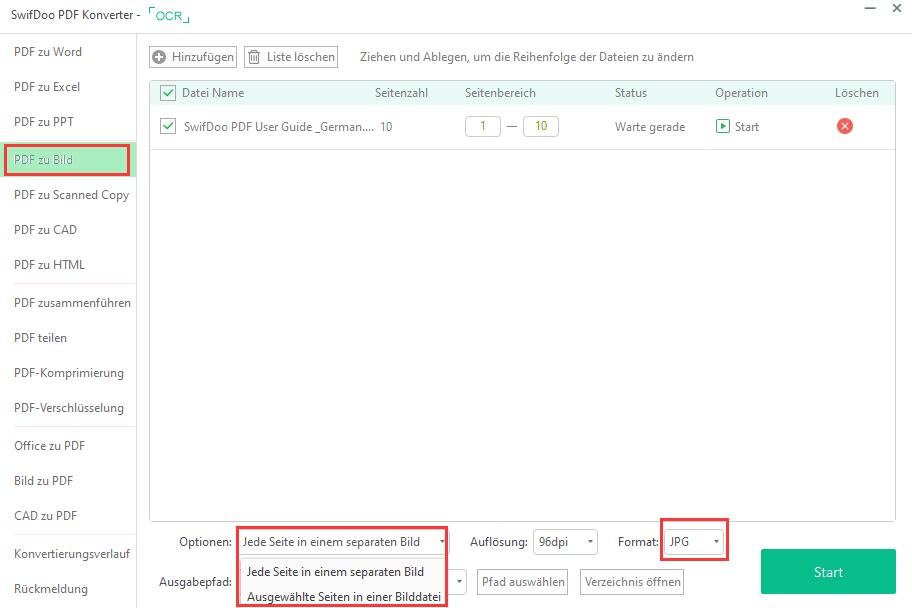
Schritt 4: Drücken Sie die Taste Start;
Schritt 5: Öffnen Sie das neu erstellte JPG in Paint, damit Sie PDF in JPG umwandeln können.
Wenn Sie ausgewählte Seiten in einem einzelnen Dokument extrahieren möchten, vergessen Sie nicht, das Kontrollkästchen "Ausgewählte Seiten in einer Bilddatei" zu aktivieren. Wenn Sie ein PDF mit zu vielen Seiten konvertieren müssen, wird die exportierte JPG-Datei in einem langen Bild mit relativ geringer Qualität (bis zu 96 dpi) dargestellt. Deshalb ist es sehr zu empfehlen, Seitenbereich anzugeben, bevor Sie mehrere Seiten von PDF in JPG umwandeln.
Vorteile:
Längere kostenlose Testphase: SwifDoo PDF bietet jetzt eine 15-tägige kostenlose Testversion. Während dieses Monats haben Sie uneingeschränkten Zugang zu allen Funktionen;
Intuitives Design: Dieses PDF-Programm hat sein Outfit geändert und ist in der neuen Version viel moderner geworden. Eine Word-ähnliche Oberfläche kann den Abstand zwischen Ihnen und einem völlig neuen Produkt verringern. Dieser Designstil erfordert keine steile Lernkurve für die Benutzer. Sie können damit im Handumdrehen PDF Bilder in JPG umwandeln.
Nachteile:
Eingeschränkte Version: Es ist derzeit nur mit Windows-Systemen kompatibel und bietet keine Online-Tools, was für Benutzer anderer Betriebssysteme nicht so freundlich ist;
![[Schrittanleitung] Wie JPG-Bilder in einer PDF kombinieren](https://img.swifdoo.com/image/JPG zu PDF zusammenfügen-1.png)
[Schrittanleitung] Wie JPG-Bilder in einer PDF kombinieren
Erfahren Sie mehr über die 5 Methoden und Tools, die das Zusammenführen von JPG-Bildern in eine PDF-Datei erheblich erleichtern.
LESEN SIE MEHR >Soda PDF: PDF in JPG umwandeln Windows
Soda PDF ist ein All-in-One-PDF-Programm, mit dem Sie Zeit sparen und die Effizienz steigern können. Was die Dateikonvertierung betrifft, so entwickelt Soda PDF verschiedene Funktionen, um mehr Dateikonvertierungen zu unterstützen. Mit Soda PDF können Sie problemlos Ihr PDF als Bild speichern, wie JPG, PNG, GIF, BMP und TIFF. Neben einigen gängigen Formaten können Sie PDF auch in PDF/A, TXT, RTF und HTML umwandeln, was nicht bedeutet, dass JPG nicht gängig ist, sondern dass es auch ein Anliegen ist, dass man PDF zu JPG umwandeln möchte.
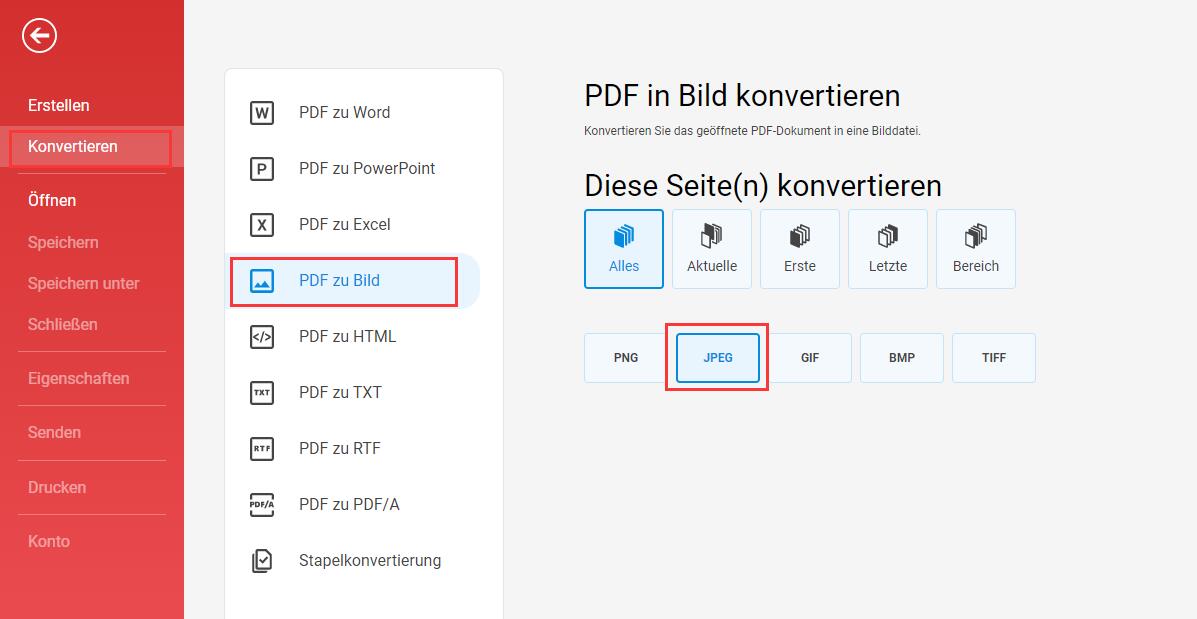
Die Schritte zum Speichern einer PDF-Datei als JPG sind wie folgt. Nach dem Lesen wissen wir, wie man PDF als JPG speichern kann:
Schritt 1: Laden Sie Soda PDF herunter;
Schritt 2: Installieren und starten Sie das Programm;
Schritt 3: Laden Sie das PDF-Dokument hoch und klicken Sie auf Konvertieren;
Schritt 4: Damit Sie PDF in JPG umwandeln, wählen Sie auf der Registerkarte Exportieren die Option PDF in Bild.
Wenn Sie nur einen kleinen Teil des Original-PDFs konvertieren möchten, müssen Sie auf "Zu exportierende Seiten" klicken, um anzugeben, welche Seiten konvertiert werden sollen. Im Gegensatz zu SwifDoo PDF können Sie die Bildqualität in Soda PDF nicht auswählen.
Vorteile
Benutzerfreundlichkeit: Ohne formale Schulung oder komplizierte Tutorials können die Benutzer leicht zu dem navigieren, was sie mit Soda PDF tun möchten;
Intuitives Design: Anders als SwifDoo PDF hält sich Soda PDF nicht an den Designstil von MS Word. Sie haben ihren eigenen Gedanken, der die Benutzeroberfläche von anderen Konkurrenten abhebt.
Nachteile
Schlechte Update-Erfahrung: Soda PDF stürzt ab und schlägt jedes Mal fehl, wenn Sie auf die neue Version aktualisieren.
Inkompatible Schriftarten beim Bearbeiten: Wenn ein Benutzer eine PDF-Datei bearbeitet, ist die Schriftart nicht immer mit dem Originaltext kompatibel, so dass die neu hinzugefügten Änderungen vermerkt werden.
PDFCandy
PDF Candy Desktop ist ein vielseitiger PDF-zu-JPG-Konverter, mit dem Sie problemlos verschiedene Konvertierungsaufgaben erledigen können. PDF Candy wurde vom Team von Icecream Apps entwickelt und verfügt über eine zuverlässige Technologie, die einen hochwertigen Service bietet. Diese Plattform verfügt sowohl über Web- als auch über Desktop-Versionen, die mehr als 30 Funktionen enthalten. Was die Bildkonvertierung betrifft, so kann es auch beim Exportieren eines PDF in JPG, BMP, PNG und TIFF helfen, damit man PDF in JPG umwandeln kann.
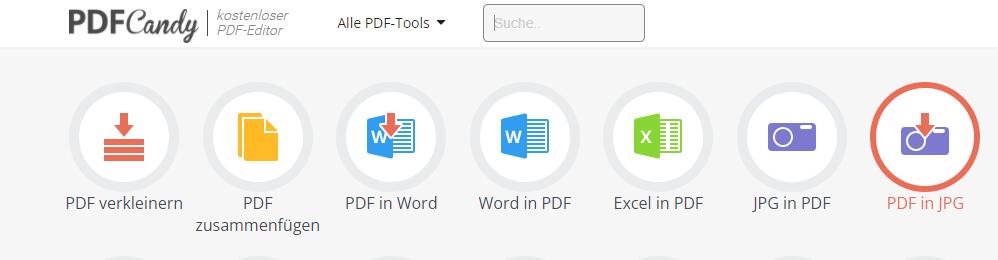
Auch bei der Konvertierung von PDF in JPG bietet PDFCandy einen einfachen Prozess:
Schritt 1: Laden Sie PDFCandy über den Link herunter;
Schritt 2: Installieren Sie es auf Ihrem Gerät und öffnen Sie das Programm;
Schritt 3: Klicken Sie auf der Registerkarte Aus PDF konvertieren auf PDF in JPG;
Schritt 4: Laden Sie die PDF-Datei hoch und warten Sie die Konvertierung ab. In Sekundenschnelle wird das Programm Ihr PDF in JPG umwandeln.
Vorteile
Mehrere Funktionen: PDFCandy integriert mehr als 40 Funktionen in seiner Web-Version, von der Konvertierung über die Bearbeitung bis hin zum Schutz.
Multiplattform: Es ist sowohl online als auch offline verfügbar. Benutzer können sogar die PDF Candy Chrome-Erweiterung installieren, die alles, was Sie mit PDF tun, vereinfacht.
Keine Internetverbindung: Sie benötigen keine Internetverbindung, wenn Sie die Desktop-Version verwenden.
Nachteile
Begrenzter Zugang: Ein nicht bezahlter Benutzer kann nur zwei kostenlose Aufgaben pro Tag bearbeiten. Die Dateigröße und die Seitenzahl dürfen eine bestimmte Grenze nicht überschreiten.
PDF in JPG online umwandeln
iLovePDF: PDF in JPG umwandeln kostenlos
iLovePDF.com ist ein kostenloser Online-Dienstleister, der mehr als 20 Funktionen für Benutzer integriert. Um die Bearbeitung einfacher PDF-Aufgaben zu vereinfachen, können Sie mit diesem Online-Konverter Ihr PDF in PDF/A, Microsoft Office-Formate (Word, PowerPoint und Excel) und JPG exportieren. Wenn Sie sich fragen, wie Sie kostenlos und auf jedem Gerät PDF in JPG konvertieren können, ist dieser webbasierte PDF zu JPG Konverter genau das Richtige für Sie.
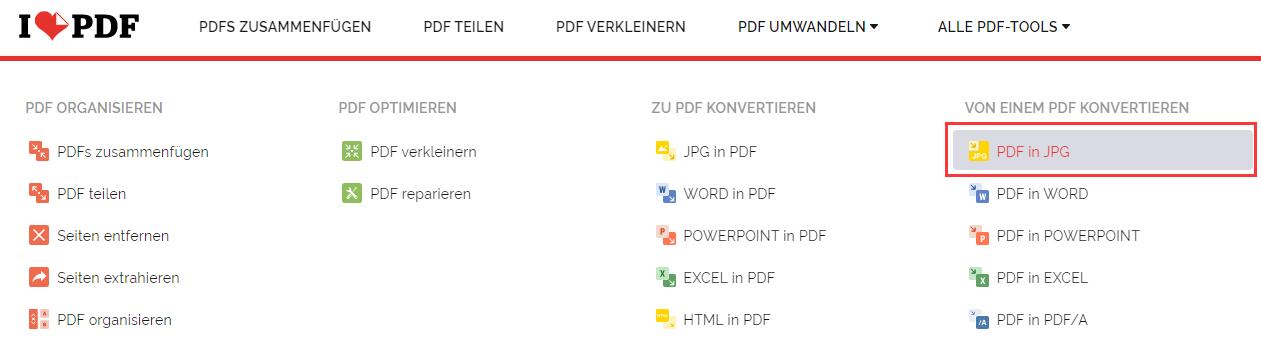
Mit iLovePDF können Sie in wenigen Schritten ein PDF in eine JPG-Datei speichern:
Schritt 1: Öffnen Sie die offizielle Website in einem beliebigen Browser;
Schritt 2: Suchen Sie die Schaltfläche PDF zu JPG und klicken Sie sie an;
Schritt 3: Laden Sie Ihre PDF-Datei aus Google Drive, Dropbox oder lokalen Ordnern hoch;
Schritt 4: Wählen Sie Seite in JPG und dann In JPG konvertieren. So können Sie ohne Programm PDF in JPG umwandeln.
Wie Sie sehen können, es ist nicht so schwer, dass Sie PDF als JPG speichern.
Vorteile
Funktionen: Mehrere Funktionen können die Bedürfnisse der verschiedenen Benutzer erfüllen und ihre Probleme besser lösen;
Stapelverarbeitung: Mit iLovePDF können Sie eine Reihe von Dokumenten gleichzeitig konvertieren;
Mehrsprachiger Service: Dieses Online-PDF-Programm unterstützt 25 Sprachen;
Multiplattform: iLovePDF.com bietet mehrere Möglichkeiten, um eine größere Anzahl von Nutzern zu erreichen: Windows 64bit (32bit und MacOS in Entwicklung) und mobile Apps (Android und iOS).
Nachteile
Eingeschränkter Zugang: Kostenlose Benutzer können nur auf alle Funktionen zugreifen oder zwei Aufgaben pro Tag bearbeiten. Außerdem sollte die Datei, die Sie hochladen, ein bestimmtes Limit nicht überschreiten;
Internetverbindung: Es handelt sich um eine Online-Version, die nur mit einer Internetverbindung funktioniert.
FreePDFConvert: PDF in JPG umwandeln online
Wie der Name schon sagt, ist FreePDFConvert ein kostenloser PDF-zu-JPG-Konverter, der sich dem Export verschiedener Dokumente in PDFs und umgekehrt widmet. Diese Online-Plattform bietet mehrere Konvertierungsmöglichkeiten für Benutzer: Microsoft Office-Dateiformate, JPG, OpenOffice, eBooks und iWorks in PDFs. Abgesehen von diesen Funktionen können Sie damit auch Ihre PDF-Dokumente kombinieren, trennen und mit einem Passwort schützen. Sehen Sie hier, wie Sie kostenlos online PDF in JPG konvertieren können:
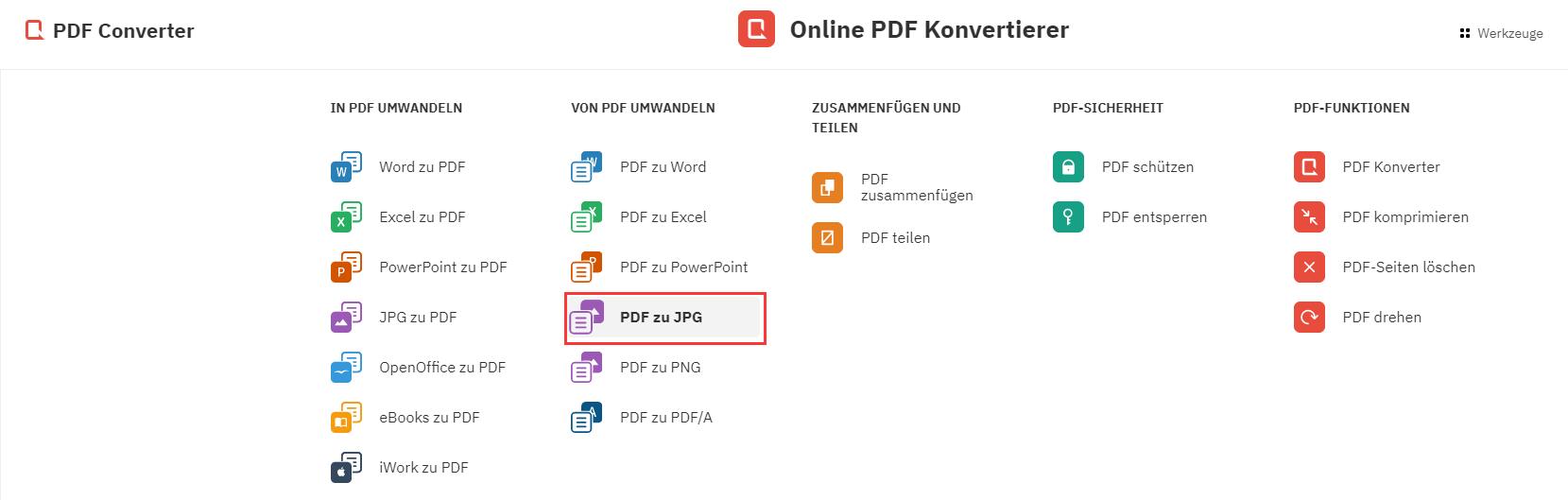
Die Konvertierung einer PDF-Datei in eine hochauflösende JPG-Datei ist nicht schwierig:
Schritt 1: Besuchen Sie die offizielle Website in einem beliebigen Browser;
Schritt 2: Laden Sie die PDF-Datei von Drive, Dropbox oder einer URL hoch;
Schritt 3: Wählen Sie eine geeignete Bildauflösung für die Ausgabe (Web 72 dpi, Bildschirm 150 dpi und Druck 300 dpi) und klicken Sie dann auf Änderung übernehmen, um den Konvertierungsprozess abzuschließen. Das war die Anleitung, wie man PDF in JPG umwandeln kann.
Vorteile
Leistungsstarke Konvertierung: Dieser Online-Konverter verfügt über 12 Konvertierungswerkzeuge, die Sie bei der Konvertierung von PDF in JPG und andere Formate unterstützen. Somit können Sie mühelis PDF Datei in JPG umwandeln.
Nachteile
Begrenzter Zugang: ein nicht bezahlter oder nicht registrierter Benutzer kann nur 1 Dokument pro Stunde bearbeiten;
Eingeschränkte Funktionen: Wie wir bereits gesagt haben, ist diese Online-Plattform ein qualifizierter PDF-Konverter, allerdings ist sie weit davon entfernt, ein umfassendes und vielseitiges PDF-Programm zu sein, da die Benutzer die Dokumente nicht bearbeiten oder mit Anmerkungen versehen können.
EasePDF: PDF in JPG umwandeln online kostenlos
EasePDF hat sich zum Ziel gesetzt, jede PDF-Aufgabe zu erleichtern und ermöglicht es Ihnen, PDFs mit Leichtigkeit zu bearbeiten. Sie verfügen jetzt über mehr als 30 Funktionen, von PDF konvertieren, PDF bearbeiten, PDF organisieren bis PDF schützen. Damit Sie Ihr PDF in Bild umwandeln, können Sie mit EasePDF jetzt kostenlos PDF in JPG, PNG, BMP und GIF konvertieren. Außerdem können Sie mit diesem Programm Ihr PDF in RTF und HTML exportieren.
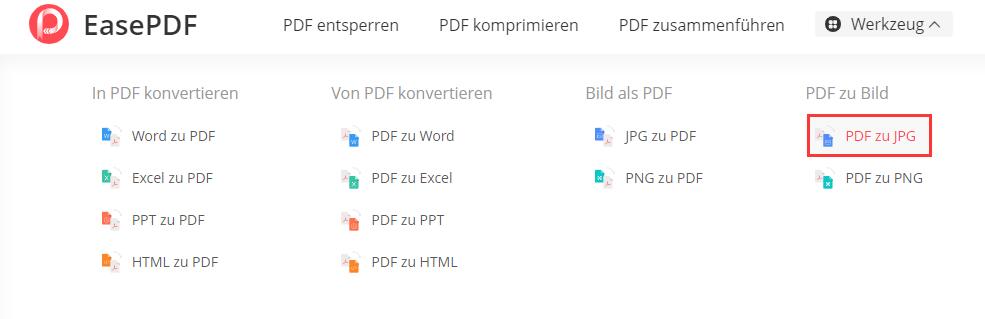
Schritte zum Umwandeln von PDF in JPG:
Schritt 1: Besuchen Sie die offizielle Website und laden Sie mehrere Dokumente von OneDrive, Google Drive, Dropbox oder einer URL in das Panel hoch;
Schritt 2: Klicken Sie auf Konvertieren, um den Vorgang zu starten, und laden Sie dann das Zip-Paket auf Cloud-Speicherplattformen herunter.
Vorteile
Zugang: Ein nicht registrierter Benutzer kann auf alle PDF-Funktionen zugreifen, einschließlich der Konvertierung von PDF in JPG;
Stapelkonvertierung: Sie können gleichzeitig eine Stapelkonvertierung von PDF in JPG durchführen (bitte beachten Sie das Dateilimit).
Download-Methode: Auch wenn es umständlich ist, speichert EasePDF Ihre exportierte JPG-Datei in einem Paket, um eine verlustfreie Komprimierung zu gewährleisten.
Nachteile
Dateilimit: Ein nicht bezahlter Benutzer kann nur 2 kostenlose Aufgaben pro Tag bearbeiten; die Datei, die Sie auf diese Plattform hochladen, darf maximal 10 MB und 50 Seiten umfassen.
Sie können auch mögen:
![Wege zur Konvertierung von PDF in Excel [Online & Offline]](https://img.swifdoo.com/image/pdf-zu-excel-konvertieren.png)
Wege zur Konvertierung von PDF in Excel [Online & Offline]
Das Kopieren von Formularen oder Daten aus einem PDF-Dokument ist mit einem richtigen PDF-zu-Excel-Konverter kein Problem mehr.
LESEN SIE MEHR >Fazit
Die oben aufgelisteten PDF-zu-JPG-Konverter können, unabhängig davon, ob sie online oder offline sind, Ihr PDF unter Windows 10 als JPG speichern. Außerdem wird damit auseinandergesetzt, wie man auf dem Mac PDF als JPG speichern kann. Denn wir haben über Online Programme geschrieben. Die meisten Desktop-Konverter für die Umwandlung von PDF in JPG bieten eine ein- oder zweiwöchige kostenlose Testphase an. SwifDoo PDF ermöglicht es Ihnen, dass Sie in hoher Qualität PDF in JPG umwandeln und eine längere kostenlose Testphase genießen, die einen Versuch wert ist. Online-Konverter bieten in der Regel zwei oder drei kostenlose Aufgaben an. Das heißt, sobald Sie diese Grenze überschreiten, sind alle Funktionen nicht mehr verfügbar.
FAQ:
Wie kann ich ein PDF in ein JPEG umwandeln?
Ein großer Anteil des Artikels befasst sich damit, wie man PDF in JPG umwandeln kann. Dann stellt sich eine Frage, wie ist es mit die Umwandlung in JPEG? JPG und JPEG beziehen sich auf das gleiche Konzept und können austauschbar verwendet werden. Neben den in diesem Artikel aufgeführten PDF-Produkten gibt es noch viele andere Optionen, mit denen Sie ein PDF in eine JPEG-Datei umwandeln können. Online-Programme wie SmallPDF, PDFEscape und Zamzar sind gute PDF-zu-JPG-Konverter. Zu den Desktop-Programmen, die hochwertige Konvertierungsdienste anbieten, gehören Foxit PDF, Nitro PDF und Adobe Acrobat.
Hat Windows 10 einen PDF-Konverter?
Im Microsoft App Store gibt es viele PDF-Tools, die PDF-Dateien in JPG-Dateien umwandeln können, z. B. PDF Office, PDFX und PDF Editor. Aber wenn Sie die Konvertierungsfunktionen nutzen möchten, müssen Sie für den Dienst bezahlen.
Wie konvertiert man in Photoshop PDF in JPG?
Wenn Sie Adobe Photoshop verwenden möchten, um PDF in JPG umzuwandeln, folgen Sie einfach den unten stehenden Schritten:
Schritt 1: Öffnen Sie Photoshop und laden Sie Ihr PDF-Dokument hoch;
Schritt 2: Wählen Sie die Seiten aus, die Sie öffnen möchten. Bei einer mehrseitigen Datei klicken Sie auf die Miniaturansichten und jede Seite wird in einem einzigen Fenster angezeigt;
Schritt 3: Passen Sie die Seitengröße an und klicken Sie auf Speichern unter auf der Registerkarte Datei. Wählen Sie JPEG als Ausgabeformat im Menü Format.
Wie kann ich Word in JPG umwandeln?
Sie können SwifDoo PDF, den besten PDF Reader sowie PDF Converter in Anspruch nehmen, damit Sie Word in JPG umwandeln können.
Es steht aber keine Schaltfläche auf der Software zur Verfügung. Eine ideale Lösung besteht in der Konvertierung der Datei in PDF, weil PDF super kompatibel ist.
Schritt 1. Wechseln Sie zur Registerkarte Konvertieren.
Schritt 2. Wählen Sie die Option Word zu PDF.
Schritt 3. Wählen Sie dann die Option PDF zu JPG.
Schritt 4. Laden Sie die PDF Datei hoch, klicken Sie zu guter Letzt auf Start. Mit dieser prägnanten Anleitung können Sie Ihr Word in JPG umwandeln.
Wie bekomme ich eine PDF-Datei in die Galerie?
Schritt 1. PDF mit Ihrem Browser öffnen.
Schritt 2. Ganz oben rechts auf Drei Punkt klicken.
Schritt 3. Die Option Speichern unter auswählen. Bestimmen Sie den Dateipfad. Und fertig.
Alternativ können Sie auch den PDF-Umwandler ausprobieren.
Wie kann ich PDF in Paint bearbeiten?
Damit Sie PDF mit Paint bearbeiten können, müssen Sie natürlich zuerst PDF mit Paint öffnen. Allerdings unterstützt Paint keine PDF-Dateien. Daher muss man PDF in JPG umwandeln, damit man am Ende PDF Datei in Paint öffnen und bearbeiten kann.








