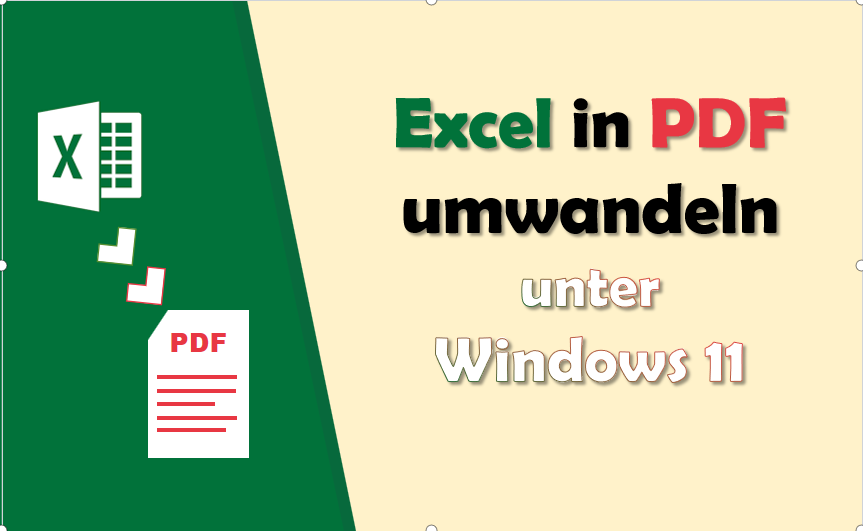
Die Konvertierung von Excel in PDF hilft einem, Excel-Tabelle mit anderen einfacher zu teilen und Daten in Excel vor Änderungen zu schützen. Dieser Beitrag konzentriert sich auf die nützlichen Tools, mit denen Sie Excel in PDF unter Windows 11 oder anderen Windows-Systemen einfach konvertieren können. Wenn Sie Windows-Nutzer sind, sollten Sie sich diese nützlichen Tools nicht entgehen lassen.
Wie Sie Excel in PDF unter Windows 11 oder anderen Systemen konvertieren können, zeigen wir Ihnen 4 Methoden mit ausführlichen Anleitungen.
SwifDoo PDF: mehere Excel-Dateien in PDF einfach unwandeln
Das erste und auch das leistungsstärkste Tool zur Umwandlung von Excel zu PDF ist SwifDoo PDF. Mit umfassenden und vollwertigen Funktionen ist es auch einer der besten PDF-Editoren für Windows. Mit einer benutzerfreundlichen Oberfläche ermöglicht es auch Anfängern SwifDoo Software, Excel schnell und mühelos in PDF umzuwandeln. Außerdem unterstützt es noch die Stapelkonvertierung von digitalen Dokumenten, damit Sie viel Arbeitszeit sparen können.
Folgen Sie den unten stehenden Schritten, um eine oder mehrere Excel-Dateien in PDF unter Windows 11 zu konvertieren.
Schritt 1: Starten Sie SwifDoo Software auf Ihrem Windows 11. Wenn Sie diese Software noch nicht haben, klicken Sie auf die Schaltfläche unten, um SwifDoo PDF kostenlos herunterzuladen.
Schritt 2: Klicken Sie auf Konvertieren> Office zu PDF in der Hauptsymbolleiste, um den Excel zu PDF Konverter aufzurufen.
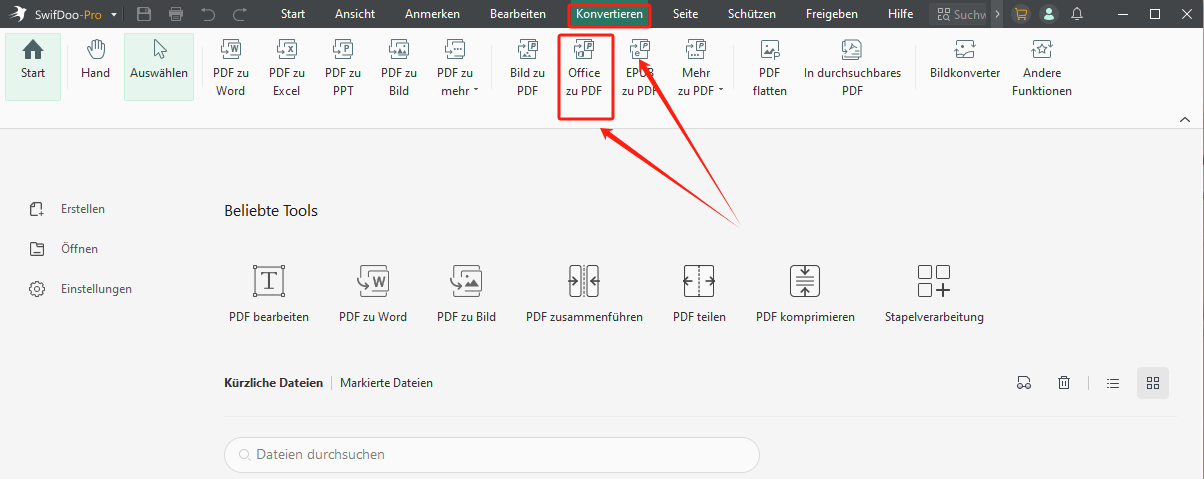
Schritt 3: Klicken Sie auf die Schaltfläche „Hinzufügen“, um Ihre Excel-Datei in SwifDoo zu importieren. Wenn Sie mehr Excel-Dateien hinzufügen möchten, klicken Sie weiter auf diese Schaltfläche. Vergessen Sie nicht, den Ausgabepfad einzugeben.
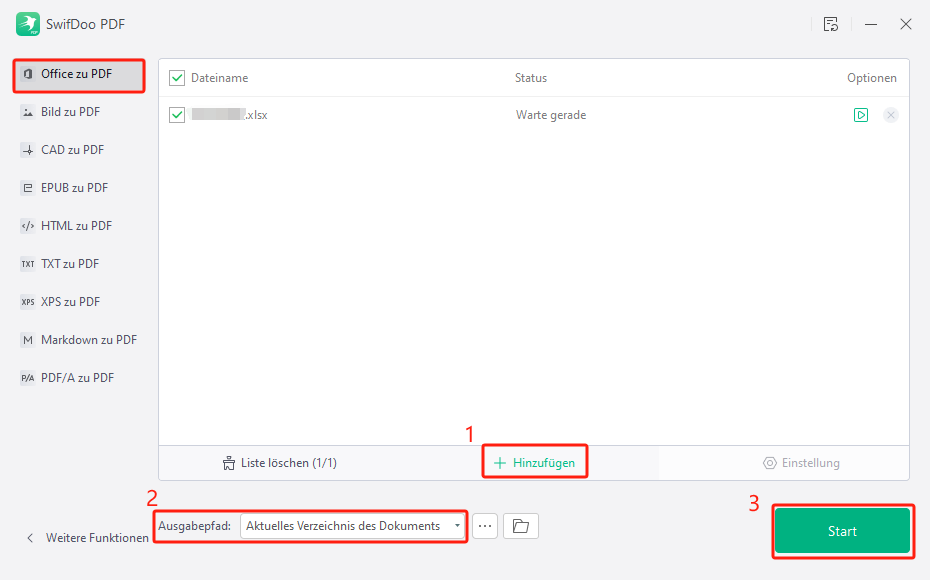
Schritt 4: Nach allen Einstellungen klicken Sie auf „Start“, der Konvertierungsprozess beginnt dann gleich. Nach wenigen Sekunden können Sie die neue PDF-Datei erhalten.
Neben Windows 11 ist SwifDoo PDF mit Windows 10, 8, 7 und XP kompatibel. Deshalb ist es auch eine ideale Wahl, wenn Sie Excel unter Windows 10 oder anderen Systemen in PDF konvertieren möchten.
Nach der Konvertierung wird Ihre Excel-Tabelle wieder geöffnet und Sie können überprüfen, ob alles in der Datei richtig ist. Wenn Sie Fehler in den konvertierten PDF-Dateien finden, können Sie das PDF auch direkt über SwifDoo PDF korrigieren und bearbeiten.
Wie können Sie Datenfehler in PDF-Tabellen direkt korrigieren?
- Klicken Sie auf die Option „Bearbeiten“ in der Symbolleiste.
- Wählen Sie die Option „Text bearbeiten“, um die Dateien zu ändern.
- Sie können auch andere Werkzeuge auswählen, um Hyperlinks in PDF hinzuzufügen, sensible Informationen zu schwärzen oder andere Änderungen vorzunehmen.
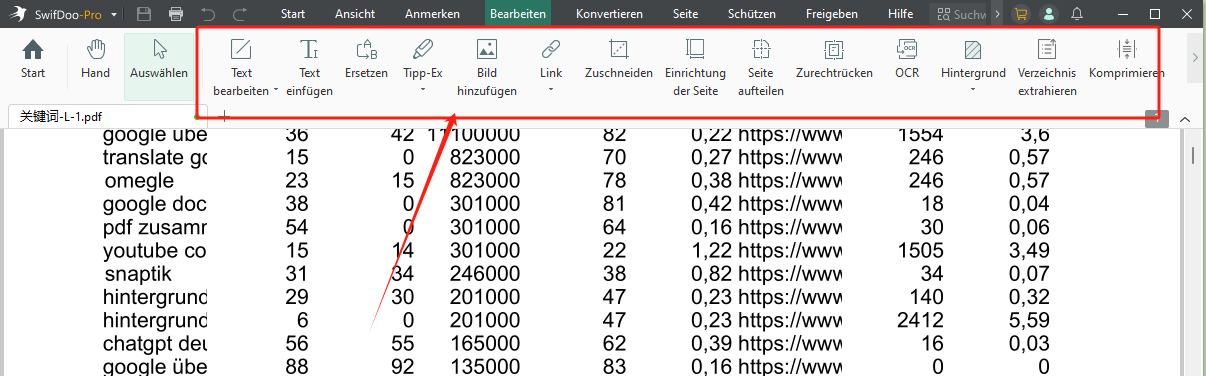
Neben Excel können Sie auch mehrere Word-Dateien in PDF auf einmal umwandeln. Andere von SwifDoo unterstützten Dateiformaten finden Sie in der Tabelle unten:
Welche Dateien lassen sich von SwifDoo PDF unterstützen?
| Dateityp | Dateierweiterung |
| Word | .dotx, .docm, .docx, .doc |
| Excel | .xlt, .xlsm, .xls, .xlsx, .csv |
| PPT | .ppt, .pptx, .pps, .pptm, .potm, .ppsx, .ppsm |
| Bilder | .bmp, .jpg, .jpeg, .png, .tif, .tiff, .heic |
| Andere Dateien |
.wps, .html, .cad, .txt, .xps... |
Jetzt kann jeder neue Benutzer SwifDoo PDF für 7 Tage kostenlos nutzen. Ohne Anmeldung oder Karteninformationen! Laden Sie es auf Ihrem Windows-PC kostenlos herunter und konvertieren Sie Ihre Excel-Tabelle in PDF kostenfrei!
SwifDoo Free Online Konverter: Excel in PDF umwandeln online und kostenlos
Wenn Sie auf keinen Fall eine Software auf Ihrem Windows 11 installieren möchten oder einen noch einfacheren Weg zur Konvertierung von Excel in PDF suchen, bietet Ihnen SwifDoo PDF auch eine ideale Möglichkeit, nämlich den SwifDoo Free Online Konverter.
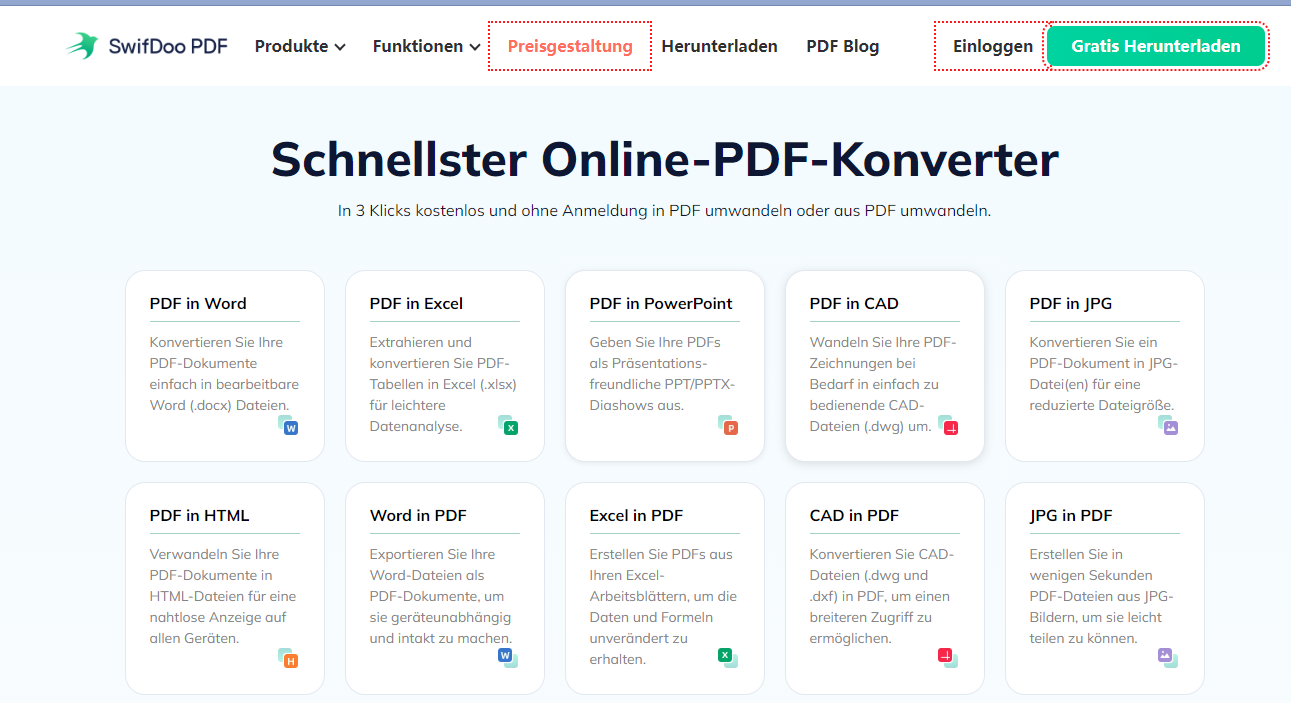
Wie die Software-Version ist das Online-Tool von SwifDoo PDF auch mit einem leistungsstarken Konverter ausgestattet, mit dem Sie Excel, Word, CAD, JPG, PNG in PDF mühelos konvertieren oder umgekehrt können. Und noch besser: Es ist völlig kostenlos!
Schauen Sie sich an, wie Sie mit SwifDoo Free Online Konverter Excel online und kostenlos in PDF umwandeln.
Schritt 1: Rufen Sie den Excel zu PDF Online Konverter von SwifDoo in Ihrem Browser auf und klicken Sie auf die Schaltfläche „Datei Auswählen“, um Ihre Excel-Tabelle hochzuladen.
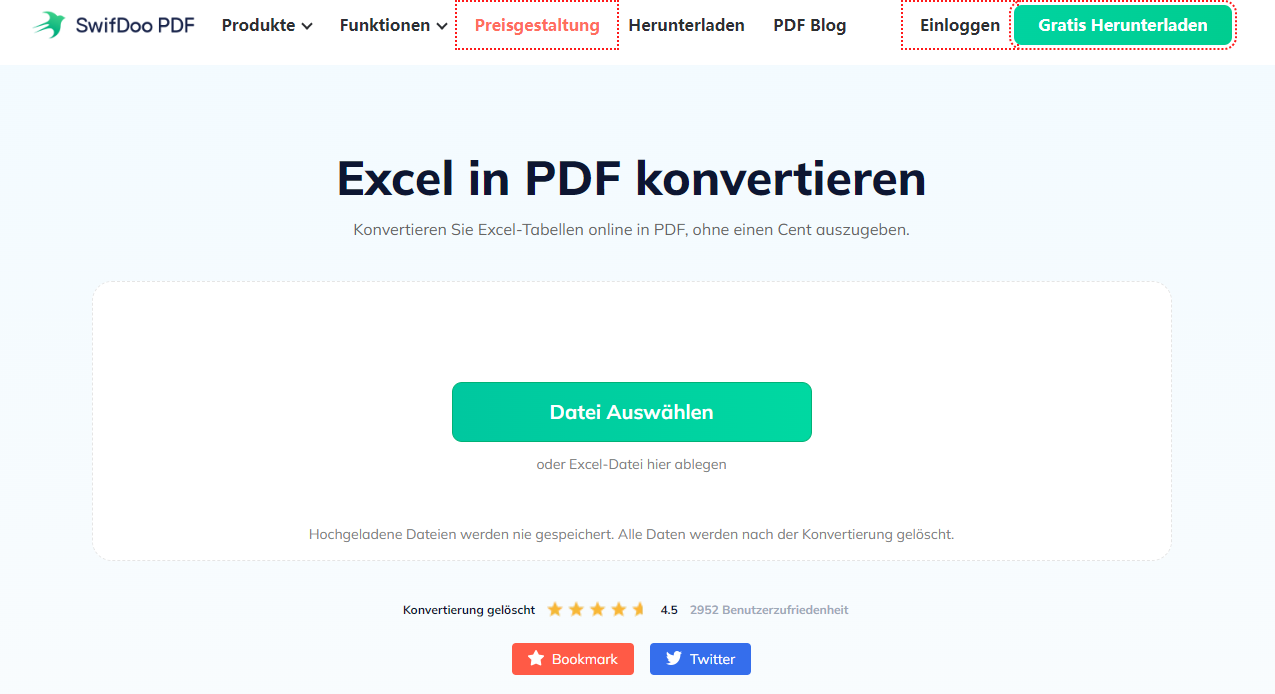
Schritt 2: Sobald die Excel-Datei in SwifDoo Online Konverter hochgeladen wurde, wird der Konvertierungsprozess automatisch beginnen und Sie können nach einiger Sekunde die PDF-Datei herunterladen.
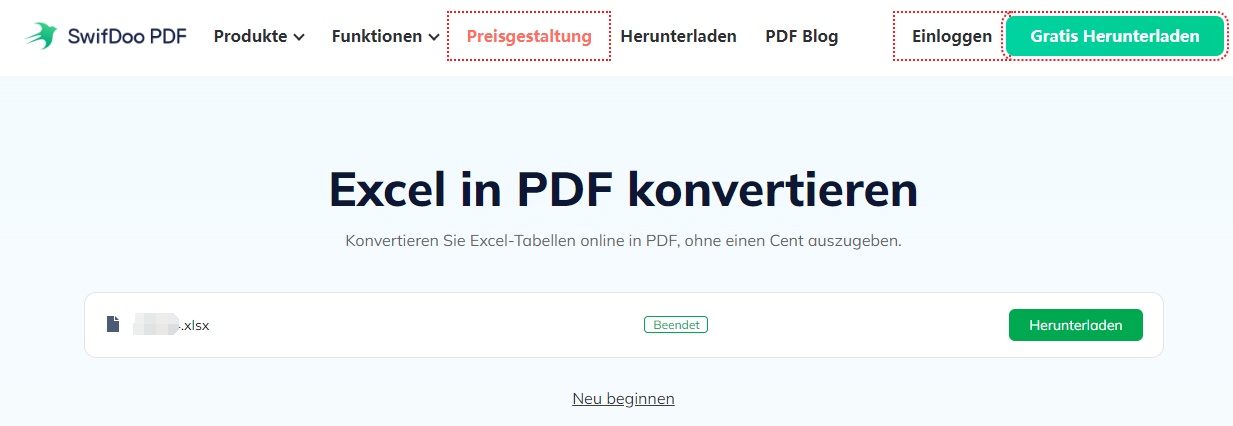
Unterstützt von der 256-Bit-SSL-Verschlüsselung werden Ihre Dateien dauerhaft vor Datenlecks geschützt, so dass Sie Ihr Excel unbesorgt in PDF umwandeln können. Egal, ob Sie Windows 11, 10, 8 oder 7 verwenden, SwifDoo Free Online Konverter bietet Ihnen immer zuverlässigen Service.
Was beachtenswert ist aber, dass der SwifDoo Free Online Konverter die Stapelkonvertierung von Excel-Tabellen in PDF nicht unterstützt. Wenn Sie diese Bedürfnisse haben, ist die SwifDoo Software eine bessere Wahl für Sie.
Microsoft Excel: Excel in PDF konvertieren mit zwei Möglichkeiten
Streng genommen kann Microsoft Excel die Umwandlung von Excel in PDF nicht durchführen, sondern bietet zwei Möglichkeiten, eine Excel-Datei als PDF zu speichern oder zu exportieren. Werfen wir jetzt einen Blick auf die beiden Möglichkeiten von Microsoft Excel, um Excel in PDF unter Windows 11 zu konvertieren.
Die erste Möglichkeit: Excel als PDF speichern mit Microsoft Excel
Auf diese Weise speichern Sie eine Excel-Datei als PDF. Dabei können Sie Autor, Markierung und Titel zu der PDF-Datei hinzufügen. Die Schritt-für-Schritt-Anleitung folgt im Unten:
Schritt 1: Öffnen Sie Ihre Excel-Tabelle in Microsoft Excel und klicken Sie auf die Option „Datei“ auf der Startseite.
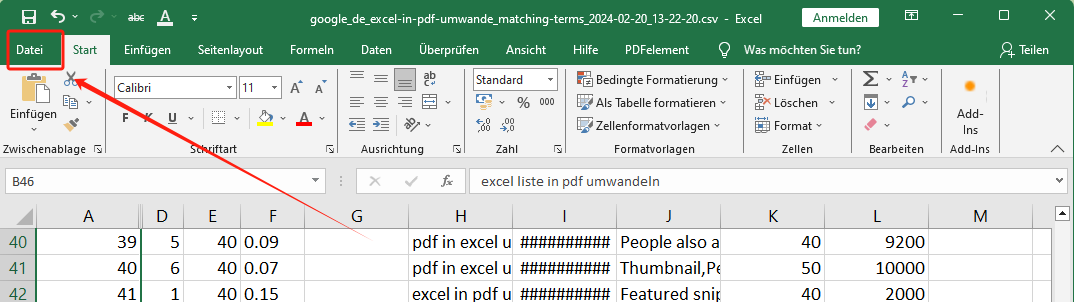
Schritt 2: Klicken Sie auf „Speichern unter“ und wählen Sie einen Ordner für Ihre Tabelle aus.
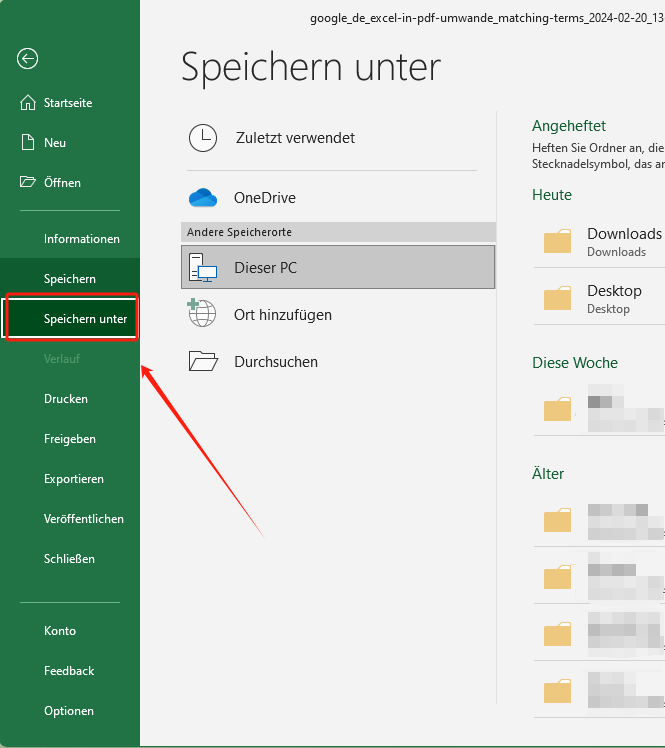
Schritt 3: Geben Sie Ihrer Datei einen Namen im Popup-Fenster ein, und dann wählen Sie den Dateityp als „PDF“ aus. Klicken Sie danach auf „Speichern“, dann wird Ihre Excel-Datei in PDF umgewandelt und gespeichert.
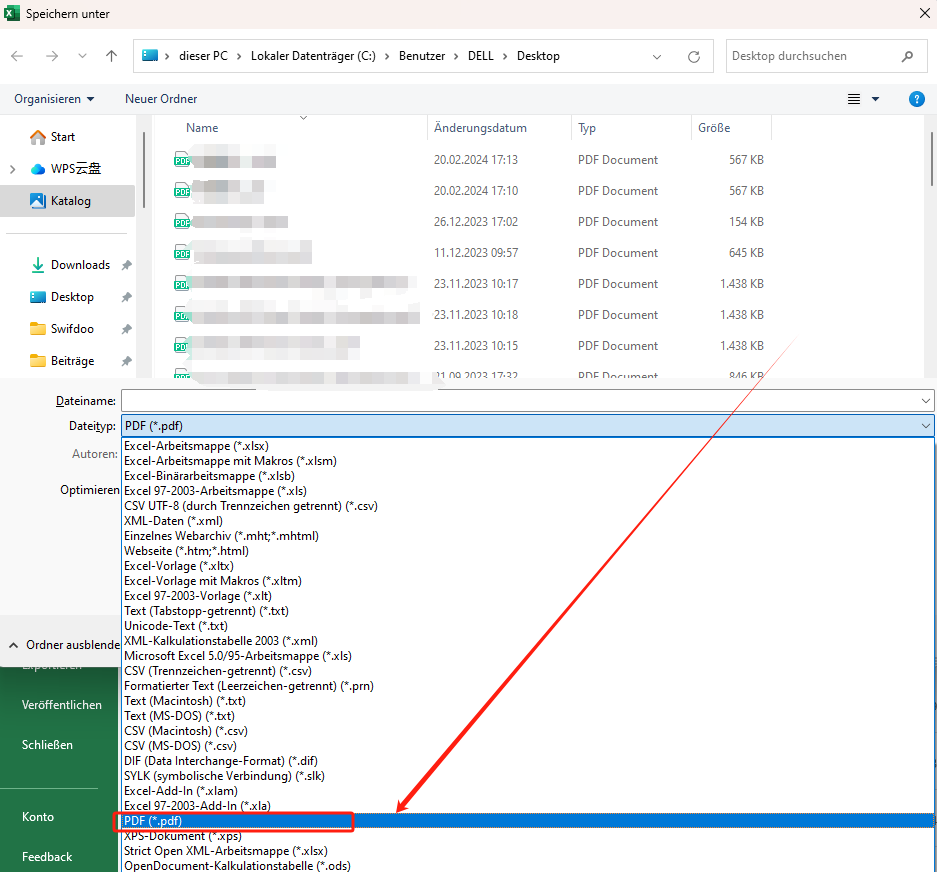
Die zweite Möglichkeit: Excel als PDF exportieren mit Microsoft Excel
Die folgende Anleitung zeigt Ihnen, wie Sie eine Excel-Datei als PDF exportieren können. Diese Methode ermöglicht es Ihnen, den Seitenbereich der Excel-Tabelle auszuwählen und sie als PDF-Datei zu exportieren.
Schritt 1: Öffnen Sie auch Ihre Excel-Datei in Microsoft Excel und klicken Sie auf die Option „Datei“.
Schritt 2: Klicken Sie auf Exportieren > PDF/XPS-Dokument erstellen.
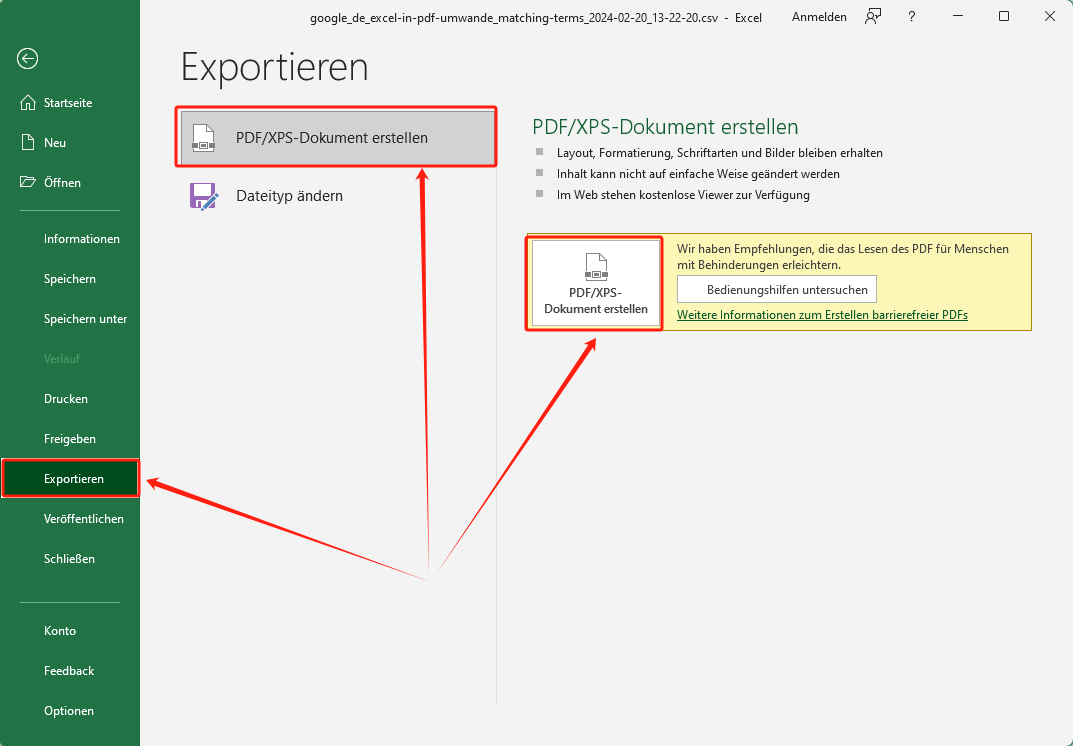
Schritt 3: Wählen Sie einen Ordner aus und geben Sie Ihrer PDF-Datei einen Namen ein. Dann klicken Sie auf „Veröffentlichen“, um Ihr Excel in PDF zu exportieren und zu speichern.
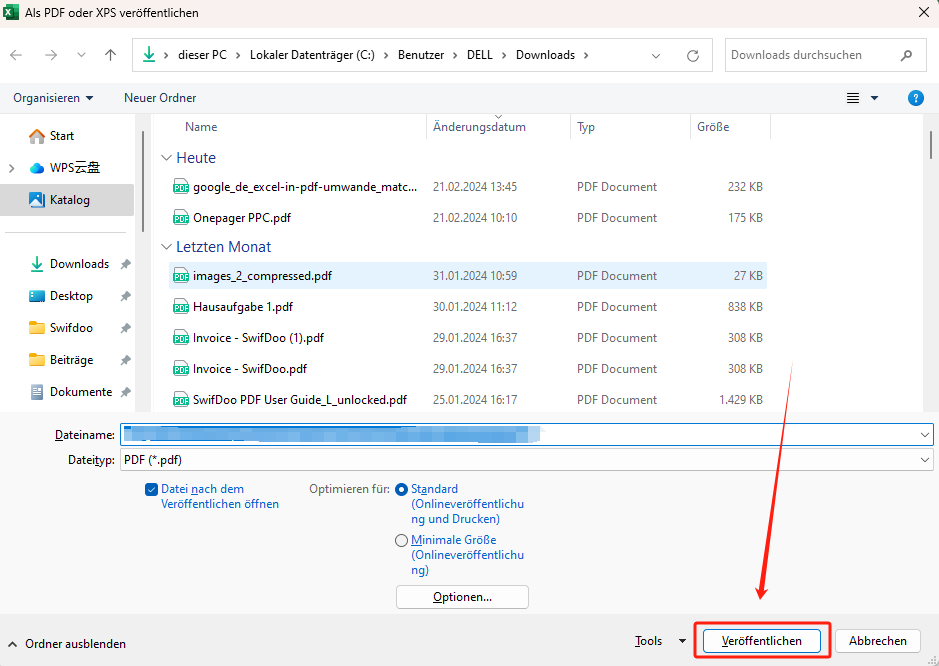
Der Vorteil der Verwendung von Excel ist, dass Sie keine andere Software herunterladen und kaufen müssen, sondern nur Microsoft-Software. Der Nachteil ist jedoch, dass Excel keine Stapelkonvertierung von Tabellen in PDF-Dateien unterstützt. Wenn Sie die konvertierten PDF-Dateien bearbeiten möchten, müssen Sie auch auf andere PDF-Software wie SwifDoo PDF zurückgreifen.
PDFcandy: Mehrere Excel-Dateien in PDF umwandeln kostenlos
Wie SwifDoo PDF ist PDFcandy auch ein süßes PDF-Tool mit leistungsstarken Funktionen unter Windows 11-System. Es bietet jeden Tag zwei mal kostenlose Möglichkeiten, mit denen Sie eine oder mehrere Excel-Dateien in PDF umwandeln können. Es ist eine ideale Wahl, wenn Sie nicht so oft mit Excel-Dateien arbeiten müssen und dafür kein zusätzliches Geld ausgeben wollen.
Der einzige Nachteil von PDFcandy ist, dass es nur Excel-Dateien in drei Formaten unterstützt: xls, xlsx und csv. Wenn Sie Excel-Dateien in andere Formate konvertieren möchten, müssen Sie SwifDoo PDF oder eine andere Software verwenden.
Das folgende Tutorial zeigt Ihnen Details zum Umwandeln von Excel in PDF in PDFcandy unter Windows 11.
Schritt 1: Laden Sie PDFcandy-Software auf Ihrem Windows 11 herunter und starten Sie es.
Schritt 2: Wählen Sie den Excel zu PDF Konverter auf der Startseite aus oder klicken Sie auf In PDF konvertieren > Excel zu PDF.
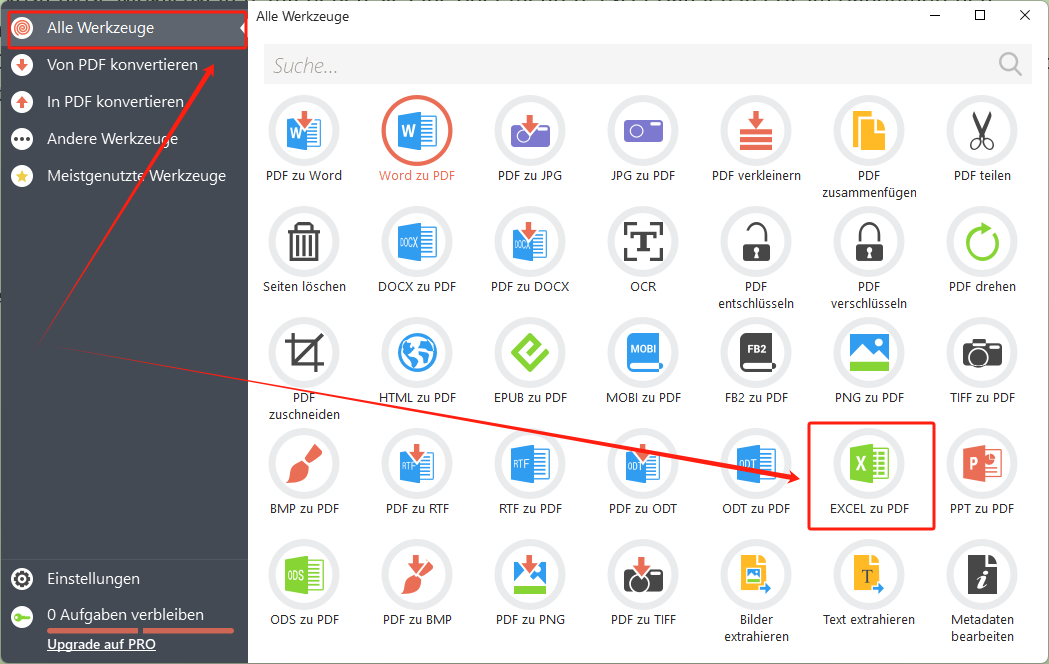
Schritt 3: Wählen Sie Ihre Excel-Datei aus und importieren Sie sie in PDFcandy. Wenn Sie andere Excel-Dateien hinzufügen möchten, klicken Sie auf das Plus-Symbol rechts oben. Diese Excel-Dateien lassen sich in PDFcandy nach Namen ordnen.
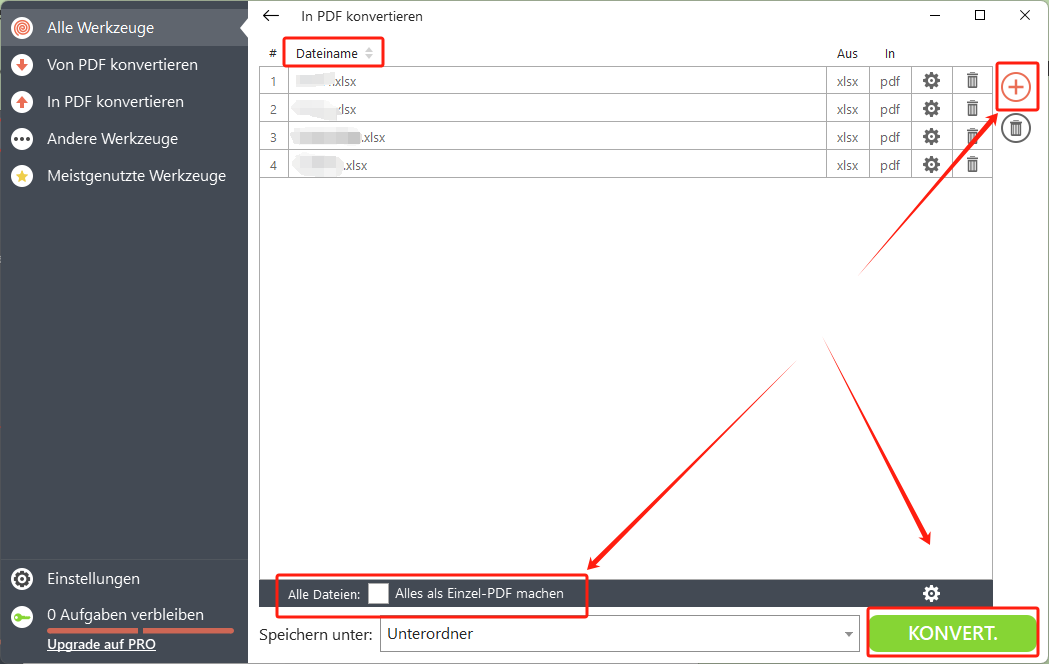
Schritt 4: Klicken Sie auf „Konvert“, um alle Excel-Dateien in PDF umzuwandeln. Sie können auch nach Bedarf diese Excel-Tabelle zu einem einzigen PDF zusammenführen.
Fazit
In diesem Beitrag haben wir 4 nützliche Tools vorgestellt, mit denen Sie ohne Schwitzen Excel in PDF unter Windows 11 umwandeln können. Unter den genannten Tools verfügt SwifDoo PDF über die umfassendsten Funktionen und bietet das beste Leistung-Preis-Verhältnis. Microsoft Excel ist am einfachsten zu bedienen. Sie können jedes Tool ausprobieren und dasjenige auswählen, das für Sie am besten geeignet ist. Wenn Sie weitere Tool-Empfehlungen haben, können Sie uns diese gerne mitteilen.








