
Durch die Wahl der richtigen PDF-Konverter oder Tools können Sie effitient PDF aus Excel erstellen. Sie können damit Ihre PDFs erhalten und die Formatierung wie im Original beibehalten. Lesen Sie weiter, um zu erfahren, wie Sie auf 4 Arten Excel in PDF umwandeln ohne veränderung. Wir geben Ihnen auch einige Tipps zur Lösung Ihrer Probleme.
Wie Sie stapelweise Excel-Tabelle als PDF speichern, ohne Formatierungsverlust
Mit der SwifDoo PDF Desktop-Software ist es sehr einfach, Excel-Dateien als PDF-Dokumente zu speichern und dabei die Formatierung beizubehalten. Mit der Stapelkonvertierung können Sie automatisch mehrere PDFs in einem Arbeitsgang erstellen. Das Layout und die Schriftarten sind nach der Konvertierung mit dem Original identisch. Mit dieser Software können Sie auch viele andere gängige Dokumente als PDFs speichern und umgekehrt. Zu den unterstützten Dateiformaten gehören Excel XLSX, Word DOC/DOCX, PPTX, TXT, JPG, usw.
Laden Sie den PDF-Konverter kostenlos herunter und schauen Sie sich die folgenden Schritte an, um zu erfahren, wie Sie Excel Tabelle als PDF speichern können, ohne die Formatierung zu verlieren.
Schritt 1: Starten Sie die Anwendung und klicken Sie auf eine Konvertierungsoption wie z.B. PDF in Word oder PDF in Bild, um den Konverter zu öffnen;
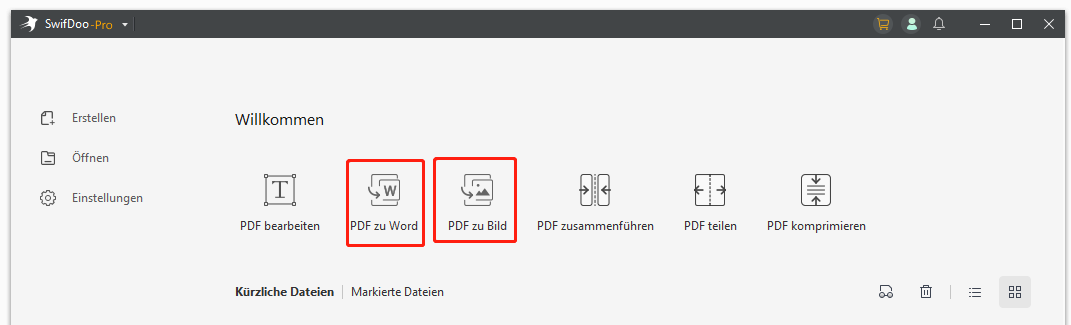
Schritt 2: Klicken Sie ganz unten rechts auf Weitere Funktionen, um das Tool Zu PDF konvertieren in einem neuen Fenster auszuwählen;
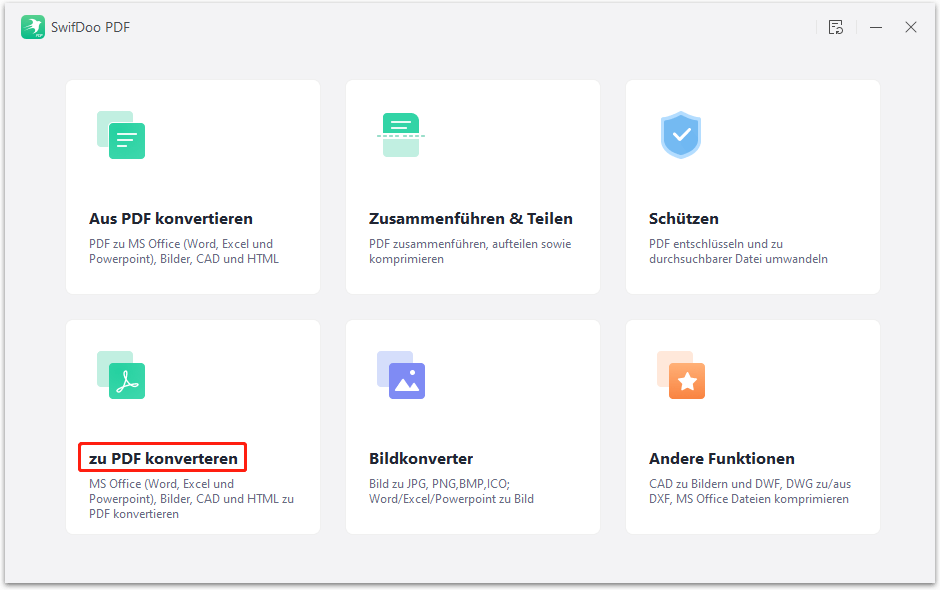
Schritt 3: Vergewissern Sie sich, dass Office als PDF im linken Bereich ausgewählt ist, fügen Sie Ihre Excel-Tabellen der Konvertierungsschnittstelle hinzu, wählen Sie dann einen Ausgabepfad und klicken Sie auf die Schaltfläche Start.
Mit wenigen Klicks können Sie alle hinzugefügten Excel-Dateien als PDFs speichern, ohne dass die Formatierung verloren geht. Wenn Sie nur eine einzelne Excel-Datei speichern möchten, können Sie PDF aus Excel erstellen, indem Sie einfach auf "Erstellen" > "Aus Datei" auf der Startoberfläche der Software klicken und Ihre Excel-Datei auswählen, um sie zu öffnen. Dann konvertiert das Konvertierungsprogramm Excel sie automatisch als PDF, wobei Formatierung und Layout erhalten bleiben.
So können Sie Excel ausgewählten Bereich als PDF speichern
Damit Sie Excel Ausschnitt als PDF speichern können, können Sie die folgenden Schritte befolgen:
- Klicken Sie mit der rechten Maustaste auf den markierten Bereich in Ihrem Excel-Dokument, und wählen Sie "Kopieren" aus dem Kontextmenü.
- Fügen Sie den kopierten Bereich in ein Textverarbeitungsprogramm ein, indem Sie mit der rechten Maustaste klicken und "Einfügen" auswählen.
- Verwenden Sie ein PDF-Konvertierungstool wie "SwifDoo PDF" oder ein ähnliches Programm, um die Textverarbeitungsdatei in ein PDF-Dokument umzuwandeln.
- Alternative können Sie zunächst mit SwifDoo PDF die Excel-Datei ohne Änderung in PDF umwandeln und danach den gewünschten Bereich im PDF zuschneiden. Auf diese Weise speichern Sie bestimmten Bereich von Excel als PDF speichern.
Durch diese Methode können Sie Excel markierte Bereich in PDF speichern und das originale Format beibehalten.
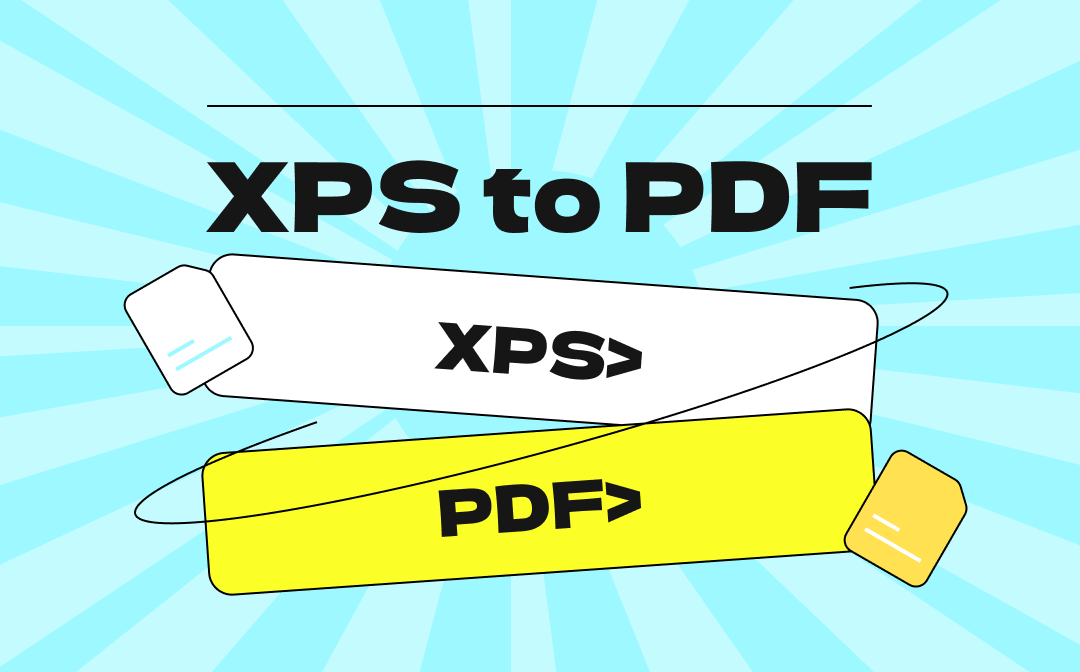
Die 8 besten XPS in PDF Konverter im Jahr 2023
Damit Sie XPS in PDF umwandeln, klicken Sie auf "Konvertieren". Wählen Sie "Mehr zu PDF" "XPS zu PDF". Klicken Sie auf "Start", um den Vorgang abzuschließen.
LESEN SIE MEHR >Wie man in Microsoft Excel Excel in PDF konvertiert, ohne die Formatierung zu verlieren
Microsoft Excel verfügt über eine Exportfunktion, mit der Sie ohne großen Aufwand Excel-Tabelle als PDF speichern können. Bei dieser Methode bleiben die Formatierung, das Layout, die Schriftarten und die Bilder erhalten. Ob auf einem Mac oder einem Windows-Gerät, verwenden Sie Excel, um die Konvertierung abzuschließen, ohne ein weiteres Programm herunterladen zu müssen.
Hier erfahren Sie, wie Sie Excel Datei als PDF speichern, ohne die Formatierung in Excel auf Mac oder Windows zu verlieren.
Schritt 1: Starten Sie die Tabellenkalkulation, gehen Sie zu Datei, wählen Sie Öffnen, und durchsuchen Sie Ihren Computer, um eine Excel-Datei zu öffnen;
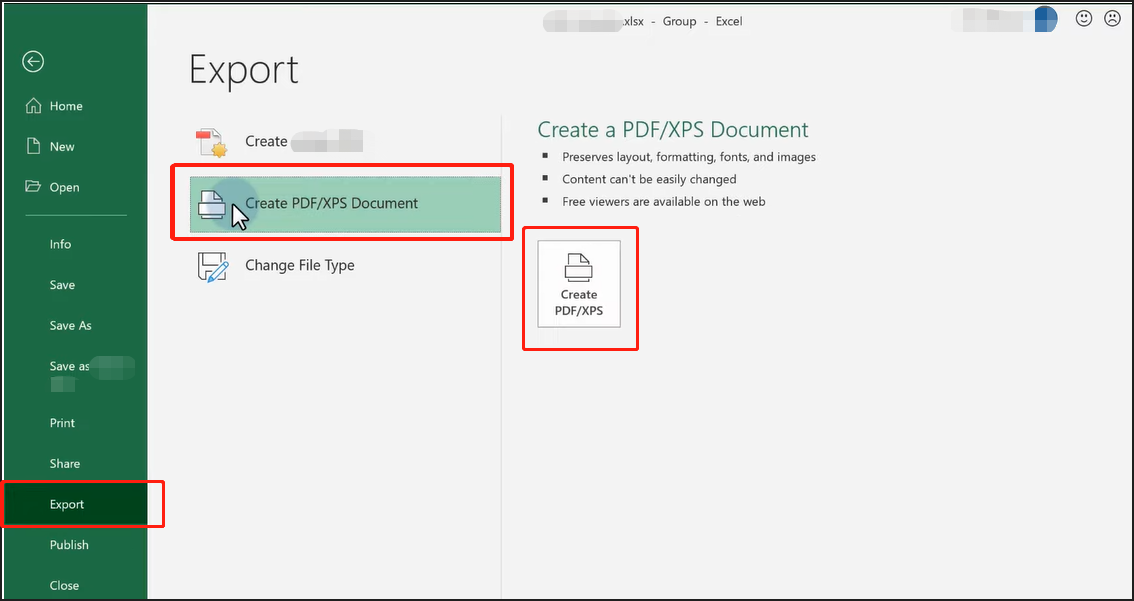
Schritt 2: Navigieren Sie zu Datei, wählen Sie die Option Exportieren, klicken Sie auf PDF/XPS-Dokument erstellen und tippen Sie auf die Schaltfläche PDF/XPS erstellen;
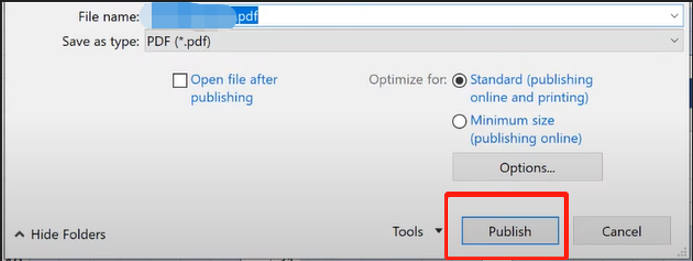
Schritt 3: Wählen Sie einen Speicherort für das erstellte und exportierte PDF und klicken Sie dann auf Veröffentlichen.
Nach diesen drei Schritten können Sie Ihre Excel-Datei in eine PDF-Datei speichern, ohne dass Formatierung und Layout verändert werden.
Gelöst: Excel in PDF umwandeln abgeschnitten
Bei der Konvertierung von Excel-Dateien zu PDFs können aufgrund falscher Einstellungen einige Formatierungsprobleme auftreten. Zum Beispiel werden die Seitenränder abgeschnitten. Sie müssen die Formatierungs- oder Layouteinstellungen ändern, um sicherzustellen, dass Sie Excel Blatt als PDF speichern können, ohne dass die Formatierung verloren geht oder abgeschnitten wird.
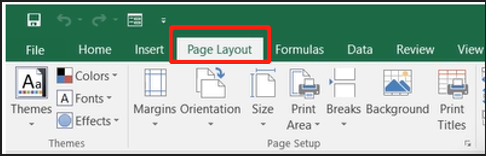
- Für die Einstellung der Seitenränder wählen Sie oben unter "Seitenlayout" die Option "Ränder" und wählen oder passen Sie den Seitenrand an.
- Klicken Sie unter der Registerkarte "Seitenlayout" auf "Ausrichtung", um die Seitenausrichtung als Hoch- oder Querformat einzustellen.
- Wählen Sie den Bereich, den Sie in Excel Dokument als PDF speichern möchten, und gehen Sie zu "Druckbereich", um den Druckbereich festzulegen.
- Wählen Sie immer noch im Menü "Seitenlayout" die Option "Umbrüche", um einen Seitenumbruch an der Stelle einzufügen, an der Sie die nächste Seite beginnen möchten.
- Ändern Sie die Seitengröße, die Spaltenbreite und die Zeilenhöhe, um eine Excel-Datei auf einer Seite mit allen Spalten und Zeilen in eine PDF-Datei zu speichern.
Das war die Anleitung, wie Sie Excel in PDF Querformat speichern.
Bonus-Teil: Excel mehrere Tabellenblätter als PDF speichern
Um mehrere Tabellenblätter in Excel als PDF zu speichern, können Sie die folgenden Schritte befolgen:
Schritt 1: Halten Sie die Umschalttaste gedrückt und klicken Sie auf das letzte Tabellenblatt, das Sie in der PDF-Datei haben möchten. Dadurch werden alle Tabellenblätter zwischen dem ersten und dem letzten ausgewählt.
Schritt 2: Gehen Sie zum Menü "Datei" und wählen Sie "Drucken" oder drücken Sie die Tastenkombination "Strg+P".
Schritt 3: Im Druckmenü wählen Sie den Drucker "Microsoft Print to PDF" (falls verfügbar) oder einen PDF-Druckertreiber Ihrer Wahl aus. Stellen Sie sicher, dass die Druckeinstellungen auf "Gesamtes Arbeitsblatt" oder "Ausgewählter Bereich" eingestellt sind.
Schritt 4: Klicken Sie auf "Drucken" oder "OK", um den Druckvorgang zu starten.
Das waren die Schritte, wie Sie Excel mehrere Tabellenblätter als PDF speichern.
Mit SwifDoo PDF Online Converter Excel als PDF speichern, ohne die Formatierung zu verlieren
Ein gratis Online-Tool ist eine perfekte Lösung für die Konvertierung von Excel als PDF ohne Änderung. Mit dem SwifDoo PDF Online Converter können Sie viel Zeit sparen, wenn Sie PDFs aus verschiedenen Office-Dokumenten wie Word, PowerPoint und Bildern erstellen. Außerdem müssen Sie keine Anwendung herunterladen oder installieren. In den folgenden zwei Schritten erfahren Sie, wie Sie Excel online und kostenlos als PDF speichern, ohne Formatierungsverlust.
Schritt 1: Navigieren Sie auf SwifDoo Free online Excel in PDF Converter im Webbrowser;
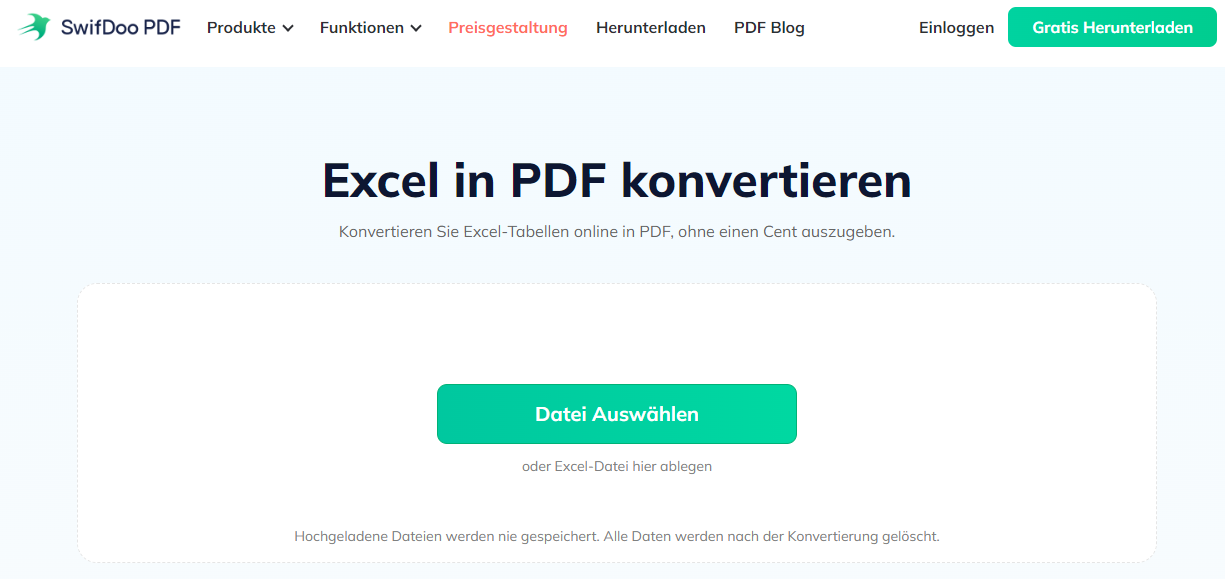
Schritt 2: Tippen Sie auf die Schaltfläche Datei auswählen, um Ihre Excel-Datei hochzuladen und der Konverter konvertiert Excel automatisch als PDF.
SwifDoo Free Online Konverter ist praktisch zu benutzen, unterstützt jedoch keine Stapelkonvertierung. Wenn Sie mehere Excel-Dateien auf einmal in PDF umwandeln möchten, nutzen Sie einfach SwifDoo PDF Software!
Wie man in Google Drive Excel als PDF speichert, ohne das Layout zu verlieren
Wenn Sie gerne wissen möchten, wie Sie Excel ohne Konverter als PDF umwandeln können, kann Ihnen Google Drive helfen. Google Drive ist ein Cloud-Speicherdienst, mit dem Sie kostenlos Dokumente online erstellen, bearbeiten und teilen können. Die in die Plattform integrierte Google Sheets App ermöglicht es Ihnen, Excel als PDF zu speichern, ohne dass die Formatierung beim Drucken verloren geht. Schauen wir uns nun die Methode an, mit der Sie Ihre Konvertierungsaufgabe in einem Browser erledigen können.
Schritt 1: Melden Sie sich an und loggen Sie sich in Ihr Drive-Konto ein, gehen Sie zu Neu > Datei-Upload, um Ihre Excel-Datei hochzuladen;
Schritt 2: Klicken Sie, um die Excel-Datei in Google Sheets zu öffnen oder klicken Sie mit der rechten Maustaste auf die Datei in der Dateiliste, um sie mit Google Sheets zu öffnen;
Schritt 3: Drücken Sie Strg + P auf Ihrer Tastatur, um das Druckdialogfeld zu aktivieren, und klicken Sie auf Drucken, um die Excel-Datei als PDF zu speichern.
Schlussfolgerung
Ganz gleich, welche Methode Sie in diesem Beitrag bevorzugen, Sie können Excel Arbeitsmappe als PDF speichern, ohne dass die Formatierung verloren geht. Wenn Sie sich nicht mit den komplizierten Einstellungen in Microsoft Excel befassen möchten oder einen speziellen Konverter brauchen, steht Ihnen SwifDoo PDF zur Verfügung. Es ermöglicht Ihnen eine saubere Konvertierung von Excel-Dateien als PDFs. Laden Sie das Programm kostenlos herunter und testen Sie seinen vollen Funktionsumfang, indem Sie sich für eine kostenlose Testversion anmelden.








