Présentation
Lors de la création d'un document Microsoft (MS) Word, il peut être nécessaire d'ajouter des détails essentiels provenant d'autres sources pour étayer vos idées, par exemple les informations contenues dans un fichier PDF. Cependant, copier du texte d'un fichier PDF vers un document Word est un processus qui comporte des risques d'erreur. Heureusement, MS Word offre une fonctionnalité permettant d'insérer un fichier PDF dans Word en tant que pièce jointe externe.
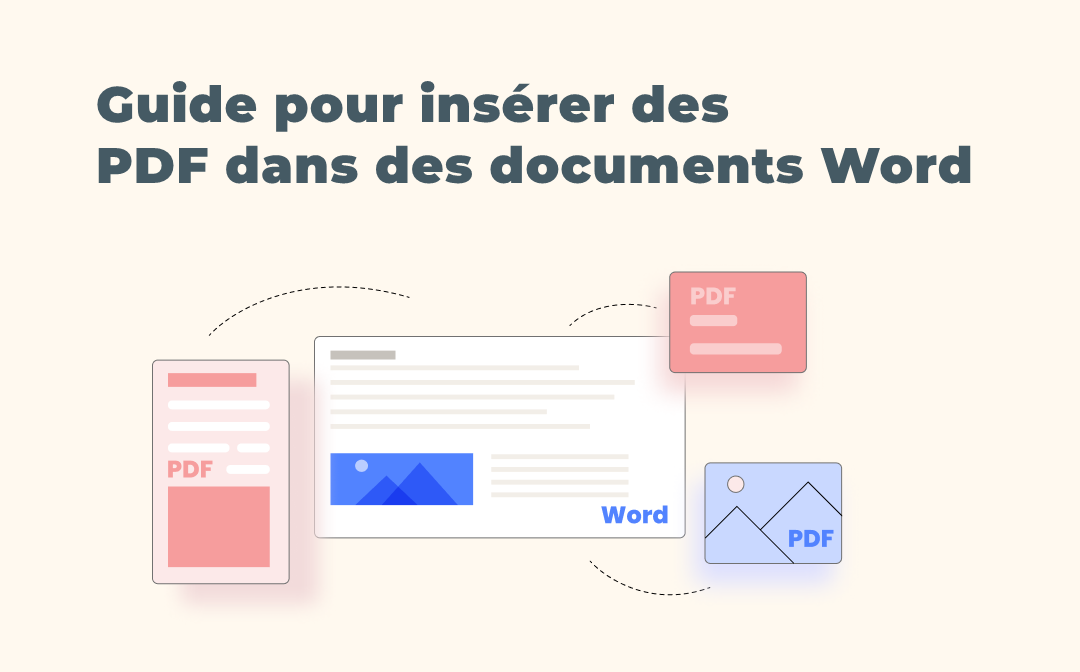
Comment insérer un PDF dans Word
Dans le cadre d'un travail d'équipe, il peut arriver que nous soyons amenés à joindre un PDF à un document Word afin de fournir des explications détaillées sur un sujet spécifique. Dès lors, une question se pose: comment ajouter un PDF à un document Word? Ne cédez pas à la panique, lisez cet article pour insérer vous-même un PDF dans un document Word!
Comment copier un PDF vers Word
Lorsqu'il s'agit de fichiers numériques, Microsoft Word est un programme de productivité incontournable. Microsoft Word a intégré un ensemble complet d'outils pour faire d'un document Word un format de fichier interactif. L'une des fonctionnalités utiles consiste à permettre aux utilisateurs d'insérer un PDF dans un document Word. Voyons comment copier et coller un PDF dans un document Word:
Étape 1: Ouvrez un document Word (doc. ou docx) et placez votre curseur à l'endroit où vous devez importer un PDF;
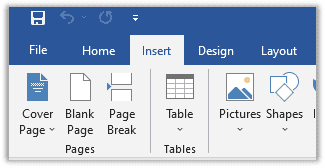
Étape 2: Cliquez sur l'onglet Insertion du ruban, puis choisissez Objet;
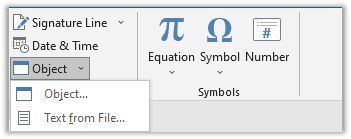
Étape 3: Dans le menu déroulant Objet, sélectionnez Texte d'un fichier et choisissez un fichier PDF local. Microsoft Word peut automatiquement copier et coller le texte du document Word choisi dans le document Word actuel.

Étape 4: Lorsque vous voyez la fenêtre contextuelle ci-dessus, cliquez sur le bouton OK pour insérer un PDF dans un document Word.
Conseils N'oubliez pas que cette méthode copiera le texte du PDF source dans le document Word d'ouverture. L'avantage est que la mise en page et le formatage seront conservés après avoir été ajoutés au document Word éditable.
Comment ajouter un PDF à un document Word
Si vous devez importer un PDF dans un document Word sous forme d'objet, suivez les étapes ci-dessous. Cette méthode joindra votre PDF à ce document Word sous la forme d'une icône.
Étape 1: Cliquez sur Objet. Lorsqu'une fenêtre Objet s'affiche, choisissez Créer à partir d'un fichier;
Étape 2: Cliquez sur le bouton Parcourir pour charger un fichier PDF local;
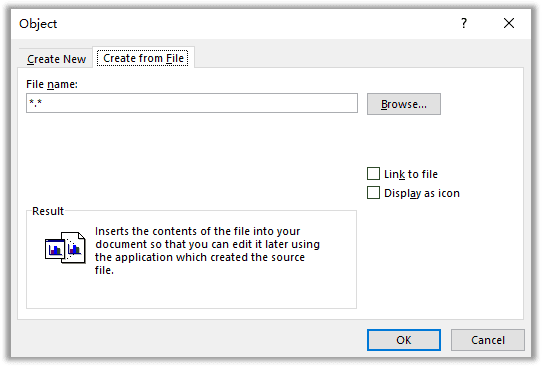
Étape 3: Une fois l'opération terminée, votre fichier PDF s'affichera sous la forme d'une icône cliquable (voir ci-dessous).
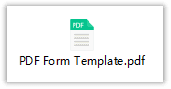
Lors de l'importation d'un PDF vers un document Word, les utilisateurs peuvent charger un large éventail de formats de fichiers, y compris des fichiers et des raccourcis vers des applications. Un double-clic sur l'icône permet d'ouvrir et d'accéder rapidement à la pièce jointe PDF.
Si vous prêtez suffisamment attention à la boîte de dialogue, deux options peuvent éveiller votre curiosité: "Lier au fichier" et "Afficher sous forme d'icône". Si vous cochez l'option "Lier au fichier", toute modification apportée au fichier source sera répercutée dans l'objet intégré. La dernière option, "Afficher sous forme d'icône", permet d'insérer une icône représentant le contenu du fichier dans votre document.
Insérer un PDF dans Word sous forme d’image
Outre la possibilité d'attacher un PDF à un document Word sous forme d'objet, MS Word vous permet d'importer un PDF dans un document Word sous forme d'image:
Étape 1: Cliquez sur le bouton Objet et choisissez Créer un nouvel objet;
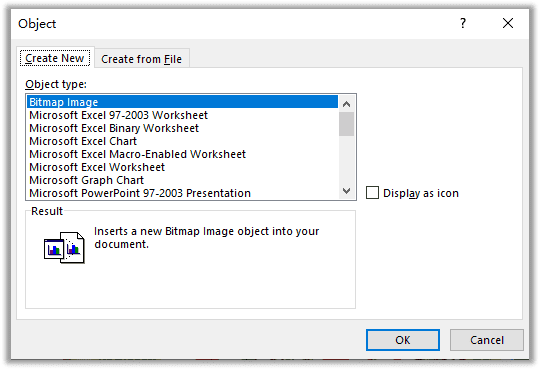
Étape 2: Spécifiez le type d'objet. Si vous avez installé Adobe Reader ou d'autres programmes PDF, par exemple SwifDoo PDF, il suffit de changer le lecteur de PDF par défaut pour ouvrir le fichier PDF importé;
Étape 3: Lorsque vous êtes prêt, cliquez sur le bouton OK. Double-cliquez sur le document PDF inséré et les utilisateurs ouvriront la pièce jointe PDF.
Lorsque vous essayez d'ajouter un PDF à un document Word, il se peut que vous ne voyiez qu'une seule page de ce document. Cela s'avère particulièrement vrai si vous utilisez MS Word 2007 ou MS Word 2010, mais peut également s'appliquer si vous utilisez une version plus récente du programme.
Pour ceux qui utilisent Word 2013 ou une version ultérieure, il suffit de convertir le PDF en document Word, puis de copier et coller les informations nécessaires. Si vous souhaitez suivre cette voie, poursuivez votre lecture pour savoir comment enregistrer un PDF sous Word.
Voilà tout ce que vous devez savoir sur comment ajouter un PDF à un document Word. Si vous avez déjà essayé d'ajouter un PDF de plusieurs pages à un document Word, ce traitement de texte n'a pas réussi à effectuer la tâche, car seule la première page s'est affichée normalement. Cela est principalement dû au fait que vous utilisez MS Word 2007 ou 2010, mais le problème peut persister dans les versions ultérieures de MS Word.
Une solution possible pour importer un PDF de plusieurs pages dans Word est de convertir le PDF en un document Word éditable. C'est pourquoi nous recommandons dans cette section un programme PDF facile à utiliser: SwifDoo PDF.
Comment copier un PDF vers Word dans SwifDoo PDF
SwifDoo PDF est un convertisseur de PDF en Word riche en fonctionnalités. Lorsque vous avez un PDF volumineux sous la main, SwifDoo PDF peut diviser un PDF en plusieurs petits fichiers et convertir le PDF en document Word. Les utilisateurs peuvent ensuite importer facilement des pages PDF dans un document Word.
Étape 1: Téléchargez et installez SwifDoo PDF sur votre PC;
Télécharger pour PC
Étape 2: Exécutez le programme et cliquez sur le bouton PDF vers Word;
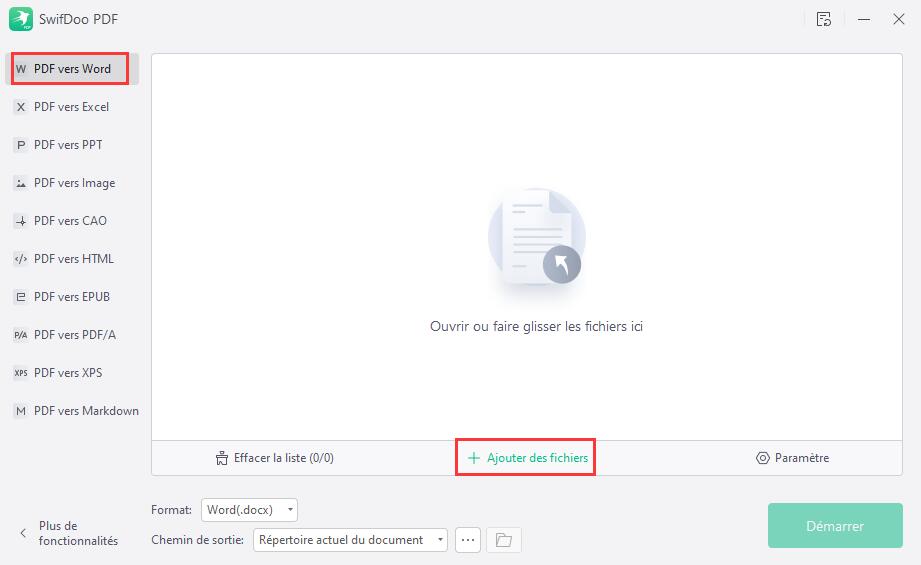
Étape 3: Chargez le PDF sur le poste de travail. Une fois le chargement terminé, retournez dans MS Word;
Étape 4: Naviguez jusqu'à l'option Objet et choisissez Texte d'un fichier pour copier tout le texte dans le document Word à partir du fichier PDF.
Dernières réflexions
Nous espérons que les trois solutions proposées fonctionnent bien lorsque vous devez insérer un fichier PDF dans un document Word. Si vous devez traiter des documents PDF, par exemple diviser ou convertir des fichiers PDF, SwifDoo PDF s’avère être une aide précieuse qui rend votre tâche plus facile et plus fluide.
FAQ
Q: Quelle est la différence entre les objets intégrés et les objets liés?
En règle générale, ces deux types d'objets présentent des similitudes. Cependant, les objets intégrés deviennent des composants du fichier Word et n'ont plus aucun lien avec le fichier source après leur insertion. Quant aux objets liés, ils peuvent être mis à jour si le fichier source est modifié.