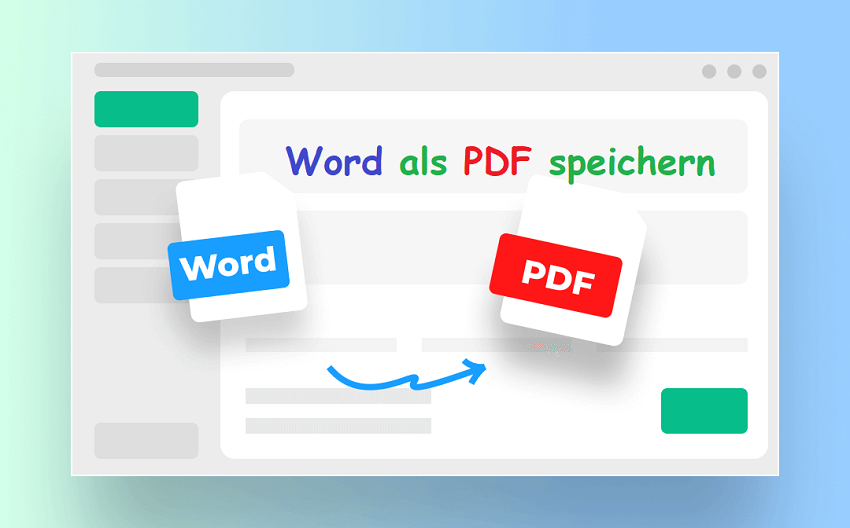
Im Vergleich zu PDF-Dateien sind Word-Dokumente bei der Dateiübertragung nicht so stabil, da ihre Formatierung auf verschiedenen Betriebssystemen geändert wird, insbesondere interaktive Elemente wie Grafiken, Diagramme usw. Wenn Sie wissen, wie Sie Word als PDF speichern können, lassen sich die meisten Probleme zum Glück leicht vermeiden.
Lesen Sie weiter, und Sie werden 4 einfache Methoden kennenlernen, um ein Word-Dokument kostenlos als PDF zu speichern, die sich alle als nützlich und einfach zu bedienen erwiesen haben. Schauen wir sie zusamen uns an!
Methode 1. Word Dokument als PDF speichern kostenlos (Windows & Mac)
Die erste, einfachste und kostenlose Methode, wie man ein Word Dokument als PDF speichern kann, ist die direkte Verwendung von Microsoft Word. Wenn Sie eine Desktop-Version von Microsoft Word installiert haben, können Sie ein Word-Dokument unter Windows oder Mac direkt als PDF speichern. Auf diese Weise erhalten Sie eine Kopie der PDF-Datei, sobald Sie das Word-Dokument erstellt haben. Genauer gesagt, können alle Ihre Word-Dokumente nur mit Hilfe des Systems und Microsoft Word als PDF-Dateien gespeichert werden. Im Folgenden zeigen wir Ihnen, wie Sie dies tun können:
Schritt 1. Öffnen Sie ein Word-Dokument in Microsoft Word und klicken Sie auf Datei.
Schritt 2. Wählen Sie in der linken Menüliste Speichern unter und geben Sie einen Speicherort an.
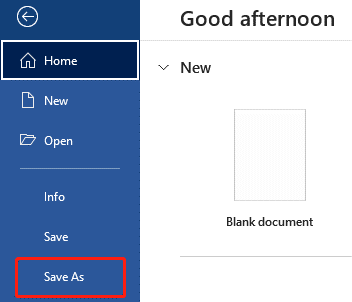
Schritt 3. Im neuen Dialogfeld Speichern unter wählen Sie PDF als Dateityp und klicken Sie auf Speichern.
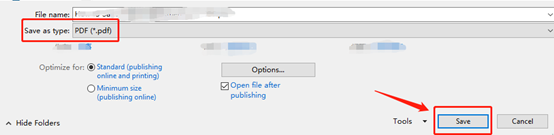
Auf diese Weise erhalten Sie in Sekundenschnelle eine PDF-Kopie des Word-Dokuments. Dies ist der einfachste Weg, um eine Word Datei als PDF speichern zu können. Außerdem bleiben alle Formatierungen und Stile so erhalten, wie sie ursprünglich erstellt wurden.
Gelöst: Word als PDF speichern ohne Kommentare
Wenn Sie Word Dokument ohne Kommentare als PDF speichern wollen, befolgen Sie bitte die folgende Anleitung:
- Gehen Sie zum Menüpunkt Überprüfen in Word.
- Klicken Sie auf das Symbol Löschen, um alle Kommentare in diesem Word-Dokument zu entfernen. Alternativ können Sie auch auf die Schaltfläche Kommentare anzeigen klicken, um alle Kommentare auszublenden, wobei die Kommentare erhalten bleiben.
Methode 2. Ein Word-Dokument mit SwifDoo PDF in eine PDF-Datei konvertieren (Windows)
SwifDoo PDF ist ein Windows-basiertes PDF-Tool, mit dem Sie alle PDF-bezogenen Probleme kostenlos lösen können. Es ermöglicht Ihnen, PDF-Dateien auf einfachste Weise zu konvertieren, zu bearbeiten und PDFS mit Anmerkungen zu versehen. Mit SwifDoo PDF erhalten Sie immer eine Lösung mit einer Vielzahl von Funktionen, und alle Registerkarten werden in einer leicht navigierbaren Oberfläche präsentiert.
SwifDoo PDF kann Ihnen nicht nur beim Konvertieren von Word in PDF helfen, sondern auch bei der Konvertierung vieler anderer Dateiformate in PDF, wie Excel, PowerPoint, TXT, HTML und so weiter. Noch wichtiger ist, dass SwifDoo PDF alle Stile und Formate so beibehält, wie sie ursprünglich erstellt wurden, und die Konvertierung in nur wenigen Sekunden abgeschlossen ist.
Schauen wir uns an, wie SwifDoo PDF Ihnen hilft, wenn Sie bei Word als PDF speichern wollen:
Schritt 1. Laden Sie SwifDoo PDF herunter, installieren Sie es auf Ihrem Computer und starten Sie es dann.
Schritt 2: Klicken Sie auf den Menüpunkt Konvertieren.
Schritt 3: Klicken Sie auf die Schaltfläche Office zu PDF.
Schritt 4: Klicken Sie auf den grünen Link, um Dateien hinzuzufügen.
Schritt 5: Klicken Sie auf den Button Start, um den Vorgang abzuschließen.
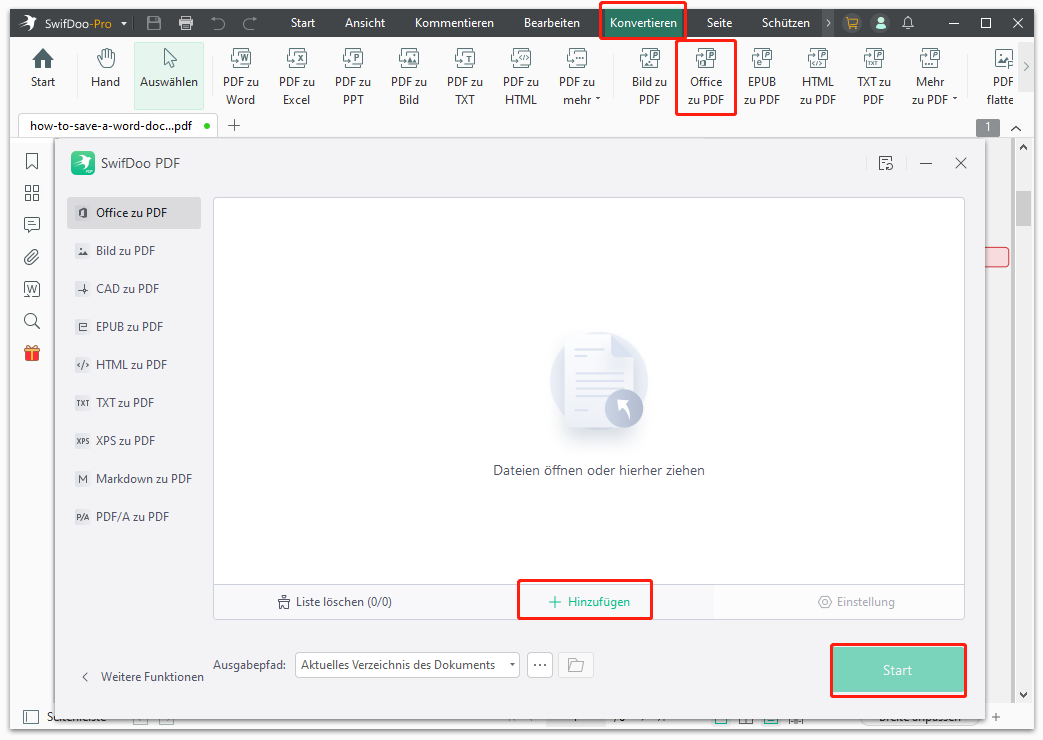
Der Online-Konverter von SwifDoo PDF ist ebenfalls kostenfrei verfügbar. Technisch gesehen können Sie Dateien konvertieren, ohne das Desktop-Programm herunterladen zu müssen. Der Online-Konverter von SwifDoo PDF ist ebenfalls sehr leistungsfähig bei der Konvertierung von Dateien und erfüllt alle Anforderungen im täglichen Leben und bei der Arbeit.
So speichern Sie ein Word-Dokument als PDF mit dem SwifDoo PDF Online-Konverter:
Schritt 1. Gehen Sie auf die offizielle Webseite von SwifDoo PDF und klicken Sie auf PDF konvertieren.
Schritt 2. Wählen Sie Word in PDF und laden Sie Ihr Word-Dokument hoch, indem Sie auf die Schaltfläche Datei auswählen klicken.
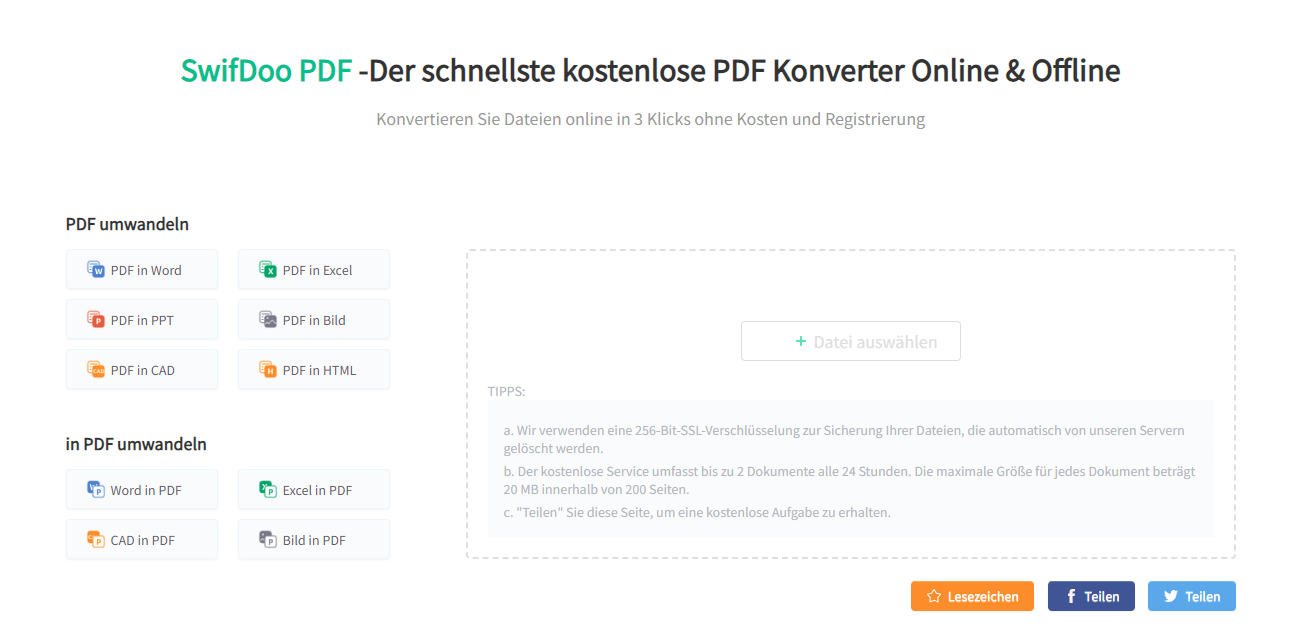
Schritt 3. Die Konvertierung wird automatisch gestartet, und Sie müssen die konvertierte Datei nur noch manuell herunterladen.
Wenn Sie den Online-Konverter verwenden, müssen Sie keine Zeit mit dem Herunterladen von Offline-Software oder der Einarbeitung in diese Software verschwenden. So sparen Sie viel Zeit und erhalten trotzdem eine perfekt konvertierte Datei.
Bonusteil: Word jede Seite einzeln als PDF speichern
Um jede Seite eines Word-Dokuments einzeln als PDF zu speichern, können Sie die folgenden Schritte befolgen:
1. Wandeln Sie das Word-Dokument in eine PDF-Datei um. Dies kann durch Verwendung der Funktion "Speichern unter" in Word oder mithilfe eines PDF-Konvertierungstools erreicht werden.
2. Verwenden Sie das Werkzeug PDF aufteilen von SwifDoo PDF und gehen Sie wie folgt vor:
- Öffnen Sie das Werkzeug PDF aufteilen von SwifDoo PDF.
Wählen Sie die Option Gleichmäßig aufteilen, um sicherzustellen, dass jede Seite einzeln aufgeteilt wird.
Geben Sie die Seitenzahl der konvertierten PDF-Datei in das Textfeld Anzahl der Dateien ein.
Starten Sie den Aufteilungsvorgang.
Speichern Sie die einzelnen PDF-Dateien an einem gewünschten Speicherort.
![6 kostenlose Möglichkeiten, PDF in Word umwandeln zu können [offline & online]](https://img.swifdoo.com/image/pdf-in-word-umwandeln-banner.png)
6 kostenlose Möglichkeiten, PDF in Word umwandeln zu können [offline & online]
Benötigen Sie eine Weise, PDF in Word umwandeln und speichern, um sie bearbeitbar zu machen? Hier finden Sie eine hilfreiche Zusammenfassung von 6 Methoden.
LESEN SIE MEHR >Methode 3. Word als PDF speichern Mac mit Google Docs
Wenn Sie Word auf Ihrem Mac-Computer nicht installiert haben und Word als PDF speichern wollen, können Sie auch Google Docs verwenden, um eine PDF-Kopie einer Word-Datei zu erstellen. Google Docs ist ein Online-Textverarbeitungsprogramm, das MS Word sehr ähnlich ist, aber keine Desktop-Version bietet und von allen Anwendern gratis genutzt werden kann.
Wenn Sie ein Word-Dokument mit Google Docs als PDF-Datei speichern möchten, benötigen Sie auch die Hilfe von Google Drive, einem kostenfreien Cloud-Dienst, der alle Arten von Dateien speichern kann. Folgen Sie den nachstehenden Schritten, um zu erfahren, wie Sie Word kostenlos in PDF konvertieren können:
Schritt 1. Gehen Sie zu Ihrem Google Drive und klicken Sie auf die Schaltfläche Neu.
Schritt 2. Wählen Sie Datei hochladen und öffnen Sie ein Word-Dokument.
Schritt 3. Klicken Sie mit der rechten Maustaste auf das soeben hochgeladene Word-Dokument und wählen Sie die Option, es mit Google Docs zu öffnen.
Schritt 4. Klicken Sie auf Datei und laden Sie es als PDF-Dokument herunter.
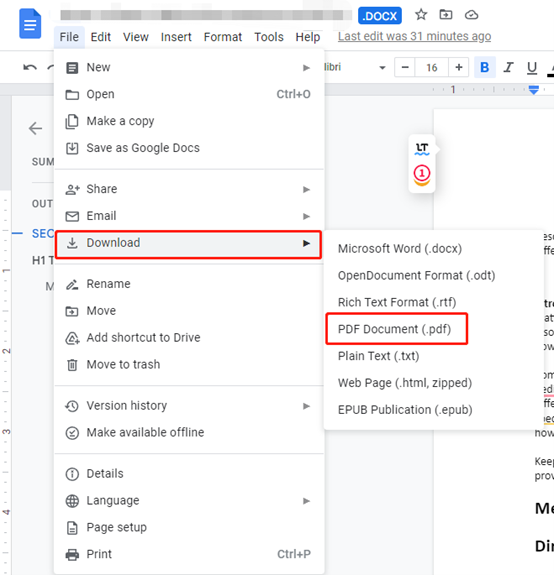
Wie Sie auf dem Bild sehen können, können Sie mit Google Docs ein Word-Dokument als PDF, TXT, HTML und mehr herunterladen. Es ist sehr bequem und sicher, Google Docs für diese Konvertierungen zu verwenden.
Methode 4. Wie Sie ein Word-Dokument online als PDF speichern
Online-Tools werden immer beliebter, denn sie sind leistungsfähig genug, um viele Aufgaben auszuführen, von grundlegenden Bearbeitungen bis hin zu erweiterten Funktionen. Darüber hinaus verbrauchen Online-Tools nur wenig Speicherplatz auf Ihrem Computer.
In diesem Artikel zeigen wir Ihnen am Beispiel von Convertio, wie Sie ein Word-Dokument online als PDF speichern können. Neben Convertio gibt es noch viele andere qualifizierte Dateikonverter auf dem Markt. Sie können je nach Ihren Anforderungen den für Sie am besten geeigneten auswählen.
Schritt 1. Googeln Sie Convertio und öffnen Sie seine Webseite;
Schritt 2. Klicken Sie auf Dateien auswählen, um Ihr Word-Dokument hochzuladen;
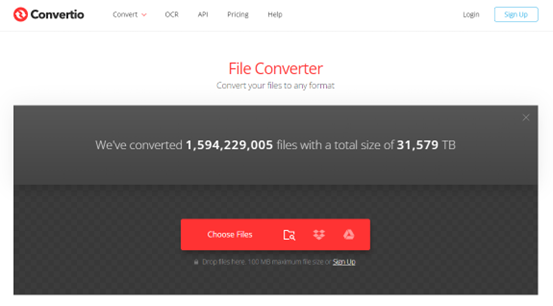
Schritt 3. Klicken Sie auf den Pfeil und wählen Sie Dokument > PDF aus dem Dropdown-Menü;
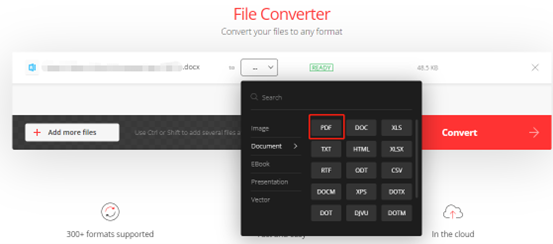
Schritt 4. Klicken Sie auf die Schaltfläche Konvertieren, um das Word-Dokument in eine PDF-Datei umzuwandeln. Denken Sie daran, Ihre Datei nach der Konvertierung herunterzuladen.
Mit Convertio können Sie auch eine Stapelkonvertierung durchführen, wenn es sich um mehr als eine Datei handelt, was viel Zeit spart, wenn Sie mehrere Dateien in kürzester Zeit konvertieren müssen. Darüber hinaus können Sie auch Dateien aus Dropbox und Google Drive auswählen, was Ihnen einen unkomplizierten Zugang zu Cloud-Diensten ermöglicht.
Unterm Strich
Wir haben in diesem Artikel 4 Methoden, wie man Word als PDF speichern kann, vorgestellt. Anstatt einfach Dateikonverter zu verwenden, um Word in PDF zu konvertieren, haben wir Ihnen zwei andere einfache Möglichkeiten gezeigt, Word als PDF zu speichern. Ganz unvoreingenommen empfehlen wir Ihnen SwifDoo PDF, weil es Ihnen nicht nur beim Konvertieren von Dateien hilft, sondern auch die Möglichkeit bietet, PDFs zu bearbeiten, mit Anmerkungen zu versehen, zu teilen, mit Wasserzeichen zu versehen usw. Laden Sie es jetzt kostenlos herunter und genießen Sie Ihr Leben!
FAQ: Wie kann ich Word Dokument als ausfüllbares PDF speichern?
Wenn das Word-Dokument ausfüllbare Elemente enthält und Sie diese Elemente im konvertierten PDF beibehalten möchten, folgen Sie bitte diesen Schritten:
1. Klicken Sie auf die Schaltfläche Datei in Word.
2. Wählen Sie die Option Exportieren.
3. Wählen Sie die Option PDF/XPS-Dokument erstellen aus den verfügbaren Exportformaten.
4. Klicken Sie auf Veröffentlichen, um das Word-Dokument als ausfüllbares PDF zu speichern.








