
In diesem Artikel stellen wir Ihnen drei Lösungen für das Problem vor, wie man PDF auf iPhone speichern kann. Darunter das einfache Speichern einer PDF-Datei per AirDrop, Safari sowie iClound-Dienst. Lesen wir weiter.
PDF auf iPhone speichern mit Safari
Die häufigste Situation, in der Sie eine PDF-Datei auf Ihrem iPhone speichern müssen, ist, wenn Sie eine Webseite mit PDF-Dateien auf Ihrem iPhone durchsuchen und diese für späteres Nachschauen speichern möchten. Deshalb haben wir diesen Teil von vornherein eingefügt. Sie können PDFs über den iPhone-Browser auf Ihrem iPhone speichern, ohne die Hilfe anderer Tools in Anspruch nehmen zu müssen.
Um PDF-Dateien über den mobilen Browser auf einem iPhone zu speichern, können Sie die App "Bücher" verwenden, die Standard-App zum Lesen von Büchern auf allen Apple-Produkten. Mit Apple Books können Sie nicht nur Bücher lesen, sondern auch auf Ihrem iPhone Fotos in PDFs umwandeln und PDFs auf dem iPhone speichern. Lesen Sie die Details unten:
Schritt 1. Starten Sie Safari oder einen anderen Browser, den Sie installiert haben;
Schritt 2. Öffnen Sie die PDF-Datei, die Sie herunterladen möchten;
Schritt 3. Tippen Sie auf die PDF-Datei und klicken Sie auf das Symbol zum Teilen;
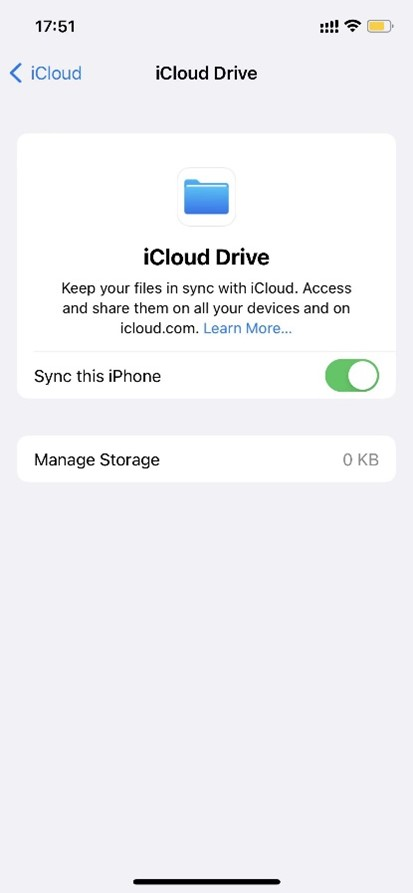
Schritt 4. Wählen Sie Bücher zum Speichern und Öffnen der PDF-Datei.
Sobald die PDF-Datei in der Bücher-App gespeichert ist, ist sie über diese App immer verfügbar. Da es sich um ein Programm zum Lesen von Büchern handelt, ist es definitiv die erste Wahl, wenn Sie ein E-Book von Webseiten herunterladen möchten. Darüber hinaus bietet das iPhone neben der Bücher-App viele weitere Optionen, damit man PDF auf iPhone speichern kann. Dazu braucht man einfach auf das Freigabesymbol klicken.
Wenn es sich bei der PDF-Datei, die Sie speichern möchten, beispielsweise nicht um ein E-Book, sondern nur um eine Information handelt, können Sie sie nach dem Tippen auf die Schaltfläche "Teilen" unter "Dateien" speichern. Oder wenn Sie Ihr PDF auf iPhone speichern und später weitergeben möchten, können Sie dieses PDF-Dokument direkt an eine E-Mail senden oder an einen Empfänger.
PDF Dateien auf iPad speichern über AirDrop
In diesem Teil geht es hauptsächlich darum, wie man über AirDrop PDF auf iPad speichern kann. Seit Apple den AirDrop-Dienst veröffentlicht hat, ist es viel einfacher, Dateien von einem Mac auf ein iPhone oder ein iPad zu übertragen. AirDrop ermöglicht Benutzern die kabellose Kommunikation zwischen iOS-Geräten und macOS-Betriebssystemen. Es verbindet fast alle Apple-Produkte und vereinfacht so den Prozess der Dateiübertragung.
Die Übertragung von Dateien von macOS auf iOS mithilfe von AirDrop kann ohne großen Aufwand erfolgen. Schauen Sie sich den folgenden Inhalt an, um zu erfahren, wie Sie in Sekundenschnelle von macOS auf iOS PDF auf iPhone speichern können:
Schritt 1. Öffnen Sie auf dem Mac die PDF-Datei und klicken Sie auf das Symbol Teilen;
Schritt 2. Wählen Sie AirDrop und wählen Sie Ihr iPhone oder iPad, damit Sie PDF Dateien auf dem iPad speichern;
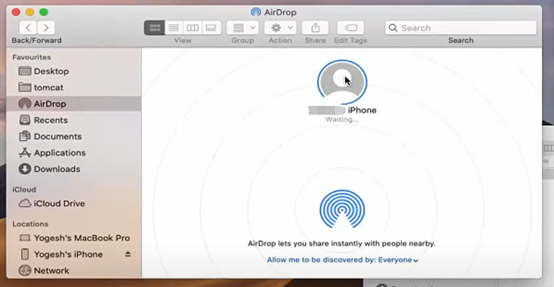
Schritt 3. Auf Ihrem iPhone/iPad erscheint ein Pop-up-Fenster, in dem Sie gefragt werden, wie Sie die Datei öffnen möchten. Sie haben die Wahl zwischen Büchern, Dateien, kompatiblen Viewern oder Cloud-Speicheroptionen. Wählen Sie die gewünschte Option und öffnen Sie die PDF-Datei.
Das war die Anleitung, wie Sie PDF Datei auf iPad speichern können. Mit der AirDrop-Funktion können Sie alle Arten von Dateien an Mac-, iPad- und iPhone-Geräte senden. Sie können damit fast alles senden, was Sie teilen können, z. B. eine Webseite, Text aus Notizen, Wiedergabelisten, Kontaktinformationen, Orte, die Sie auf Apple Maps angeheftet haben, usw.
PDF auf iPhone speichern via iCloud
Bei Windows-Betriebssystemen sieht die Sache anders aus, da es unter Windows keinen AirDrop-Dienst gibt. Sie müssen ein spezielles Tool herunterladen, um Dateien von Windows auf iOS zu übertragen. In diesem Teil möchten wir Ihnen iCloud Drive vorstellen. Dieser Cloud-Dienst kann PDF von Windows auf iPhone übertragen.
iCloud Drive bietet einen Cloud-Dateispeicherdienst, mit dem Mac- und iOS-Nutzer Dateien und Informationen speichern und synchronisieren können. Sie können es wie Google Drive verwenden, das Ihnen hilft, wenn Sie Datei auf iPhone speichern oder darauf zugreifen, wann immer Sie wollen, solange Sie sich mit Ihrer Apple ID anmelden.
iCloud ist auch auf Windows-Systemen verfügbar. Sie können es also auf Ihren Computer herunterladen und sich dort anmelden, um alle Dateien auf Ihrem PC mit Ihrem iPhone zu synchronisieren. Schauen wir uns doch an, wie man mit iCloud Drive PDF von Windows auf iPhone speichern kann:
Schritt 1. Laden und installieren Sie iCloud auf Ihrem Windows PC und melden Sie sich mit Ihrer Apple ID bei Ihrem iCloud-Konto an;
Schritt 2. Gehen Sie zu Einstellungen und wählen Sie Ihren Namen auf Ihrem iPhone, dann wählen Sie iCloud. Schalten Sie iCloud Drive auf die Position Ein (grün);
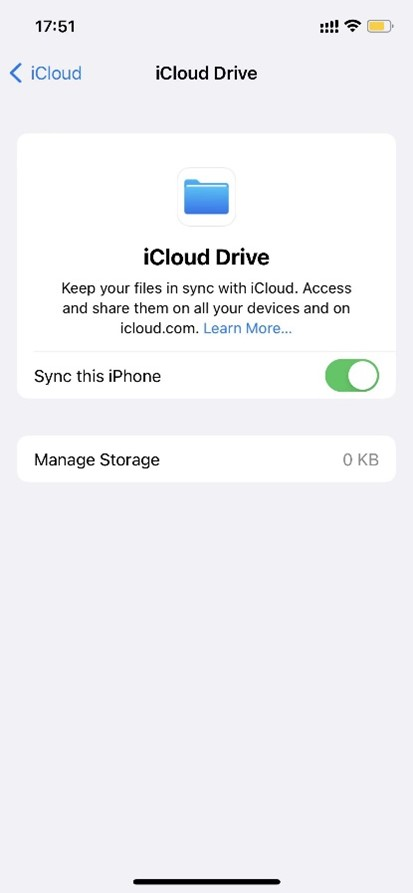
Schritt 3. Kehren Sie zu Ihrem Computer zurück, kopieren Sie die PDF-Datei, die Sie auf Ihr iPhone übertragen möchten, und fügen Sie sie in einen Ordner in iCloud Drive ein;
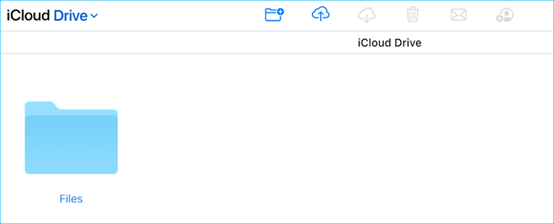
Schritt 4. Jetzt können Sie die PDF-Datei auf Ihrem iPhone in der App Dateien finden.
Abgesehen von der Verwendung von iCloud Drive zum Synchronisieren von Dateien von Windows auf das iPhone können Sie eine PDF-Datei, die auf einem Windows-Computer vorhanden ist, auch auf Ihr iPhone übertragen, indem Sie sie per E-Mail an sich selbst senden. Sobald Sie die angehängte PDF-Datei per E-Mail verschickt haben, können Sie sie auf Ihrem iPhone abrufen, indem Sie einfach diese E-Mail öffnen.
PDF auf iPad speichern und bearbeiten
Sie können im Handumdrehen PDF auf dem iPad speichern. Tippe auf die PDF, dann auf Teilen, wähle "Bücher". Falls nicht sichtbar, nutze die Mehr-Taste und wähle "Bücher". Deine PDF wird automatisch in Bücher geöffnet und gesichert.
Und das Online Tool Smallpdf.com ermöglicht auf dem iPad Textbearbeitung und PDF-Verwaltung.
Unterm Strich
In diesem Artikel haben wir Ihnen eine detaillierte Anleitung, wie man PDF auf iPhone speichern sowie iPad Dateien speichern kann. Wir haben alle drei möglichen Situationen berücksichtigt, vom iPhone-Browser bis hin zu macOS und Windows. Nachdem Sie diesen Artikel gründlich gelesen haben, werden Sie besser verstehen, wie man Dateien zwischen verschiedenen Geräten übertragen kann. Wenn Sie ein Fan von Technologie sind und mehr über die Lösung von PDF-Problemen erfahren möchten, folgen Sie SwifDoo PDF, um die besten Lösungen zu erhalten.








