
Sie können eine PDF nach der Signatur vor Bearbeitung schützen. Ebenso lassen sich das Kopieren und Drucken einschränken. In diesem Beitrag erklären wir, wie Sie das mit Adobe Acrobat und SwifDoo PDF umsetzen. Wenn Sie Windows-Nutzer sind und eine kostenlose Methode suchen, ist SwifDoo PDF ideal.
Lesen Sie weiter, um zu erfahren, wie Sie eine PDF-Datei nach der Unterschrift sperren können.
![Wie kann man PDF verschlüsseln unter Windows/Mac/online [3 Tipps]](https://img.swifdoo.com/image/wie-kann-man-pdf-verschlüsseln-banner.png)
Wie kann man PDF verschlüsseln unter Windows/Mac/online [3 Tipps]
In diesem Beitrag erfahren Sie die Einzelheiten über PDF-Verschlüsselung.
LESEN SIE MEHR >Methode 1: PDF nach Unterschrift sperren mit SwifDoo PDF
SwifDoo PDF überzeugt als leichtgewichtige, aber leistungsstarke Alternative zu Adobe Acrobat. Die Software kombiniert eine intuitive Benutzeroberfläche mit einem breiten Funktionsspektrum – von der Bearbeitung und Konvertierung bis hin zum sicheren Signieren und Sperren von PDF-Dateien. Besonders praktisch: Auch ohne Vorkenntnisse lassen sich Dokumente im Handumdrehen bearbeiten, schützen oder teilen. Damit eignet sich SwifDoo PDF sowohl für den privaten Gebrauch als auch für den Büroalltag.
Mit dem Tool „PDF schützen“ lassen sich PDFs einfach signieren und vor Bearbeitung, Kopieren oder Drucken schützen. Folgen Sie den Schritten unten:
PDF elektronisch unterschreiben
- Starten Sie SwifDoo PDF und öffnen Sie die gewünschte Datei
- Klicken Sie auf „Schützen“ und wählen Sie „Unterschrift“, anschließend „Neu“
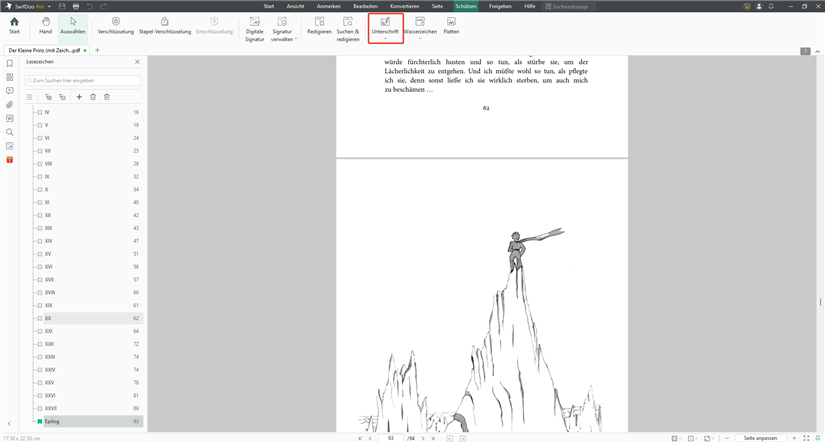
- Erstellen Sie Ihre Signatur und klicken Sie auf „Anwenden“
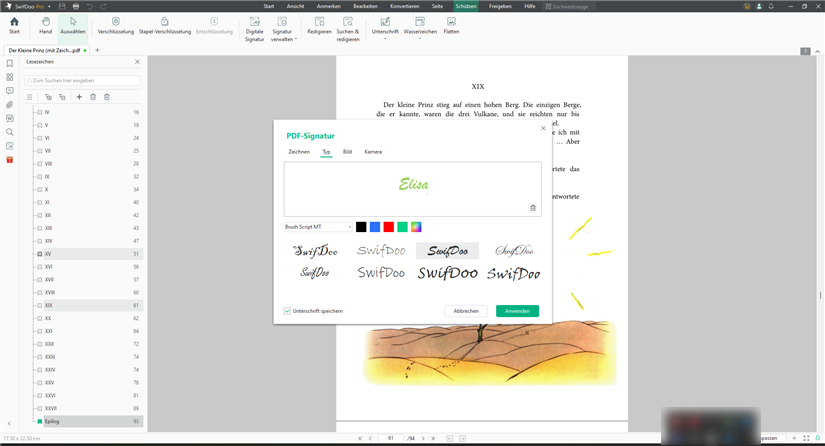
- Platzieren Sie die Signatur in der PDF und passen Sie sie bei Bedarf an
PDF digital signieren
- Öffnen Sie Ihre Datei in SwifDoo PDF, wählen Sie „Schützen“ und dann „Digitale Signatur“
- Wählen Sie einen Bereich für die Signatur und klicken Sie auf „Neue ID“
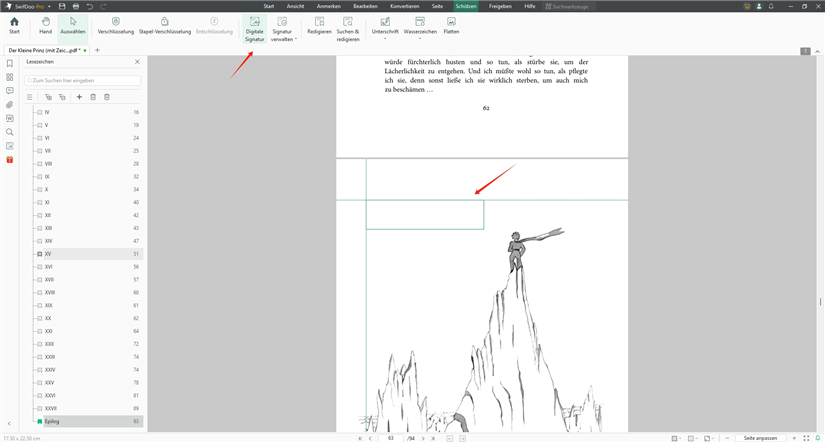
- Folgen Sie den Anweisungen und klicken Sie anschließend auf „Signieren“
PDF nach Unterschrift sperren
- Gehen Sie auf „Schützen“ und wählen Sie „Verschlüsselung“
- Aktivieren Sie „Berechtigungskennwort“, geben Sie ein Passwort ein und legen Sie fest, was erlaubt sein soll (z. B. keine Bearbeitung)
- Klicken Sie auf „Anwenden“, um die PDF mit Passwortschutz zu versehen
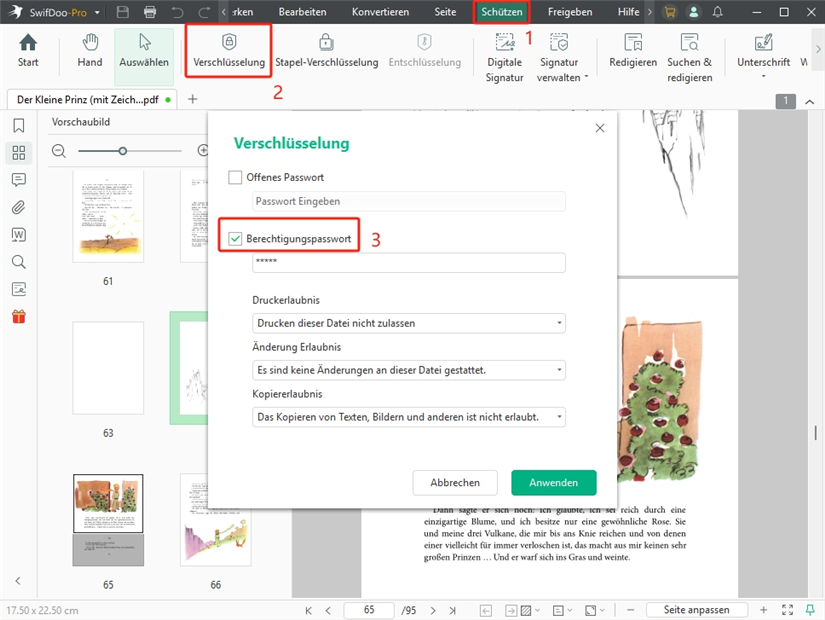
Nach dem Sperren ist eine Bearbeitung nur mit Passwort möglich. Optional können Sie auch ein Öffnungskennwort festlegen, um den Zugriff weiter einzuschränken.
SwifDoo PDF ist eine ausgezeichnete Alternative zu Adobe. Wenn Ihnen Acrobat zu komplex erscheint, probieren Sie SwifDoo PDF aus!
Methode 2: PDF nach Unterschrift sperren mit Adobe Acrobat
Adobe Acrobat ist eines der bekanntesten Programme zur PDF-Bearbeitung. Es bietet zahlreiche Funktionen zum Bearbeiten und Signieren von PDFs – sowohl mit einer elektronischen als auch mit einer digitalen Signatur. In beiden Fällen lässt sich die PDF im Anschluss sperren.
PDF nach elektronischer Unterschrift sperren
- Öffnen Sie die PDF in Adobe Acrobat und wählen Sie das Tool „Ausfüllen und Signieren“
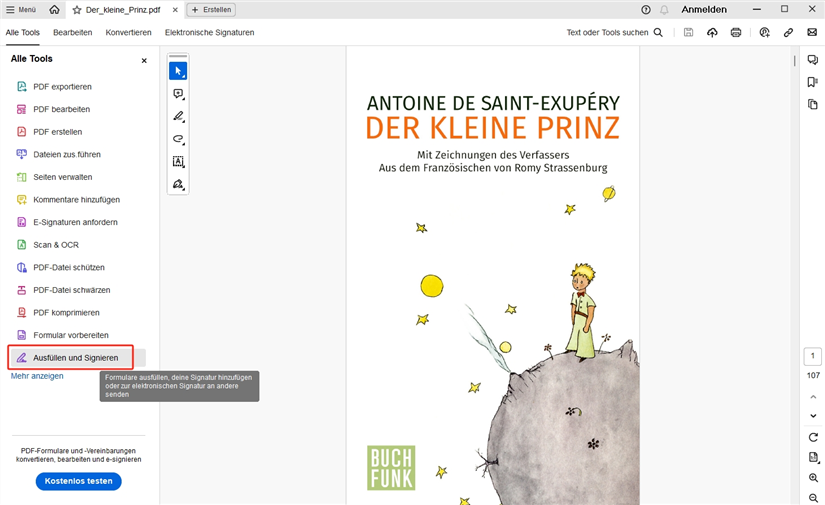
- Klicken Sie auf „Signatur hinzufügen“
- Erstellen Sie Ihre Signatur und fügen Sie sie in die PDF ein
- Wählen Sie dann „PDF-Datei schützen“ und klicken Sie auf „Mit Passwort schützen“
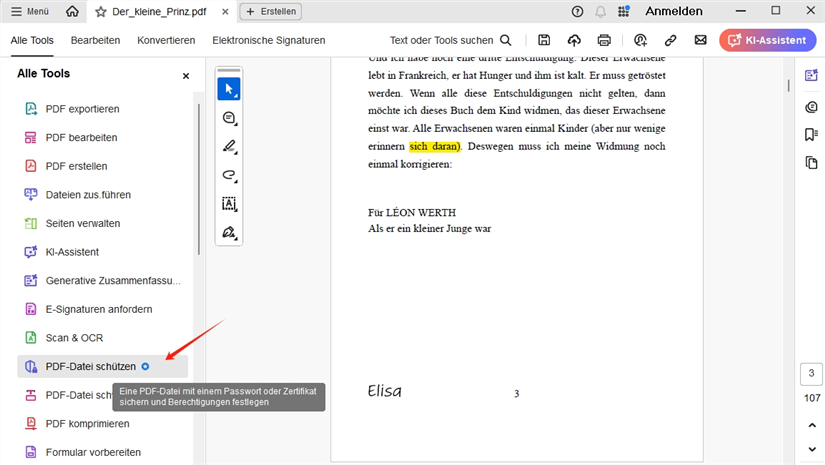
- Aktivieren Sie die Option „Bearbeitung einschränken“, geben Sie ein Passwort ein und klicken Sie auf „Anwenden“
Signierte PDF sperren mit digitaler Signatur
- Öffnen Sie die PDF mit Adobe Acrobat und wählen Sie im Werkzeugbereich „Ein Zertifikat verwenden“
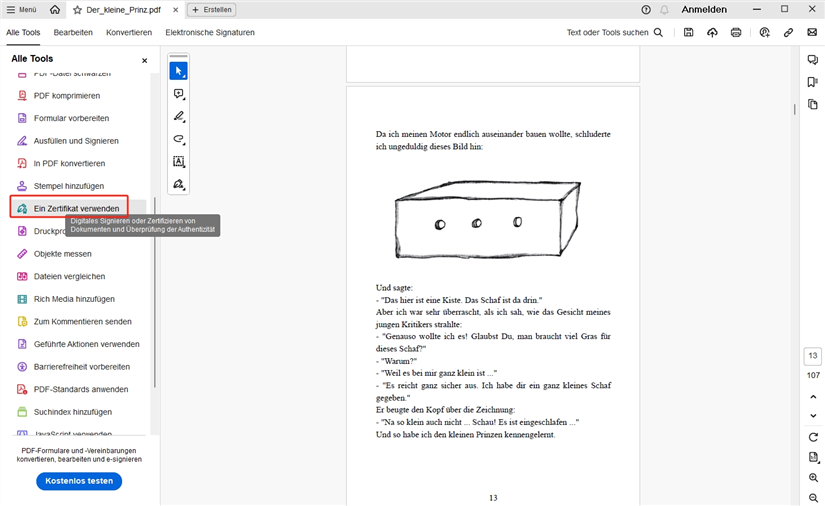
- Klicken Sie auf „Digital signieren“, ziehen Sie einen Bereich für die Signatur auf und konfigurieren Sie Ihre digitale ID
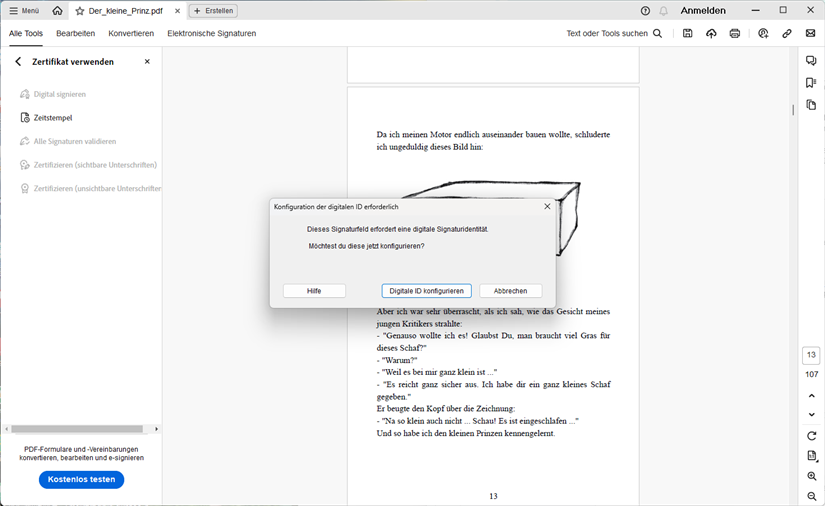
- Erstellen Sie eine neue digitale ID und folgen Sie den Anweisungen
- Bestätigen Sie die Signatur und klicken Sie auf „Weiter“
- Aktivieren Sie die Option „Dokument nach der Unterschrift sperren“ und klicken Sie auf „Unterschreiben“
- Speichern Sie die signierte PDF an einem gewünschten Ort
Fazit
Nun wissen Sie, wie Sie eine PDF-Datei nach der Unterschrift sperren. Ob mit digitaler oder elektronischer Signatur – beide Methoden schützen den Inhalt Ihrer PDF-Datei vor unerwünschter Bearbeitung oder Vervielfältigung. Zusätzlich können Sie jederzeit ein Passwort setzen, um Ihre Dateien noch sicherer zu machen.
Häufig gestellte Fragen
Wie sperre ich ein PDF?
Um ein PDF zu sperren, können Sie ein Passwort festlegen, das das Öffnen, Bearbeiten oder Drucken einschränkt. Tools wie Adobe Acrobat oder SwifDoo PDF ermöglichen es, eine PDF-Datei mit einem Berechtigungskennwort zu schützen. Öffnen Sie das PDF, wählen Sie die Option zum Schutz oder zur Verschlüsselung, legen Sie ein Passwort fest und definieren Sie die gewünschten Einschränkungen.
Wie sperre ich eine elektronische Signatur in einer PDF-Datei?
Nach dem Einfügen einer elektronischen Signatur in eine PDF-Datei können Sie das Dokument sperren, um Änderungen zu verhindern. Verwenden Sie z. B. SwifDoo PDF oder Adobe Acrobat, um nach dem Signieren ein Bearbeitungsverbot per Passwort zu aktivieren. So stellen Sie sicher, dass die signierte PDF nicht nachträglich verändert wird (pdf nach unterschrift sperren, signierte PDF sperren).
Wie kann ich verhindern, dass eine PDF-Datei bearbeitet wird?
Sie können eine PDF-Datei vor Bearbeitung schützen, indem Sie ein Berechtigungskennwort setzen. In Programmen wie SwifDoo PDF lässt sich unter dem Menüpunkt „Schützen“ ein Passwort vergeben, das das Bearbeiten, Kopieren oder Drucken der Datei unterbindet. Dies ist besonders nützlich, wenn Sie eine PDF sperren nach Unterschrift oder generell die Integrität Ihrer Inhalte sichern möchten.








