
Methode 1: Leere Seite in PDF einfügen mit SwifDoo PDF
SwifDoo PDF ist ein moderner und funktionsreicher PDF-Editor, der ein benutzerfreundliches Toolkit für alle PDF-bezogenen Aufgaben bietet. Mit SwifDoo PDF können Sie PDFs bearbeiten, kommentieren, in durchsuchbaren Text umwandeln (OCR), konvertieren, organisieren und vieles mehr.
Wenn es darum geht, eine leere Seite in PDF einzufügen, erlaubt Ihnen die Funktion „PDF organisieren“ von SwifDoo PDF, mit wenigen Klicks neue Seiten an beliebiger Stelle einzufügen.
So fügen Sie mit SwifDoo PDF eine leere Seite ein:
Schritt 1: Installieren und starten Sie SwifDoo PDF auf Ihrem Windows- oder Mac-Computer. Klicken Sie im Startbildschirm auf „Öffnen“ und wählen Sie Ihre PDF-Datei aus.
Schritt 2: Klicken Sie in der Menüleiste auf „Seite“ und dann auf Einfügen > Leere Seite.
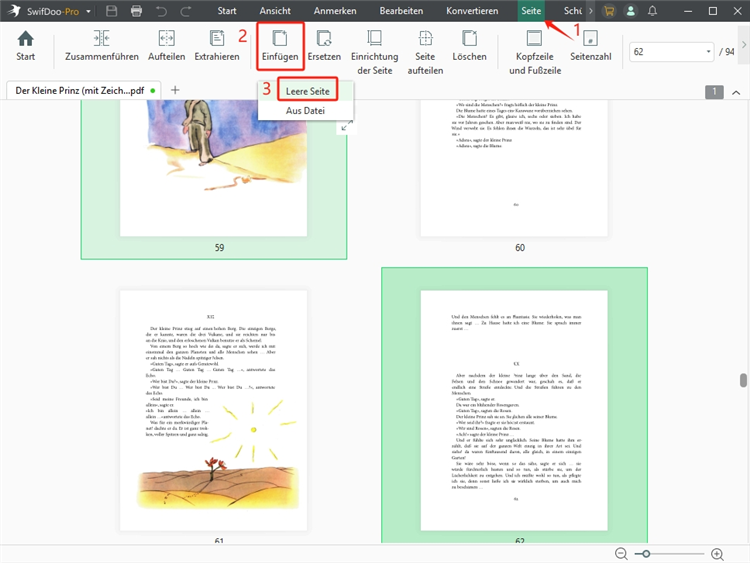
Schritt 3: Im Pop-up-Fenster „Seite einfügen“ wählen Sie die gewünschte Position und klicken auf „Einfügen“.
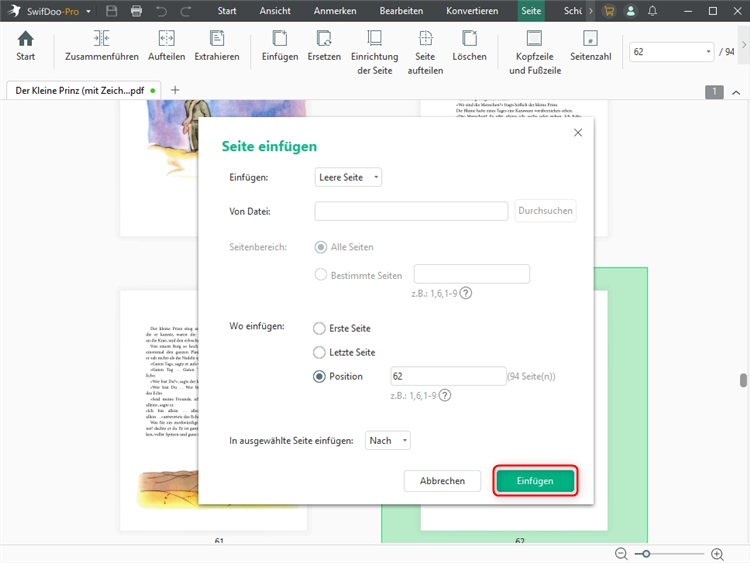
Fertig! So können Sie in wenigen Sekunden eine leere Seite in PDF kostenlos einfügen.
Methode 2: Leere Seite in PDF einfügen mit Vorschau (Mac)
Vorschau ist ein integriertes macOS-Tool, mit dem Sie Bilder und PDFs anzeigen und bearbeiten können. Es bietet eine schnelle, kostenlose Lösung für Mac-Nutzer.
So geht’s:
Schritt 1: Öffnen Sie die PDF-Datei mit Vorschau.
Schritt 2: Klicken Sie in der oberen Menüleiste auf Bearbeiten > Einfügen > Leere Seite.
Schritt 3: Im Seitenleistenbereich können Sie die Seiten per Drag-and-Drop neu anordnen.
Speichern Sie die Datei anschließend, um die Änderungen zu übernehmen.

Für Mac-Anwender: 8 beste gratis PDF-Editoren für Mac 2025
Laden Sie jetzt den besten PDF-Editor für Mac herunter! 8 von ihnen sind in diesem Blog für Sie zur Auswahl aufgelistet.
LESEN SIE MEHR >Methode 3: Leere Seite in PDF einfügen mit Adobe Acrobat
Adobe Acrobat ist ein weiterer bekannter PDF-Editor, der Ihnen erlaubt, PDFs professionell zu bearbeiten – inklusive dem Einfügen von leeren Seiten.
So geht’s:
Schritt 1: Starten Sie Adobe Acrobat und öffnen Sie die gewünschte PDF-Datei.
Schritt 2: Klicken Sie auf „Seiten verwalten“ unter „Alle Tools“ .
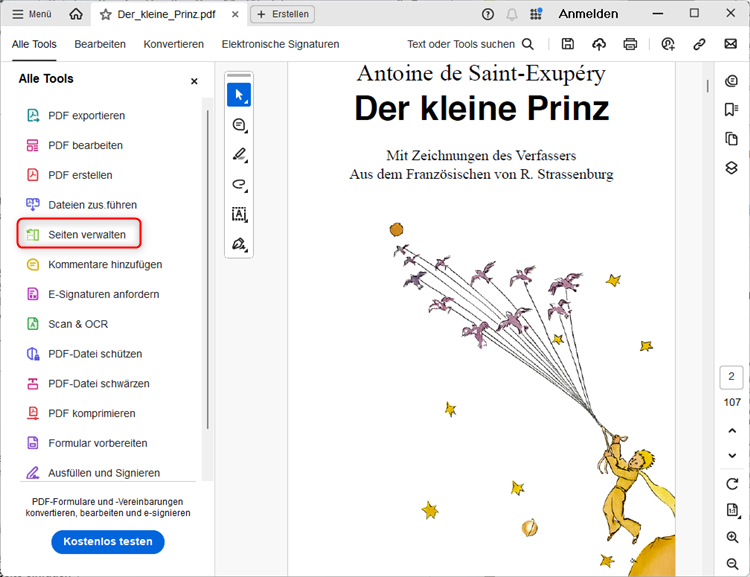
Schritt 3: Rechtsklicken Sie auf eine Seite und wählen Sie „Einfügen > Leere Seite“.
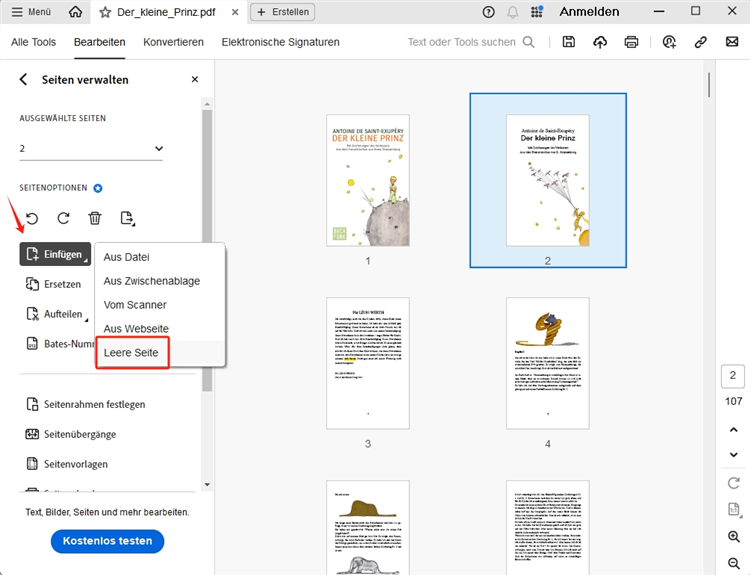
Sofort wird die leere Seite an der gewünschten Stelle eingefügt.
Hinweis: Um an dieser Stelle eine leere Seite einzufügen, ist ein kostenpflichtiger Zugang erforderlich. Wenn Ihre Testphase abgelaufen ist, benötigen Sie ein Abonnement, um diese Funktion weiterhin nutzen zu können.
Methode 4: Leere Seite in PDF einfügen mit iLovePDF (Online)
iLovePDF ist ein leistungsstarker Online-PDF-Editor, mit dem Sie PDFs ohne Softwareinstallation bearbeiten und verwalten können.
Anleitung:
Schritt 1: Rufen Sie die Webseite „iLovePDF PDF organisieren“ auf und laden Sie Ihre Datei hoch.
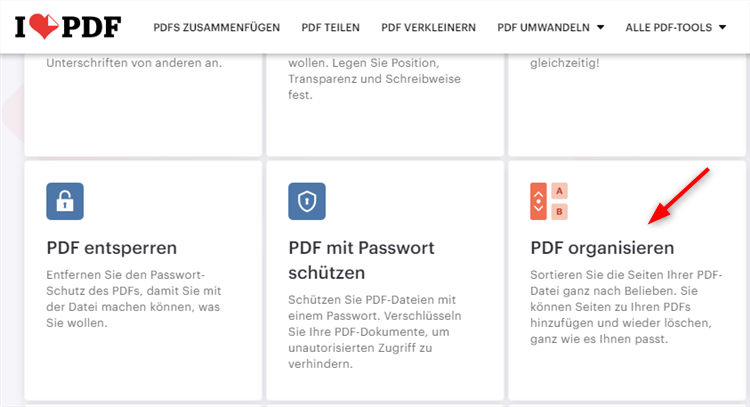
Schritt 2: Bewegen Sie den Mauszeiger zwischen zwei Seiten und klicken Sie auf das Symbol „+ Eine leere Seite hinzufügen“.
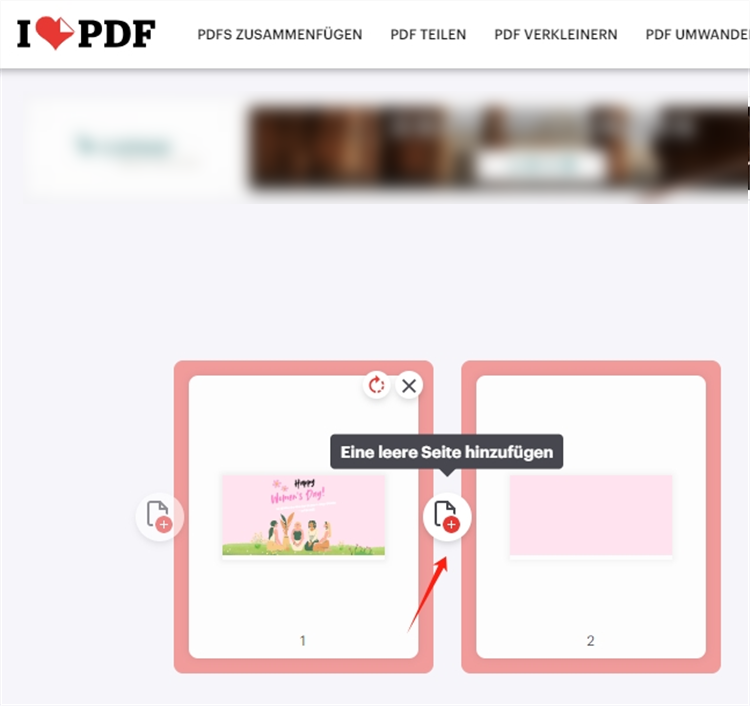
Schritt 3: Ziehen Sie die Seiten bei Bedarf neu in die richtige Reihenfolge und klicken Sie auf „Organisieren“.
Schritt 4: Klicken Sie anschließend auf „Datei herunterladen“, um das überarbeitete PDF auf Ihrem Gerät zu speichern.
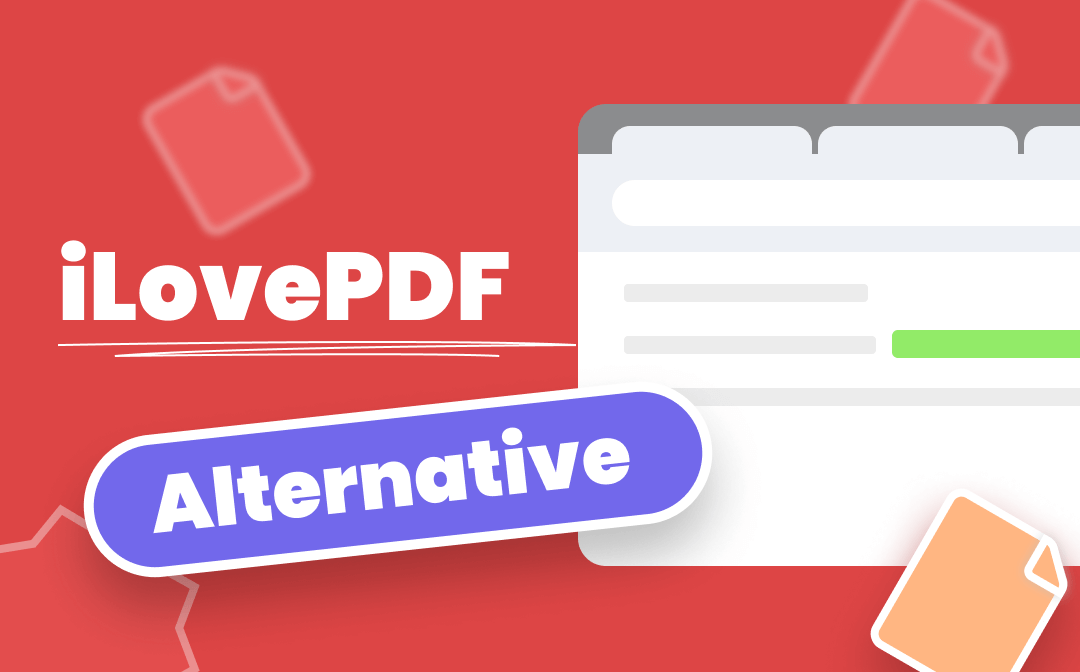
5 iLovePDF Alternativen für bessere PDF-Bearbeitung
Allgemein bekannt ist iLovePDF ein praktisches Werkzeug zum Lösen von PDF-Problemen. Aber wissen Sie, dass es auch viele Alternativen zu iLovePDF gibt?
LESEN SIE MEHR >Fazit
Eine leere Seite in PDF einfügen ist keine große Kunst – wie Sie gesehen haben, gibt es mehrere einfache Möglichkeiten, dies durchzuführen: lokal mit Software oder bequem online.
Unsere Empfehlung ist ganz klar: Nutzen Sie SwifDoo PDF, um leere Seiten einzufügen und darüber hinaus Ihre PDFs zu bearbeiten, zu kommentieren, zu konvertieren oder zu organisieren – alles in einem einzigen Tool.
Häufige Fragen zum Einfügen von Seiten in PDFs
- Wie kann ich bei PDF eine Seite hinzufügen?
Um eine Seite zu einer PDF hinzuzufügen, öffnen Sie die Datei in einem PDF-Editor wie SwifDoo PDF oder Adobe Acrobat. Wählen Sie dann die Option „Seite einfügen“ und bestimmen Sie, ob Sie eine leere Seite oder eine Seite aus einer anderen PDF hinzufügen möchten. - Wie lösche ich eine leere Seite in einer PDF?
Öffnen Sie die PDF-Datei in einem geeigneten PDF-Programm. Navigieren Sie zur Seitenansicht oder Miniaturansicht, klicken Sie mit der rechten Maustaste auf die leere Seite und wählen Sie „Seite löschen“. Speichern Sie anschließend die Datei, um die Änderung zu übernehmen. - Wie füge ich leere Seiten in eine PDF-Datei ein?
Sie können mit Tools wie SwifDoo PDF ganz einfach leere Seiten einfügen. Gehen Sie dazu auf „Seiten“ oder „PDF organisieren“ und wählen Sie „Leere Seite einfügen“. Platzieren Sie die Seite an der gewünschten Stelle und speichern Sie das Dokument. - Wie füge ich eine PDF-Seite in ein bestehendes PDF ein?
Um eine Seite aus einer anderen PDF hinzuzufügen, öffnen Sie Ihre Haupt-PDF und wählen Sie im Menü „Seite einfügen“ > „Aus Datei“. Wählen Sie dann die PDF, aus der Sie Seiten übernehmen möchten. Viele Programme ermöglichen auch das Einfügen mehrerer Seiten auf einmal.








