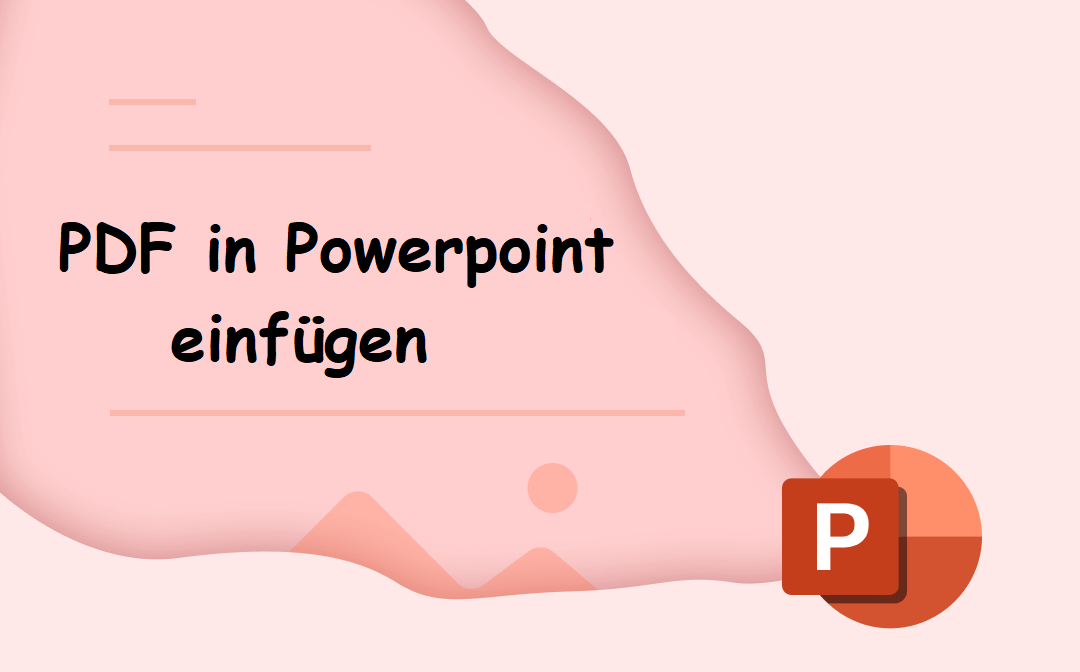
Wenn Sie Mühe haben und nicht wissen, wie Sie PDF in Powerpoint einfügen können, lesen Sie diesen Artikel, um 5 einfache Methoden kennenzulernen.
PDF als Objekt in PowerPoint einfügen
Microsoft PowerPoint ist ein leistungsfähiges Präsentationsprogramm zur Vermittlung visueller Informationen an ein Publikum. Es ermöglicht Benutzern, Animationen anzupassen, Fotos, Videos und Audio einzubetten usw. Ob Sie Microsoft PowerPoint 2007/2010/2013/2016 oder PowerPoint für Microsoft 365 verwenden, Sie können die Produktivitätssoftware nutzen, um PDF Datei in Powerpoint einfügen zu können.
Schritt 1: Öffnen Sie Ihre Präsentation in Microsoft PowerPoint und wählen Sie die Folie aus, in die Sie eine PDF-Datei einfügen möchten;
Schritt 2: Tippen Sie oben auf das Menü Einfügen und wählen Sie in der Dropdown-Liste Objekt, damit Sie PDF Seite in Powerpoint einfügen.
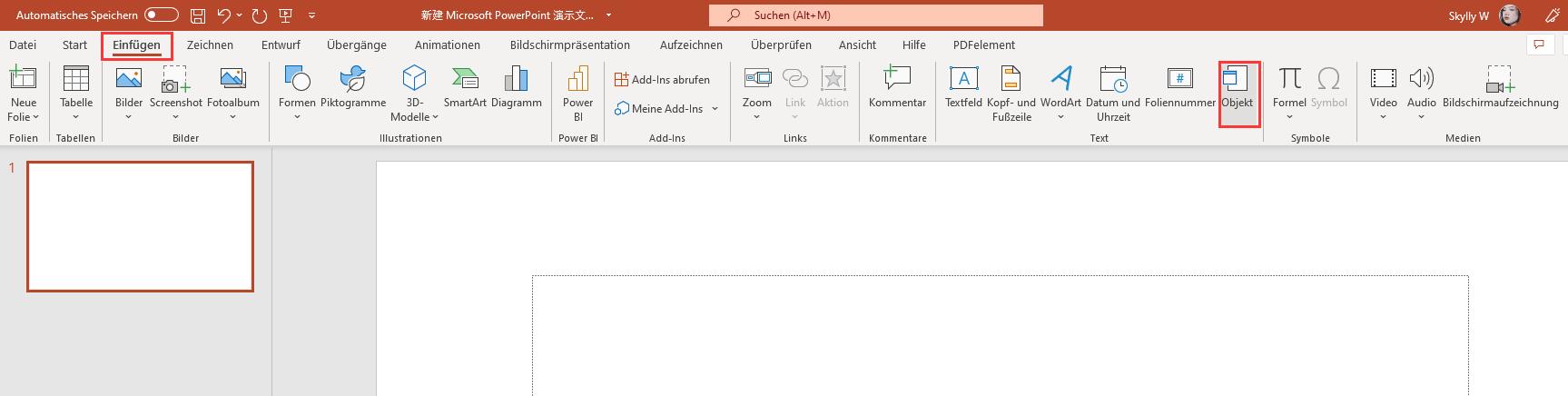
Schritt 3: Aktivieren Sie im Dialogfeld Objekt einfügen die Option Aus Datei erstellen und klicken Sie auf Durchsuchen, um eine PDF-Datei von Ihrem Gerät zu importieren;
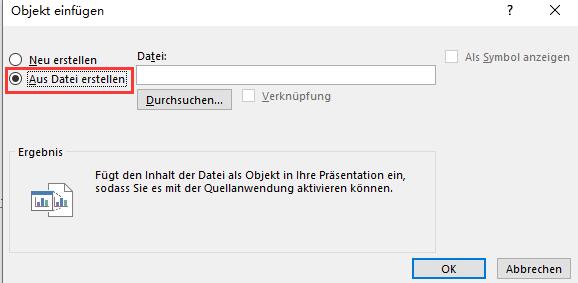
Schritt 4: Klicken Sie auf OK, um die PDF-Datei in PowerPoint einzufügen.
Bei dieser Methode wird in PowerPoint nur die erste Seite der PDF-Datei angezeigt. Wir empfehlen, das Kontrollkästchen "Als Symbol anzeigen" im Fenster "Objekt einfügen" zu aktivieren, sobald die PDF-Datei ausgewählt ist. Auf diese Weise wird die PDF-Datei als kleines Symbol angezeigt, das feiner aussieht und mehr Platz für die Folie zum Einfügen anderer Objekte bietet.
Darüber hinaus können Sie im gleichen Dialogfeld die Option "Verknüpfung" bzw. "Link" aktivieren, wenn Sie PDF Dokument in Powerpoint einfügen. Dadurch wird eine Verknüpfung zwischen Ihrer Original-PDF-Datei und dem eingefügten Objekt hergestellt, so dass alle an der Quelle vorgenommenen Aktualisierungen in die hinzugefügte Datei übernommen werden.
Eine PDF-Datei als Link in PowerPoint einfügen
In Microsoft PowerPoint können Sie einen Link zu einer Folie hinzufügen. Mit dieser Funktion können Sie Ihre PDF-Datei in eine PowerPoint-Präsentation auf Ihren Windows- und Mac-Geräten einfügen. Sie können Ihre Präsentationsfolie bei Bedarf auch mit einer Webadresse oder E-Mail-Adresse verknüpfen. Hier erfahren Sie, wie Sie Ihre PDF-Datei als Link in PowerPoint einfügen können. Sie lernen hier auch einen Zusätzlichen Aspekt, dass Sie PowerPoint Link einfügen.
Schritt 1: Navigieren Sie zum Menü Einfügen, wählen Sie in der sekundären Symbolleiste Link und dann Link einfügen; So sehen hier, wie man PowerPoint Link einfügen kann.
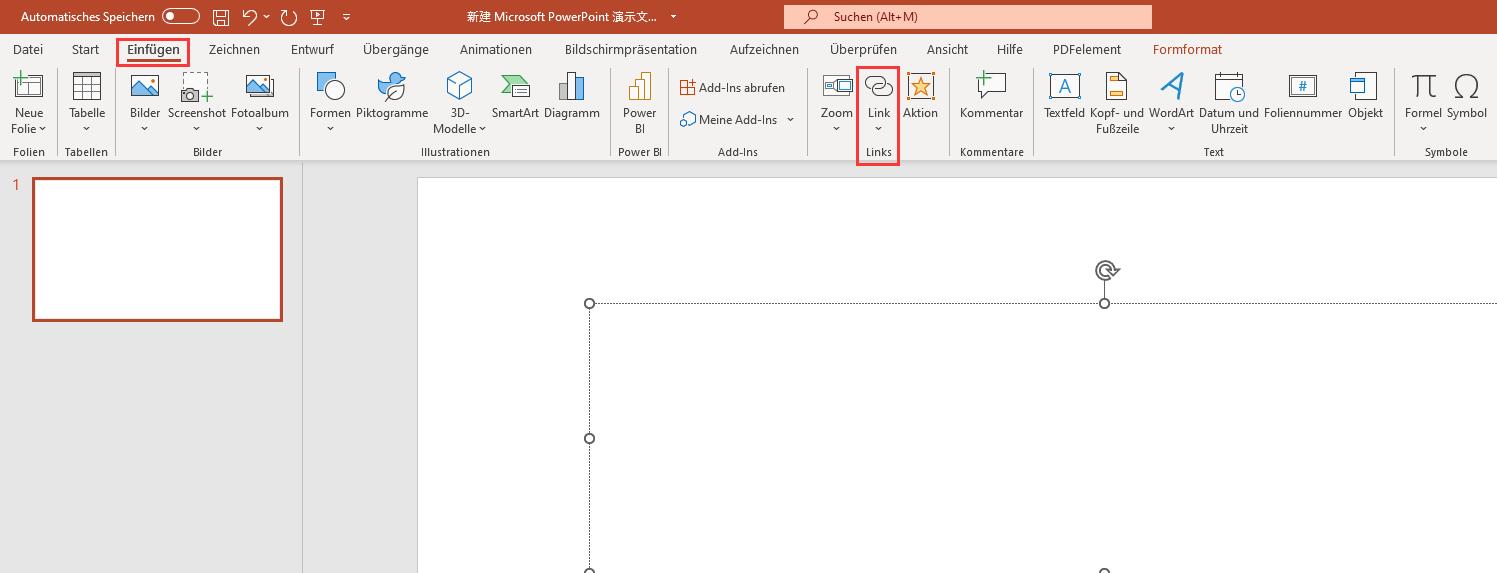
Schritt 2: Geben Sie die Adresse Ihrer PDF-Datei in das Dialogfeld Hyperlink einfügen ein. Alternativ können Sie auch eine PDF-Datei aus Ihrem Dateiordner auswählen;
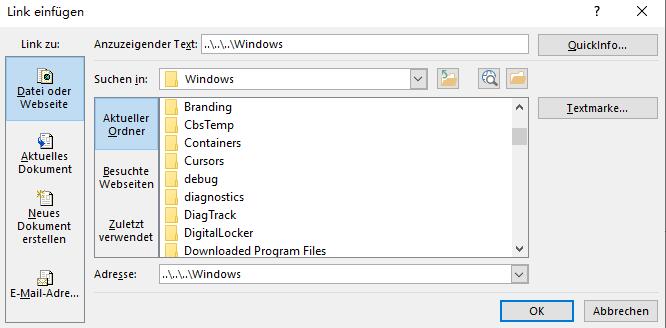
Schritt 3: Klicken Sie auf OK, um die PDF-Datei als Hyperlink in PowerPoint zu importieren.
Wie man eine PDF als Folie in PowerPoint einfügen kann
Wenn Sie eine PDF-Seite als Folie in eine PowerPoint-Datei einfügen möchten, können Sie dies schnell mit einem PDF-zu-PowerPoint Konverter tun. Mit SwifDoo PDF können Sie ein PDF in PowerPoint-Folien konvertieren, wobei die gesamte Formatierung und das Layout erhalten bleiben. So können Sie die Folien aus der konvertierten Datei kopieren und in ein anderes PowerPoint-Dokument einfügen oder den benötigten Inhalt extrahieren. Es unterstützt auch die Stapelkonvertierung mehrerer PDFs in einem Durchgang.
Im Folgenden erfahren Sie, wie Sie aus PDF-Seiten erstellte Folien ohne Qualitätsverlust in PowerPoint einfügen können.
Schritt 1: Öffnen Sie SwifDoo PDF auf Ihrem Gerät und ziehen Sie Ihr PDF per Drag & Drop in die Anwendung;
Schritt 2: Tippen Sie auf Konvertieren und wählen Sie PDF zu PPT;
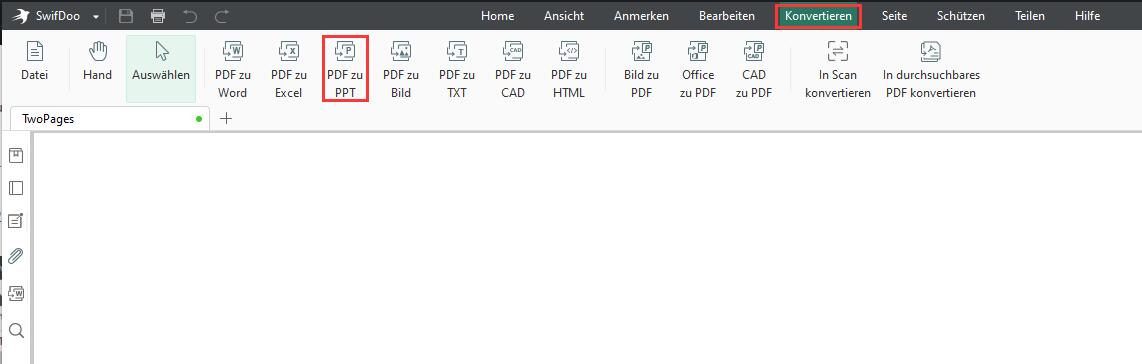
Schritt 3: Legen Sie die zu konvertierenden Seiten fest, indem Sie die Nummern der Anfangs- und Endseiten eingeben, und wählen Sie dann einen Ausgabepfad;
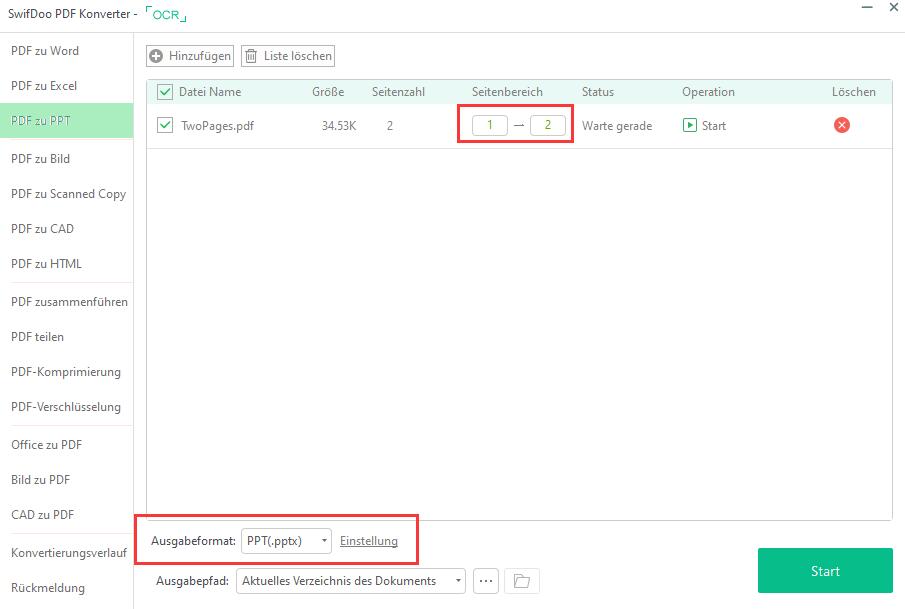
Schritt 4: Drücken Sie die Schaltfläche Start, um die PDF in PowerPoint-Folien zu konvertieren;
Schritt 5: Öffnen Sie die von SwifDoo PDF exportierte Präsentation, und kopieren Sie die benötigten Folien in eine andere PowerPoint-Datei.
Mit dieser Methode können Sie ein PDF als Folie in PowerPoint einfügen, ohne es einzubetten oder zu verlinken. Was den Konverter betrifft, so kann jeder neue Benutzer SwifDoo PDF in den ersten 7 Tagen kostenlos nutzen, und es gibt eine Online-Version, mit der Sie PDF-Dateien kostenlos online konvertieren können.
PDF als Bild in Powerpoint einfügen
Sie können ein PDF als Bild in eine PowerPoint-Datei einfügen, entweder mit SwifDoo PDF oder mit dem Microsoft-Präsentationsprogramm. Ersteres kann die PDF-Datei in Bilder umwandeln, und mit letzterem können Sie Screenshots des PDF-Inhalts erstellen.
Wenn Sie darüber nachdenken, wie Sie ein ganzes mehrseitiges PDF in Powerpoint einfügen können, ist SwifDoo PDF genau das Richtige für Sie. Es kann jede Seite Ihres PDFs in ein einzelnes Bild umwandeln oder alle Seiten zu einem Bild zusammenfassen. Das Beste daran ist, dass der Konverter dem Benutzer erlaubt, die Bildauflösung und das Format zu wählen. Hier erfahren Sie, wie Sie ein PDF in PowerPoint als hochauflösende Bilder einfügen können, indem Sie das PDF konvertieren.
Schritt 1: Öffnen Sie Ihre PDF-Datei mit dem SwifDoo PDF-Programm und gehen Sie auf das Menü Konvertieren;
Schritt 2: Wählen Sie in der Dropdown-Liste PDF zu Bild;
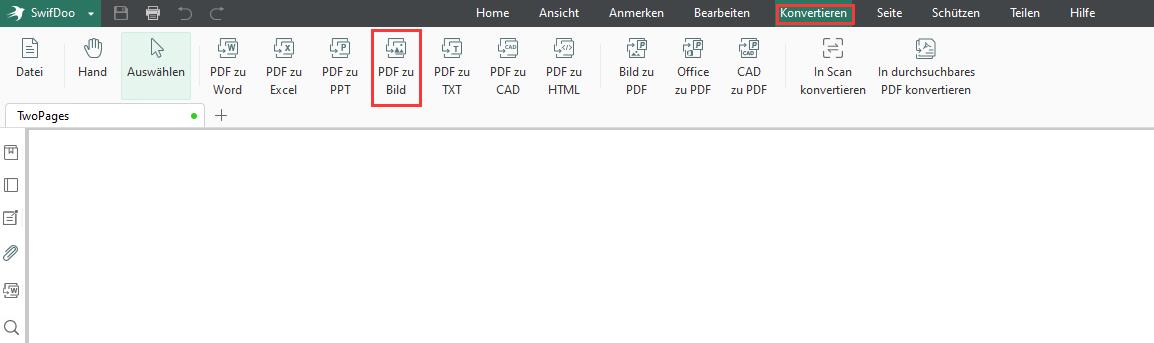
Schritt 3: Entscheiden Sie, ob Sie die PDF-Seiten in ein einzelnes Bild oder in mehrere separate Bilder konvertieren möchten, indem Sie eine Option aus dem Dropdown-Menü Optionen auswählen;
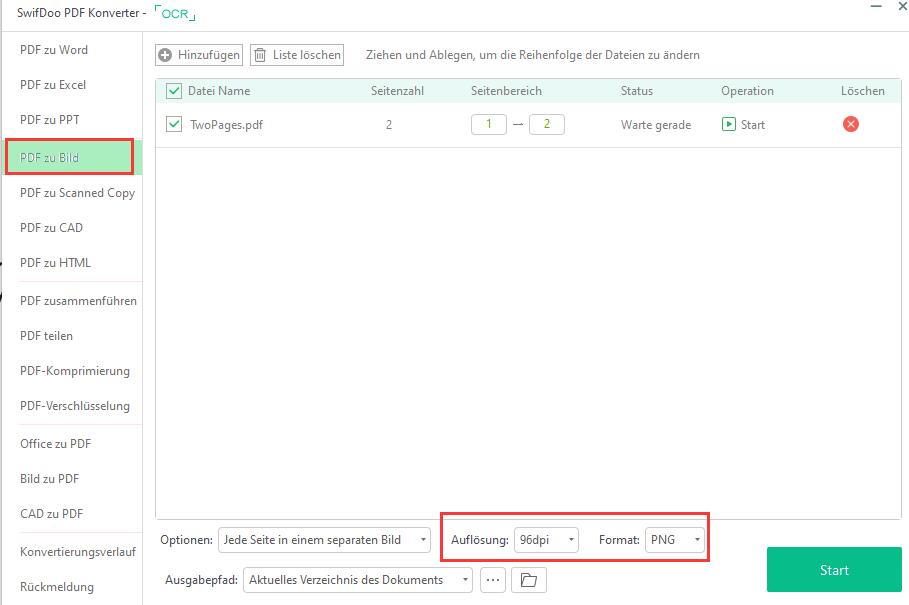
Schritt 4: Wählen Sie das Ausgabebildformat und die Qualität und klicken Sie dann auf Start;
Schritt 5: Öffnen Sie die Präsentation und gehen Sie zu Einfügen > Bilder > Dieses Gerät, um ein Bild auszuwählen und einzufügen.
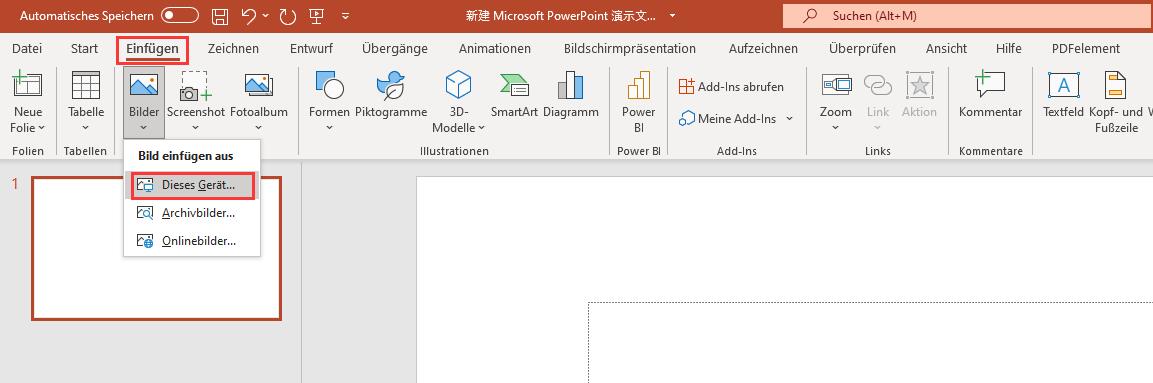
Nach dieser Anleitung können Sie ein PDF-Dokument als Bild in eine PowerPoint- oder PPT-Datei einfügen. Um mehrere Bilder gleichzeitig einzufügen, halten Sie die Strg-Taste gedrückt, um in Schritt 5 alle benötigten Bilder auszuwählen.
PDF als Bilder in Microsoft PowerPoint einfügen
Das Einfügen einer PDF-Datei als Bild in PowerPoint kann nativ in der Microsoft PowerPoint-Software durchgeführt werden. Das Screenshot-Tool bietet eine Möglichkeit, die PDF-Datei zu erfassen und den Screenshot an eine Folie anzuhängen. Diese Methode eignet sich für alle, die nur einen Teil einer PDF-Seite in eine PowerPoint/PPT-Datei einfügen möchten.
Schritt 1: Öffnen Sie sowohl Ihre PDF-Datei als auch Ihre Präsentation;
Schritt 2: Wählen Sie die Folie aus, in die Sie den Inhalt der PDF-Datei einfügen möchten, und klicken Sie auf die Registerkarte Einfügen;
Schritt 3: Wählen Sie Screenshot in der sekundären Symbolleiste;
Schritt 4: Klicken Sie in der Liste Verfügbare Fenster auf Bildschirmausschnitt;

Schritt 5: Wenn das Fenster mit der PDF-Datei angezeigt wird, ziehen Sie mit der Maus einen Rahmen um den gewünschten Inhalt auf der PDF-Seite, und das ausgeschnittene Bild erscheint automatisch auf der ausgewählten Folie.
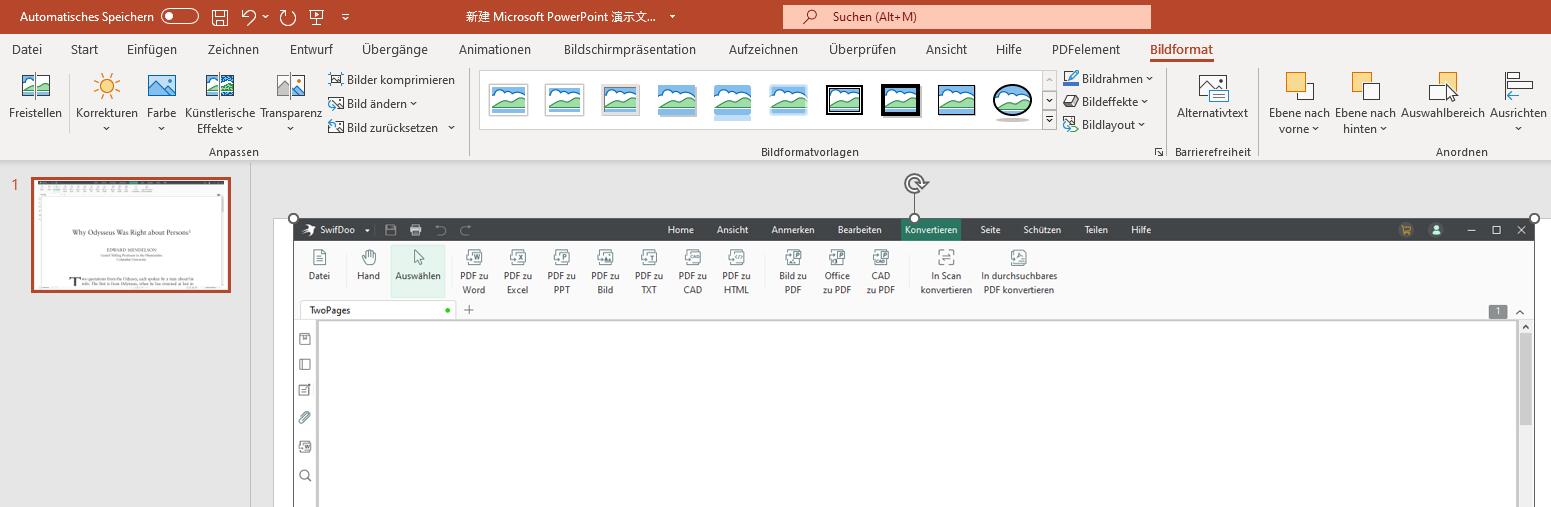
Sobald Sie die PDF-Datei in die PowerPoint-Datei eingebettet haben, können Sie sie mit der Funktion "Bildwerkzeuge formatieren" verschieben, in der Größe verändern, zuschneiden und nach Ihren Wünschen formatieren.
Wie Sie bereits gesehen haben, dass Sie im Handumdrehen PDF Dateien in Powerpoint einfügen.
Zusammenfassung
Ganz gleich, ob Sie eine ganze PDF-Datei einfügen oder nur einige Informationen daraus in PowerPoint kopieren möchten, mit Microsoft PowerPoint und SwifDoo PDF können Siemühelos PDF in Powerpoint einfügen. Sie können eine mehrseitige PDF-Datei als Objekt, Link oder Bild in eine PowerPoint-Folie einfügen, ganz wie Sie möchten. Außerdem können Sie mit SwifDoo PDF ein PDF komprimieren, auf eine kleinere Größe wenn Sie es für zu schwer halten.
Haben Sie noch Fragen dazu, wie Sie eine PDF-Datei in PowerPoint einfügen können? Schauen Sie sich den folgenden FAQ-Teil an, um zu erfahren, welche Probleme auftreten könnten und was die Gründe dafür sein könnten.








