Wie Sie wahrscheinlich wissen, ist Google ein bekannter Name in der Informatikwelt. Google ist ein führendes Unternehmen und wenn Sie mit Google vertraut sind, kennen Sie sicherlich auch Gmail. Frühere Versionen von Gmail hatten eine praktische Funktion, mit der Sie E-Mails schnell EMail als PDF speichern konnten. Diese Funktion war äußerst nützlich, ist jedoch aus unklaren Gründen nicht mehr in Gmail verfügbar.
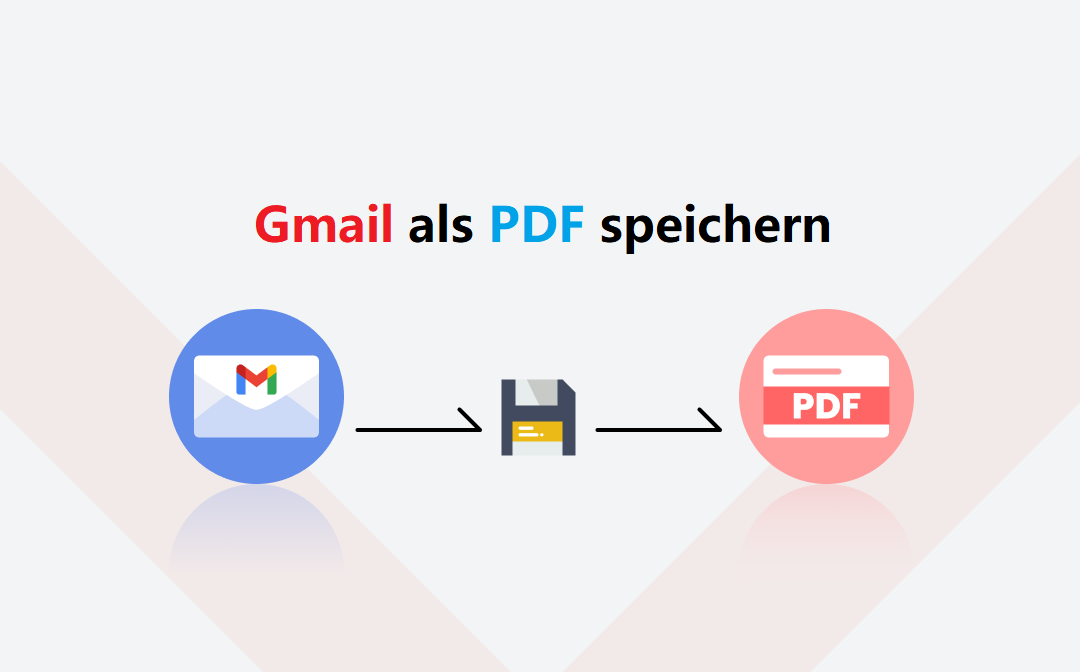
Wenn Sie die Gmail-App oder Gmail in Chrome verwenden, haben Sie jedoch die Möglichkeit, Google Cloud Print zu nutzen, um in Google Drive Ihr EMail als PDF speichern zu können.
Gründe, warum Sie E-Mail als PDF speichern sollten
- Alle E-Mail-Server erfordern eine Netzwerkverbindung, wenn Sie sich zur Überprüfung anmelden müssen. Um E-Mails zu überprüfen, müssen Sie also eine Verbindung zum Internet herstellen.
- Nach längerem Gebrauch sind E-Mails immer in großer Zahl vorhanden, was es schwierig macht, die gewünschten Dateien zu finden.
- Tatsächlich sind Ihre E-Mail-Konten nicht sicher genug, und es ist leicht, Daten bei der Verwendung von E-Mails zu verlieren.
- PDF-Dateien lassen sich leicht auf Computern und mobilen Geräten speichern, so dass man sie bequem überprüfen kann.
- PDF-Dateien können auf allen Plattformen und Geräten ausgetauscht werden, ohne dass sich das Format ändert oder verzerrt. Sie sind für den Austausch von Dateien konzipiert.
- Sie können Microsoft Word oder spezielle Tools verwenden, um PDF-Dateien mit Passwörtern zu verschlüsseln, damit sie nicht gestohlen oder bearbeitet werden können.
- Falls erforderlich, akzeptiert das Gericht PDF-Dateien als Beweismittel.
So speichern Sie E-Mails in Gmail als PDF-Dateien
Wenn Sie also Gmail-E-Mails im PDF-Format speichern möchten, müssen Sie wie folgt vorgehen.
Öffnen Sie zunächst Gmail und öffnen Sie eine E-Mail-Nachricht.
Klicken Sie dann auf das Symbol "Drucken" und wählen Sie Als PDF speichern im Ziel.
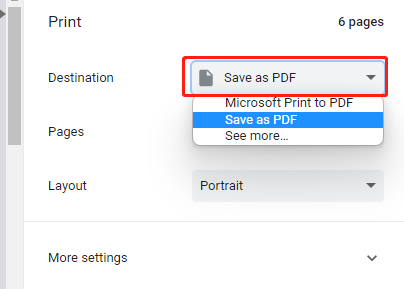
Klicken Sie dann auf Speichern, um Ihre EMail als PDF abspeichern zu können.
Darüber hinaus können Sie auch Google Drive verwenden, um eine E-Mail als PDF zu speichern. Führen Sie dazu die folgenden Schritte aus.
Schritt 1. Öffnen Sie eine E-Mail in Gmail, und klicken Sie auf die Registerkarte "Drucken";
Schritt 2. Klicken Sie auf "An Google Drive senden". Dadurch wird die Gmail-E-Mail als PDF in Ihrem Laufwerk gespeichert, und schon sind Sie fertig.
Beachten Sie jedoch, dass Anhänge in der E-Mail NICHT auf Ihrem Laufwerk gespeichert werden.
Senden von E-Mails von Gmail an Google Drive
Wenn Sie sich fragen, wie Sie eine E-Mail als PDF in Google Drive speichern können, gibt es eine ganz einfache Lösung. Sie müssen nur die Markierung "PDF" auf jeden E-Mail-Thread in Gmail anwenden, zusammen mit der Nachricht und allen Anhängen (falls vorhanden), die dann in Ihrem Google Drive gespeichert werden.
Cloud Print kann nur einzelne Gmail als PDF speichern, während Sie auf diese Weise mehrere E-Mail-Nachrichten auf einmal speichern können. Wenden Sie einfach die Markierung "PDF" auf die E-Mails an, und Sie werden feststellen, dass eine Kopie davon kurz darauf in Google Drive exportiert wird.
EMail als PDF speichern Outlook
In diesem Teil erklären wir Ihnen in ausführlichen Schritten, wie Sie Outlook EMail als PDF speichern können.
Zunächst müssen Sie eine Outlook-E-Mail öffnen.
Klicken Sie dann auf Datei > Drucken. Wählen Sie unter dem Feld Drucker die Option Microsoft Print to PDF aus.
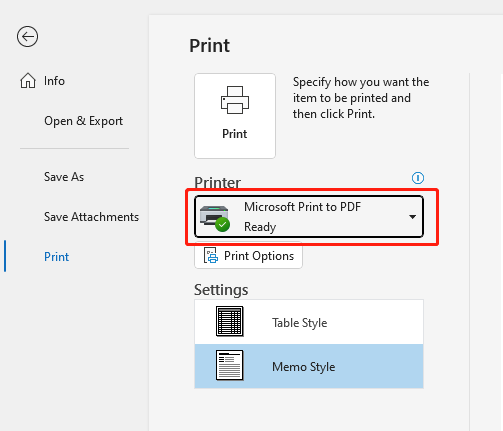
Klicken Sie auf die Registerkarte Drucken. Daraufhin wird ein neues Popup-Fenster angezeigt, in dem Sie gefragt werden, ob Sie die gedruckte Datei speichern möchten. Wählen Sie in diesem Schritt PDF als Ausgabedateiformat aus und klicken Sie dann auf Speichern.
Das war die Anleitung, wie Sie Mails als PDF speichern, und jetzt werden Ihre Outlook-E-Mails erfolgreich als PDF-Dokumente gespeichert.
PDF bearbeiten und das Dokument mit SwifDoo PDF verbessern
Wenn Sie feststellen, dass die Qualität Ihres PDFs nicht dem Standard entspricht, oder wenn Sie PDF-Dokumente bearbeiten müssen, ist SwifDoo PDF die perfekte Software für Sie.
SwifDoo PDF integriert viele praktische Funktionen in einer schönen und benutzerfreundlichen Oberfläche. Sie brauchen nicht einmal ein Benutzerhandbuch, um SwifDoo PDF zum Bearbeiten von PDF-Dokumenten zu verwenden, aber es wird ein ausführliches Handbuch angeboten, um die Verwendung zu erleichtern.
Mit SwifDoo PDF können Sie PDF-Dokumente bearbeiten, direkt in die Dokumente einfügen, Bilder und Grafiken hinzufügen und sogar mit einem einzigen Klick PDF-Dateien pe r E-Mail versenden.
Wenn es darum geht, eine E-Mail als PDF zu speichern und zu bearbeiten, ist die Software SwifDoo PDF wirklich sehr zu empfehlen. Wenn Ihnen die Qualität der E-Mail-Nachricht nicht gefällt oder wenn Sie sie einfach nur bearbeiten, Bilder hinzufügen und direkt in das Dokument kopieren und einfügen möchten, können Sie mit SwifDoo PDF genau das tun, und zwar ohne jegliche Probleme.
Fazit
In der Gmail-App oder in Gmail auf Chrome können Sie Google Cloud Print verwenden, um EMail als PDF speichern zu können. Für Outlook-E-Mails können Sie "Microsoft Print to PDF" verwenden. SwifDoo PDF ist eine Software zur PDF-Bearbeitung und zum Speichern von E-Mails als PDF. Verschiedene Tools stehen zur Verfügung, um E-Mails als PDF zu speichern und zu bearbeiten.








