Alle diejenigen von Ihnen, die in den letzten zwei Jahrzehnten nicht in einer Höhle gelebt haben, werden wahrscheinlich von einem Unternehmen namens Amazon gehört haben. Das von Jeff Bezos, dem reichsten Mann der Welt mit einem Nettovermögen von 177 Milliarden Dollar, gegründete Unternehmen begann 1994 in Bezos' Keller als eine Webseite, auf der nur Bücher verkauft wurden, und hat sich zum größten E-Commerce-Unternehmen der Welt entwickelt, mit einem Nettowert von fast 315 Milliarden Dollar!
Man muss nicht extra erwähnen, dass Amazon eine sehr wichtige Webseite und ein wichtiges Geschäftsinstrument ist, auf das wir uns heute konzentrieren werden. Wenn Sie ein Käufer in diesem Shop sind, ist das Wissen, wie man eine Amazon-Rechnung im PDF-Format erstellt, für Ihre Waren unerlässlich.
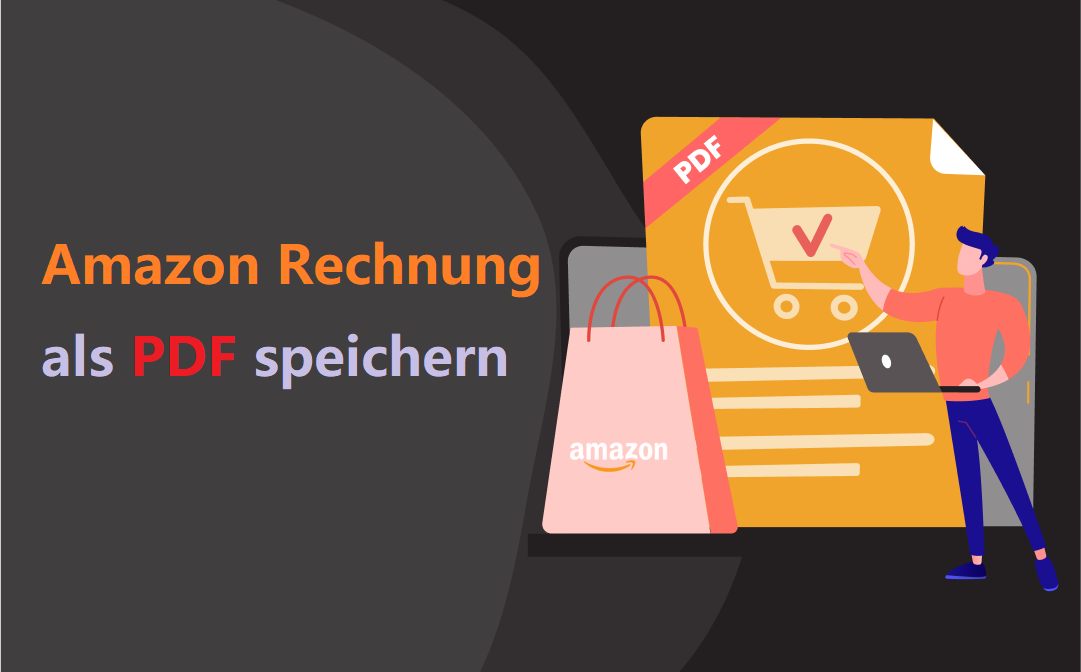
Eine Rechnung bedeutet hier das Gleiche wie eine Quittung. Werfen wir einen kurzen Blick darauf, wie man eine Rechnung von Amazon erhält und sie als PDF speichert mit der Druckfunktion im Browser und SwifDoo PDF.
Amazon-Rechnung und Steuer
Seien wir ehrlich, wir verlassen uns bei einer ganzen Reihe von Dingen auf Amazon, da das Unternehmen schnelle Lieferzeiten bietet und praktisch jede Art von Produkt führt, die man sich vorstellen kann.
Wenn Sie als Unternehmer Ihre Einkäufe auf dieser E-Commerce Webseite tätigen, sollten Sie Ihre Bestätigungs-E-Mails, Quittungen und Rechnungen nicht einfach wegwerfen, da das Finanzamt sie möglicherweise sehen möchte, oder Sie selbst möchten gern, dass das Finanzamt sie sieht.
Wenn Sie Ihre Steuern einreichen und Ihre Steuererklärung ausfüllen, werden Sie ohne Zweifel Ihre Ausgaben einreichen wollen, da diese mit Ihrer Steuererklärung verrechnet werden können und Sie somit Geld zurückfordern oder zumindest etwas Geld sparen können.
Anstatt endlose Rechnungen über geschäftliche Einkäufe im Laden auszudrucken, ist es viel besser, eine qualitativ hochwertige PDF-Software wie SwifDoo PDF zu verwenden und Ihre Belege als PDF-Dateien zu speichern.
PDFs sind sichere Dateien, einfach herunterzuladen, nehmen wenig Platz weg und können auf einer Vielzahl von Geräten geöffnet werden.
In Bezug auf Benutzerfreundlichkeit, Schnelligkeit und Effizienz lohnt sich eine Amazon-Rechnung als PDF sicherlich, besonders zur Zeit der Steuererklärung.
Wie man eine Amazon-Rechnung als PDF speichert
Eine Amazon-Rechnung oder Quittung erhalten Sie ganz einfach über "Konto & Listen" oder "Retouren & Bestellungen". Hier steht, was Sie tun müssen.
Schritt 1: Melden Sie sich zunächst in Ihrem Amazon-Konto an und gehen Sie dann zu Konto & Listen in der oberen rechten Ecke, um Bestellungen aus der Dropdown-Liste Ihr Konto auszuwählen;
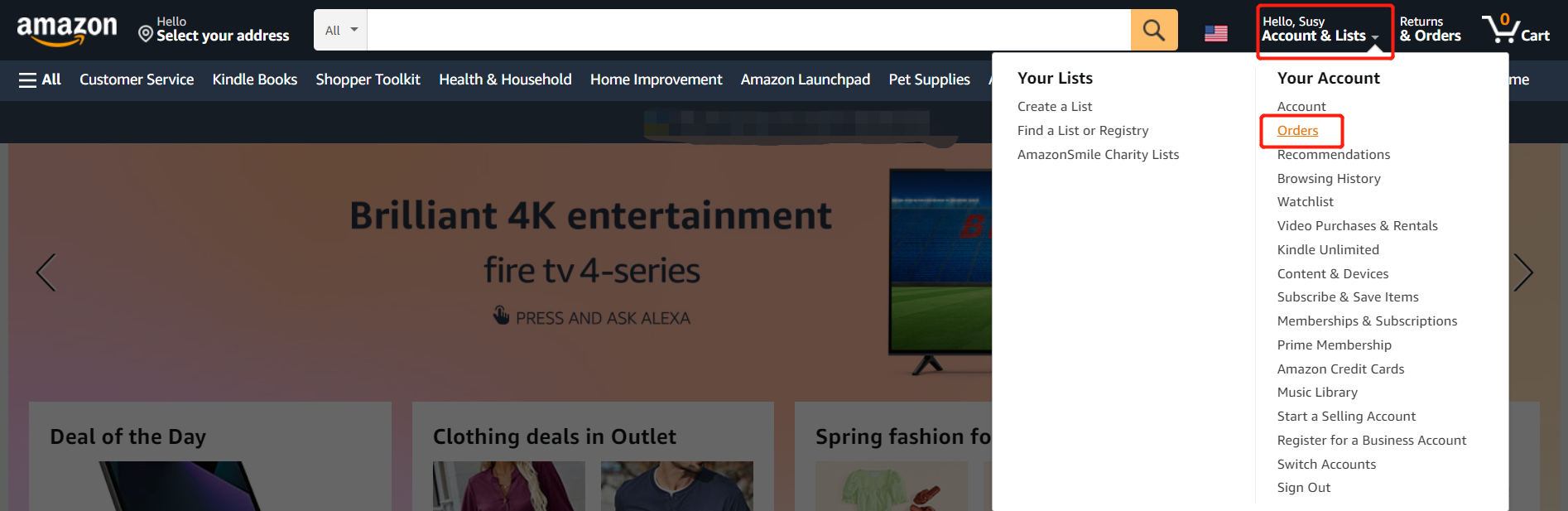
Schritt 2: Scrollen Sie nun zu allen Bestellungen, die Sie aufgegeben haben, und klicken Sie oben rechts auf die Schaltfläche Rechnung anzeigen;
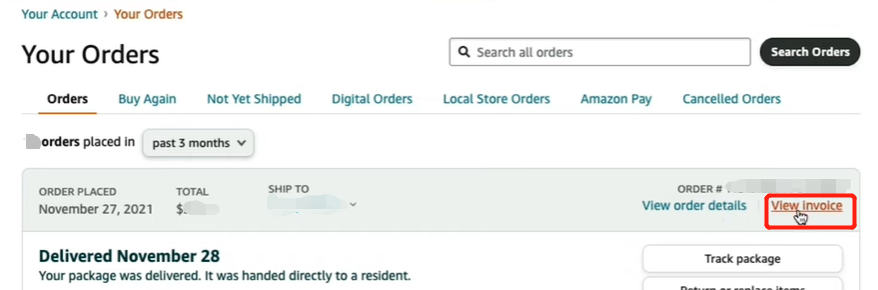
(Sie können die Bestellungen danach filtern, wann sie aufgegeben wurden, oder direkt im Suchfeld nach der Bestellung suchen, für die Sie eine Rechnung erhalten möchten).
Schritt 3: Klicken Sie nun oben auf der Seite mit der Bestellrechnung auf den Link Diese Seite für Ihre Unterlagen drucken;

(Auf dieser ausdruckbaren Seite sehen Sie Ihre Bestellnummer, die Bestellzeit, die Versandzeit, die gekauften Artikel, die Menge und alle Details).
Schritt 4: Ändern Sie im Pop-up Dialogfeld Drucken jedoch den Speicherort in Als PDF speichern und andere Druckoptionen wie Seitenlayout und -größe. Sie können auch einen Drucker aus dem Dropdown-Menü Zielort auswählen;
Schritt 5: Jetzt können Sie Ihre Amazon-Quittung ausdrucken oder als PDF-Datei für Ihre Unterlagen speichern.
Die beste Alternative: SwifDoo PDF
Wenn Sie aus irgendeinem Grund die Amazon-Rechnung nicht als PDF speichern können, können Sie einen Screenshot der Rechnungsseite machen und dann eine Software wie SwifDoo PDF verwenden, um diese Datei in ein PDF zu konvertieren. Sie können mehrere Dateien in einem Durchgang in PDFs konvertieren, ohne dass die Qualität darunter leidet. Schauen Sie sich an, wie SwifDoo PDF die Arbeit erledigt.
Schritt 1: Öffnen Sie SwifDoo PDF und klicken Sie auf der Startseite auf PDF zu Word oder auf eine andere Registerkarte auf der rechten Seite von PDF bearbeiten, um das Konverter-Fenster zu öffnen;
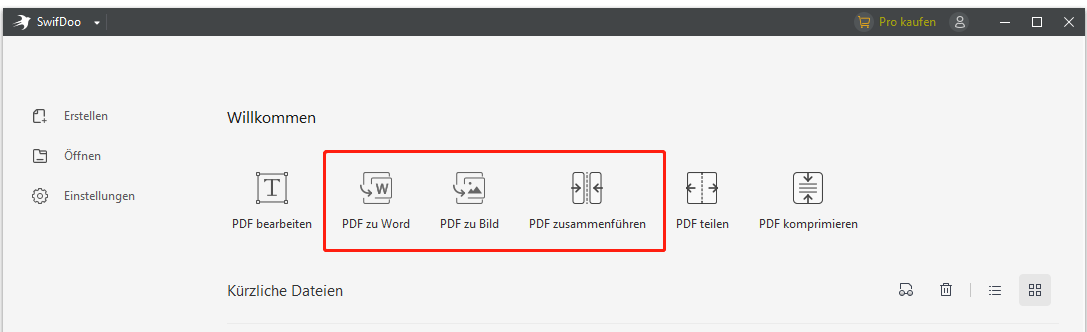
Schritt 2: Wählen Sie im linken Bereich Bild zu PDF und klicken Sie dann auf Dateien hinzufügen, um alle Screenshots hinzuzufügen, die Sie für Ihre Belege gemacht haben;
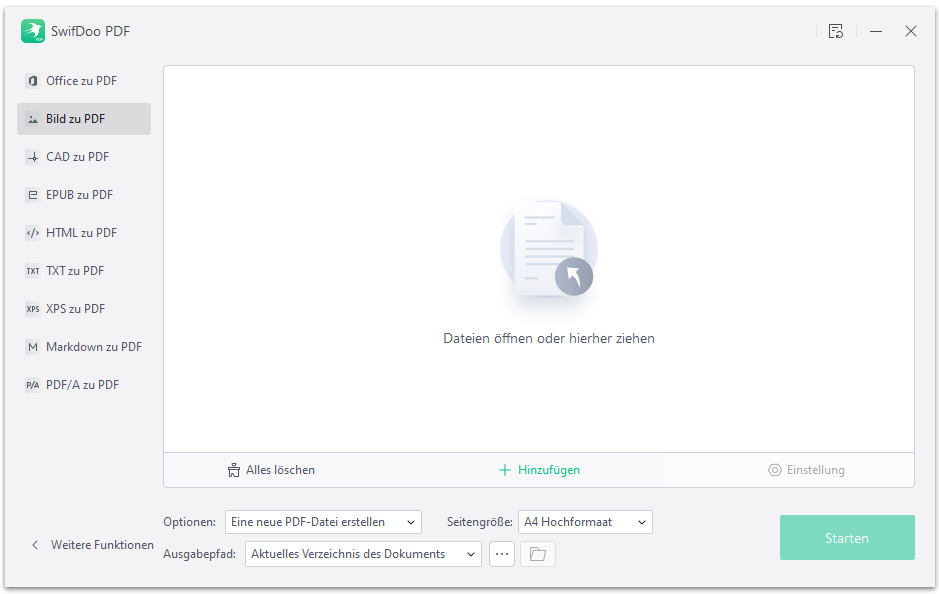
Schritt 3: Wählen Sie im Menü Optionen die Option eine neue PDF-Datei erstellen, damit Sie alle Dokumente auf einmal in einer PDF-Datei drucken können. Klicken Sie dann auf die Schaltfläche Start.
Wenn Sie mehr darüber erfahren möchten, wie Sie Screenshots in ein PDF-Dokument umwandeln können, lesen Sie bitte den folgenden Artikel.

5 Wege zur einfachen Konvertierung von Bildschirmfotos in PDF
In diesem Beitrag erfahren Sie, wie Sie 5 Wege finden, um Screenshots auf dem Computer und auf dem Handy in PDF zu konvertieren.
LESEN SIE MEHR >Um eine Rechnung von Amazon zu erhalten, gibt es eine weitere schnelle Methode. Wenn Sie die Amazon in einem Browser öffnen und sich in Ihr Konto einloggen, gehen Sie oben rechts neben "Konto & Listen" auf "Rücksendungen & Bestellungen" und folgen Sie dann den restlichen Schritten oben, um eine Rechnung von Amazon zu erhalten.
Wie tätigt man eine Bestellung bei Amazon?
Im Vergleich zum traditionellen Einkauf ist Online einkaufen viel zeitsparender und bequemer. Außerdem sind die Preise bei Amazon immer günstiger als offline. Zu lernen, wie man eine Bestellung bei Amazon aufgibt, bringt Anwendern viele Vorteile.
Schritt 1. Klicken Sie auf die Schaltfläche "Ich bin ein neuer Kunde" und geben Sie alle Informationen ein, um ein Konto zu erstellen;
Schritt 2. Verwenden Sie das Suchfeld, um Produkte zu finden. Oder Sie können nach Kategorien einkaufen, in denen alle Artikel von Amazon gründlich kategorisiert sind. Es ist sehr bequem, aus einem Meer von Produkten das am besten geeignete auszuwählen;
Schritt 3. Klicken Sie auf ein Produkt, und Sie gelangen auf eine Produktdetailseite (PDP). Sie zeigt Ihnen alle Details über das Produkt, vom Aussehen, der Beschreibung und den Spezifikationen bis hin zu den Bewertungen der Käufer;
Schritt 4. Auf der rechten Seite befinden sich zwei Schaltflächen: Jetzt kaufen und In den Warenkorb. Letztere dient dazu, Produkte zu speichern, die Sie später kaufen möchten;
Schritt 5. Klicken Sie auf die Schaltfläche Zur Kasse gehen, geben Sie eine Lieferadresse ein und wählen Sie Weiter, um zur Zahlungsseite zu gelangen;
Schritt 6. Sie können mit Kreditkarten, Debitkarten, Netbanking, Geschenkkarten, Gutscheinen und Aktionscodes bezahlen. Wählen Sie eine aus und klicken Sie auf Weiter > Bestellung aufgeben und bezahlen;
Schritt 7. Bestätigen Sie Ihre Bestellungen und geben Sie Ihr Transaktionspasswort ein, dann klicken Sie auf Senden. Möglicherweise geben Sie noch einen Verifizierungscode ein, der an Ihr Handy gesendet wird.








