
PDFs unter Windows 11 mit SwifDoo PDF zusammenführen
Unter Windows 11 können Sie mit der SwifDoo PDF Anwendung kostenlos PDFs zusammenführen. Die von PCWorld getestete Software bietet jedem Benutzer eine 7-tägige kostenlose Testversion, mit der Sie die meisten Funktionen ohne Einschränkungen testen können. Sie müssen keine Kreditkartendaten angeben.
Für das Zusammenführen von PDF-Dateien in Windows 11 gibt es zwei Möglichkeiten.
Option 1: PDF zusammenführen
Schritt 1: Starten Sie SwifDoo PDF und wählen Sie in der Startoberfläche PDF zusammenführen;
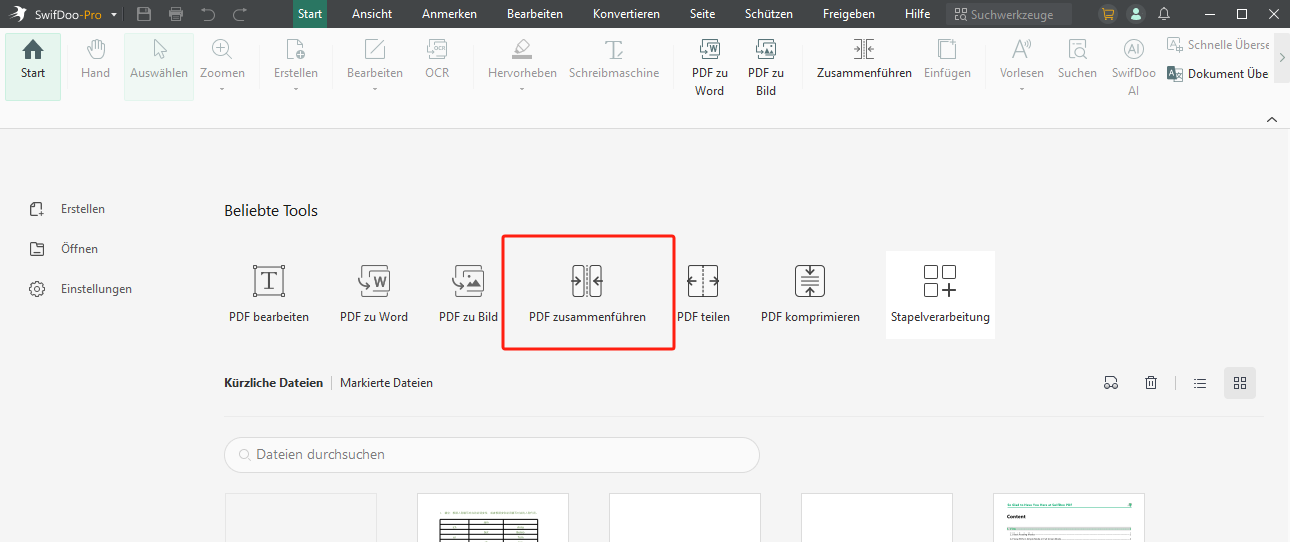
Schritt 2: Klicken Sie auf Dateien hinzufügen, um alle PDF-Dateien zu importieren, die zusammengeführt werden sollen;
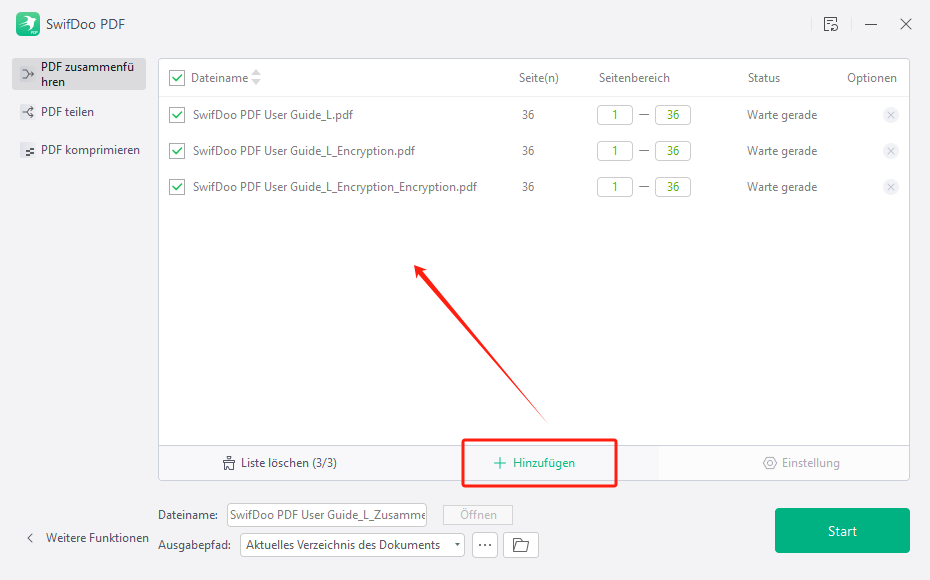
Schritt 3: Ordnen Sie die Dateien per Drag and Drop an und geben Sie einen Namen für die zusammengeführte Datei ein;
Schritt 4: Geben Sie den Speicherort für die Ausgabe an und klicken Sie auf Start.
Prüfen Sie, wie Sie PDF-Dateien in Windows 11 durch Einfügen von Seiten zusammenführen können. Nach dem Zusammenführen können Sie sofort die PDF-Seiten neu anordnen.
Option 2: Datei einfügen
Schritt 1: Öffnen Sie mit der Software eine PDF-Date;
Schritt 2: Gehen Sie zu Seite > Einfügen und wählen Sie Aus Datei;
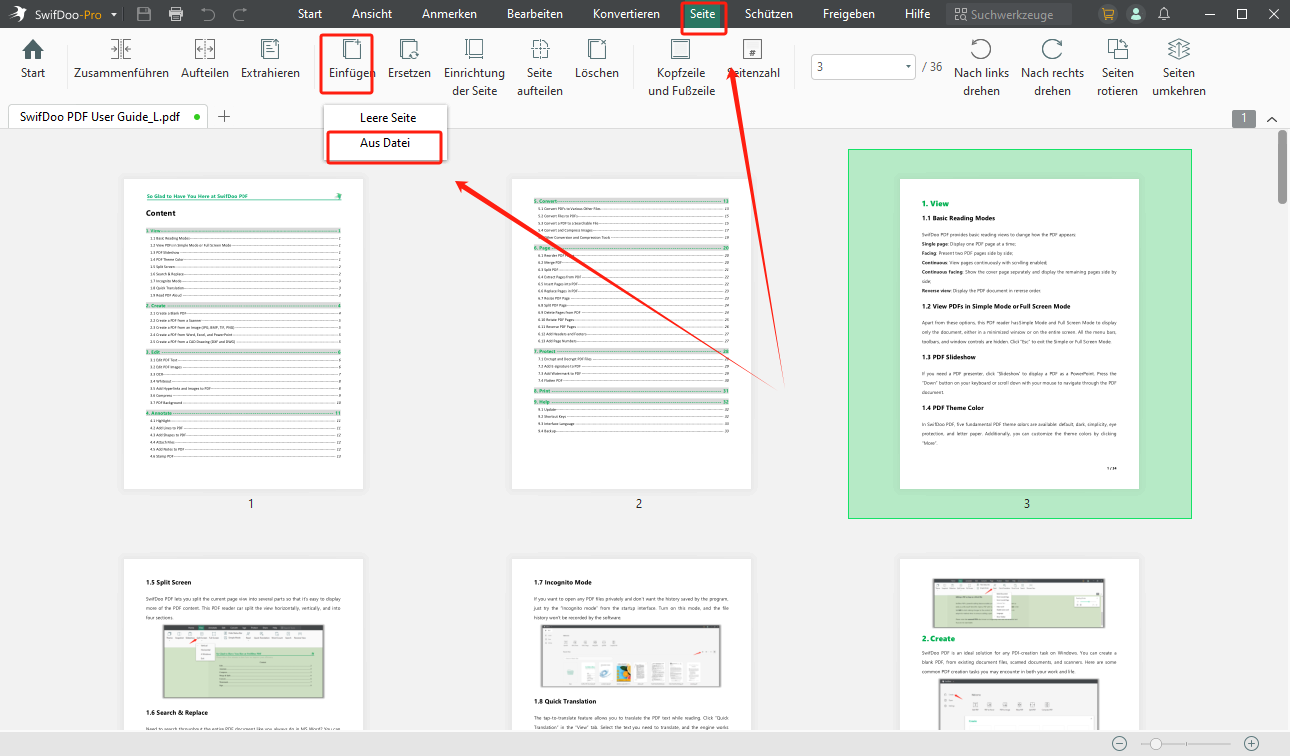
Schritt 3: Wählen Sie eine andere PDF-Datei, die zusammengeführt werden soll, und legen Sie im Dialog-Fenster fest, wo sie eingefügt werden soll;
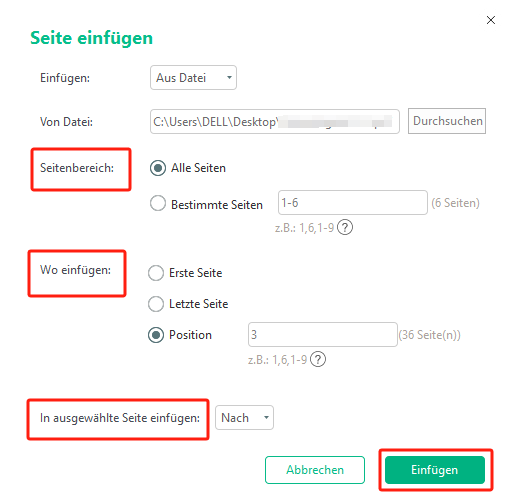
Schritt 4: Klicken Sie auf OK. Wiederholen Sie die Schritte, um weitere PDFs zusammenzuführen.
Wie kann ich PDF-Dateien in Windows 11 kostenlos zusammenführen?
So führen Sie PDF-Dateien in Windows 11 kostenlos und problemlos zusammen:
Öffnen Sie die PDF-Zusammenführungssoftware, klicken Sie oben rechts auf Einloggen, oder klicken Sie auf Anmelden, um ein gratis Konto nur mit Ihrer E-Mail-Adresse zu registrieren, dann zurück, um sich im Konto einzuloggen, und die kostenlose Testversion beginnt sofort. Mit SwifDoo PDF können Sie auch mehrere Bilder in einem PDF zusammenführen und PDFs teilen und komprimieren.
Führen Sie jetzt PDF-Dateien unter Windows 11 oder 10/8/7 zusammen, indem Sie SwifDoo PDF herunterladen.
Zusammenführen von PDF-Dateien unter Windows 11 mit Adobe Acrobat
Auch mit Adobe Acrobat können Sie in Windows 11 PDFs zusammenführen, und zwar mit einer kostenlosen Testversion. Um die Testversion zu erhalten, müssen Sie Ihre Zahlungsinformationen eingeben. Sie sollten also das Abo für die Adobe PDF-Zusammenführung rechtzeitig kündigen, um Gebühren zu vermeiden, bevor die Testversion abläuft.
Um PDF-Dateien in Windows 11 zusammenzuführen, folgen Sie bitte den folgenden Schritten.
Schritt 1: Ziehen Sie Ihre PDF-Datei per Drag & Drop ins Programm;
Schritt 2: Wählen Sie Extras > Dateien zusammenführen;
Schritt 3: Fügen Sie die PDF-Dateien in das Fenster ein und ordnen Sie sie bei Bedarf an;
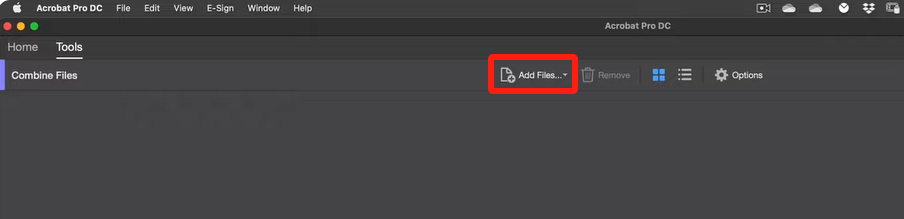
Schritt 4: Legen Sie den Speicherpfad fest und klicken Sie auf Kombinieren, um die PDF-Zusammenführung in Windows 11 zu starten.
Kombinieren Sie PDFs in Windows 11 mit Merge PDF Free
Microsoft verfügt nicht über einen nativen PDF Kombinierer, aber Sie können PDF-Dateien in Windows 11 mit einer Software-App aus dem Microsoft Store zusammenführen. Merge PDF Free ist ein solches Dienstprogramm für diesen Zweck.
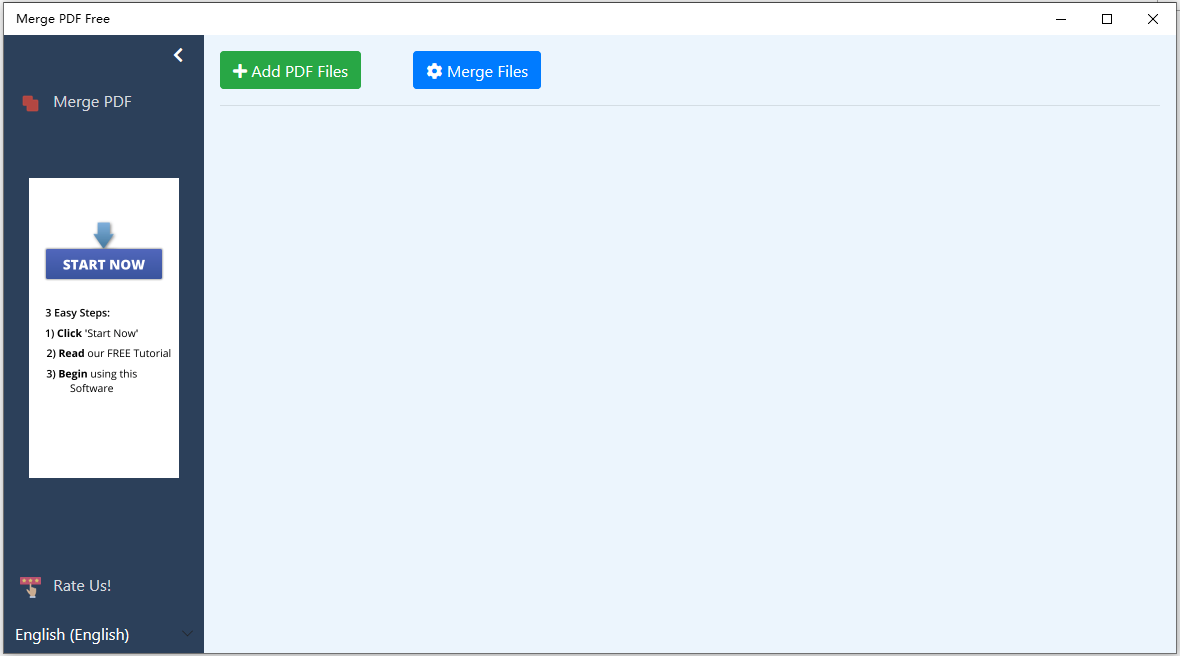
Schritt 1: Installieren und starten Sie dieses Tool auf Ihrem PC;
Schritt 2: Tippen Sie auf PDF-Dateien hinzufügen, um Ihre PDFs hochzuladen;
Schritt 3: Bewegen Sie den Mauszeiger über eine PDF-Datei und klicken Sie auf den Pfeil nach oben oder unten, um die Reihenfolge anzupassen;
Schritt 4: Klicken Sie auf Dateien zusammenführen und wählen Sie dann einen Ordner, um die PDFs zusammenzuführen.
Open-Source PDF-Zusammenführung für Windows: PDFsam Basic
Eine weitere Möglichkeit, PDF-Dateien unter Windows 11 zusammenzuführen, ist die Verwendung von PDFsam Basic. Dies ist eine Open-Source PDF-Zusammenführung, die Sie kostenlos für Windows 11 und andere Windows-Versionen, macOS und Linux herunterladen können. Sie verfügt auch über Funktionen zum Drehen, Extrahieren und Trennen von PDF-Seiten.
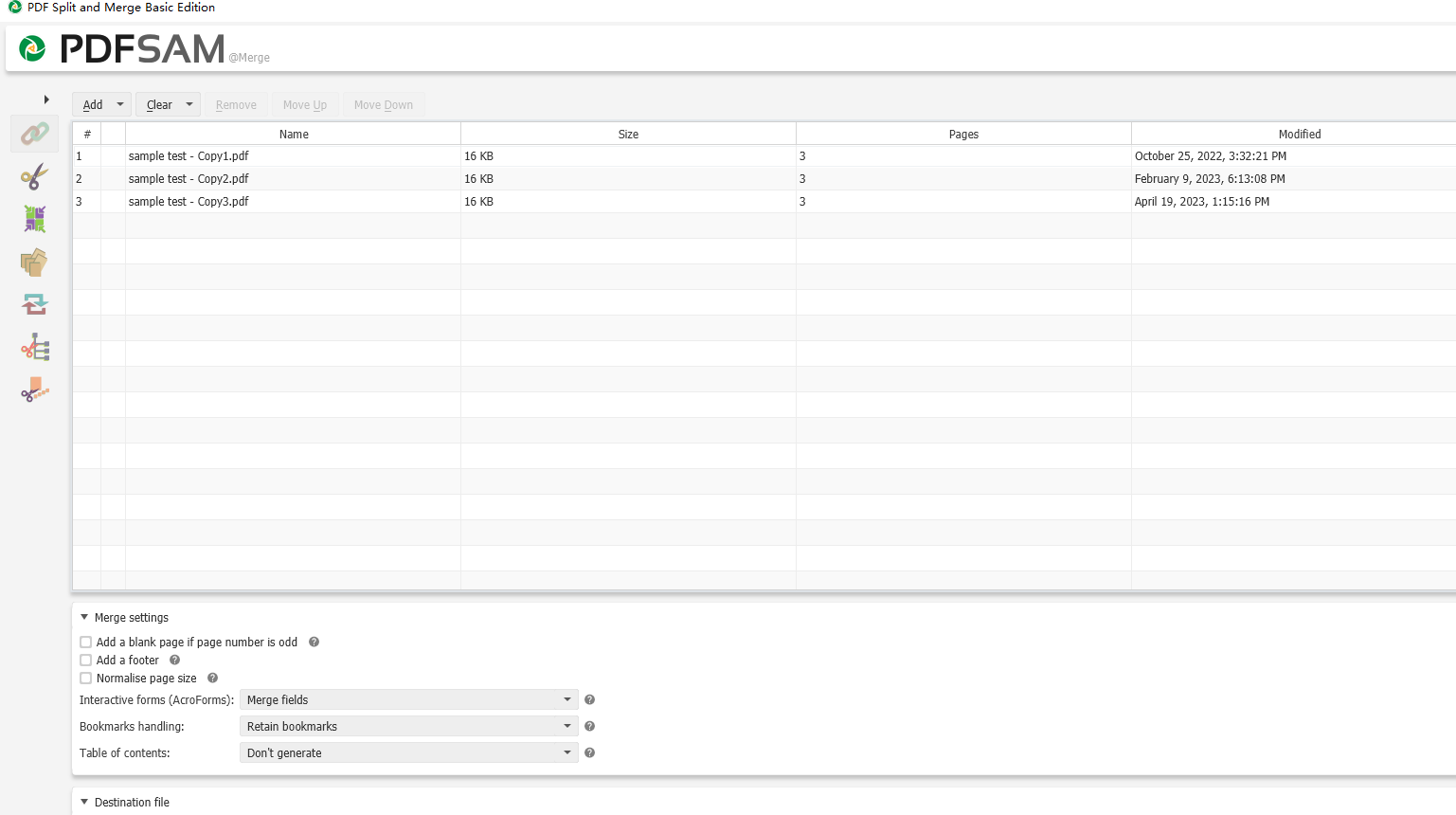
Schritt 1: Richten Sie die Software unter Windows 11 ein und öffnen Sie sie dort, wo Sie PDF-Dateien zusammenführen möchten;
Schritt 2: Wählen Sie den Block Zusammenführen und fügen Sie Ihre Dateien in das Fenster ein;
Schritt 3: Ändern Sie den Zielort der kombinierten Datei, falls erforderlich;
Schritt 4: Tippen Sie auf Ausführen, um die PDFs unter Windows 11 zusammenzuführen.
Schlussfolgerung
Wie führe ich PDF-Dateien unter Windows 11 zusammen? Diese Frage wird von den vier hervorragenden PDF-Kombinierern und -Mischern in diesem Artikel gut beantwortet. Jedes der Programme bietet Ihnen die Möglichkeit, Ihr Ziel kostenlos zu erreichen.
Wenn Sie eine umfassende Lösung bevorzugen, mit der Sie nicht nur 2 oder mehr PDF-Dateien zusammenführen können, sondern mit der Sie auch PDFs bearbeiten, organisieren und mehr tun können, sollten Sie SwifDoo PDF ausprobieren. Selbst wenn Sie ein Abo abschließen, ist der Tarif sehr erschwinglich. Auch für diejenigen, die PDF-Dateien ohne Adobe kombinieren möchten, dessen Testversion mühsam ist, ist SwifDoo PDF die richtige Wahl.
Verbreiten Sie diesen Artikel über die sozialen Medien, um ihn zu speichern oder anderen zu helfen, die Methoden zu erlernen.








