Fragen Sie sich niht auch hin und wieder, was tun, wenn Sie leere oder unbrauchbare Seiten in einem PDF-Dokument löschen möchten? Wann immer Sie mit PDFs arbeiten müssen, fällt Ihnen vielleicht der Name Adobe Acrobat ein. Mit Adobe Acrobat können Sie viele Dinge in Ihrer PDF-Datei tun, auch PDF-Seiten löschen. Es gibt Offline- und Online-Programme zum Entfernen von PDF-Seiten in Adobe Acrobat, die Ihren unterschiedlichen Anforderungen gerecht werden.

Lesen Sie diesen Artikel, um zu erfahren, wie Sie PDF-Seiten in Adobe Acrobat löschen können. Außerdem wird eine Adobe Acrobat-Alternative, SwifDoo PDF, für die Seitenentfernung vorgestellt. Sie können alle Anleitungen lesen und sich für die beste Lösung entscheiden.
Wie man PDF-Seiten in Adobe Acrobat offline löscht
Adobe Acrobat erleichtert das Löschen einer Seite in einer PDF-Datei mit seinem Werkzeug "Seiten organisieren". Sie können Seiten mit Hilfe des Befehls "Löschen" oder der Seitenminiaturbilder löschen. Sie können mehrere Seiten nacheinander löschen oder unerwünschte Seiten auf einmal angeben. Vor dem Löschen können Sie in Acrobat eine Vorschau der PDF-Seiten anzeigen lassen, um sicherzustellen, dass nur die nicht benötigten Seiten entfernt werden.
Die Software ist nicht nur eins der besten PDF-Seitenentfernungsprogramme, sondern kann auch Seiten extrahieren, neu anordnen, ersetzen und einer PDF-Datei hinzufügen.
Hier erfahren Sie, wie Sie PDF-Seiten in Adobe Acrobat löschen können.
Schritt 1: Öffnen Sie Ihr PDF-Dokument in Adobe Acrobat und klicken Sie im rechten Werkzeugbereich auf Seiten organisieren;
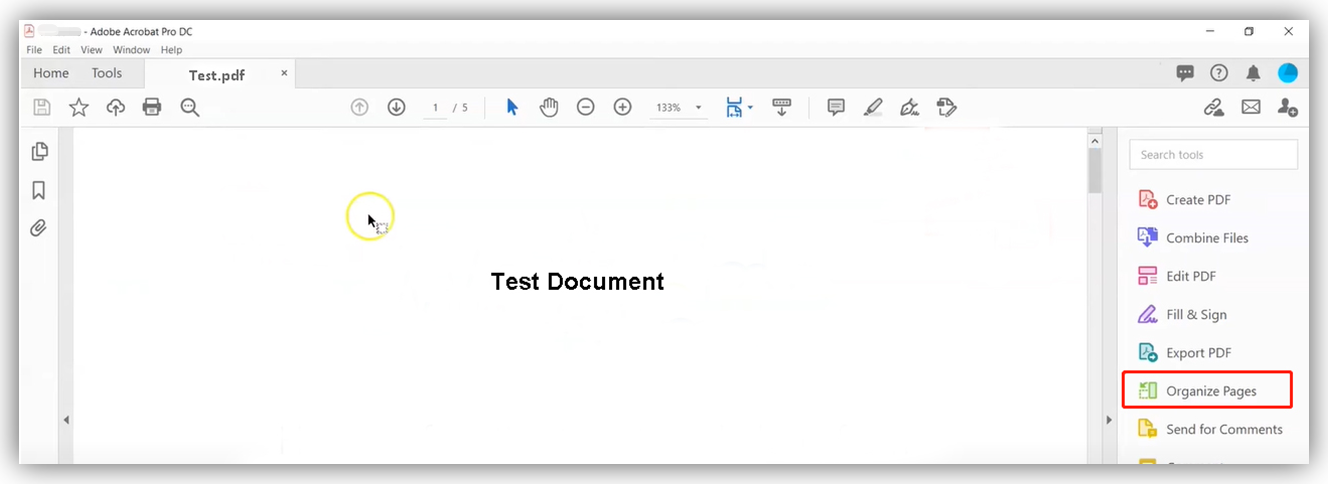
Schritt 2: Zeigen Sie alle Seiten in der Vorschau an und bewegen Sie den Mauszeiger über die Seite, die Sie löschen möchten;
Schritt 3: Tippen Sie auf das Papierkorb-Symbol in der kleinen Popup-Leiste, um die Seite aus dem PDF-Dokument zu löschen. Fahren Sie mit dem Löschen anderer Seiten fort.
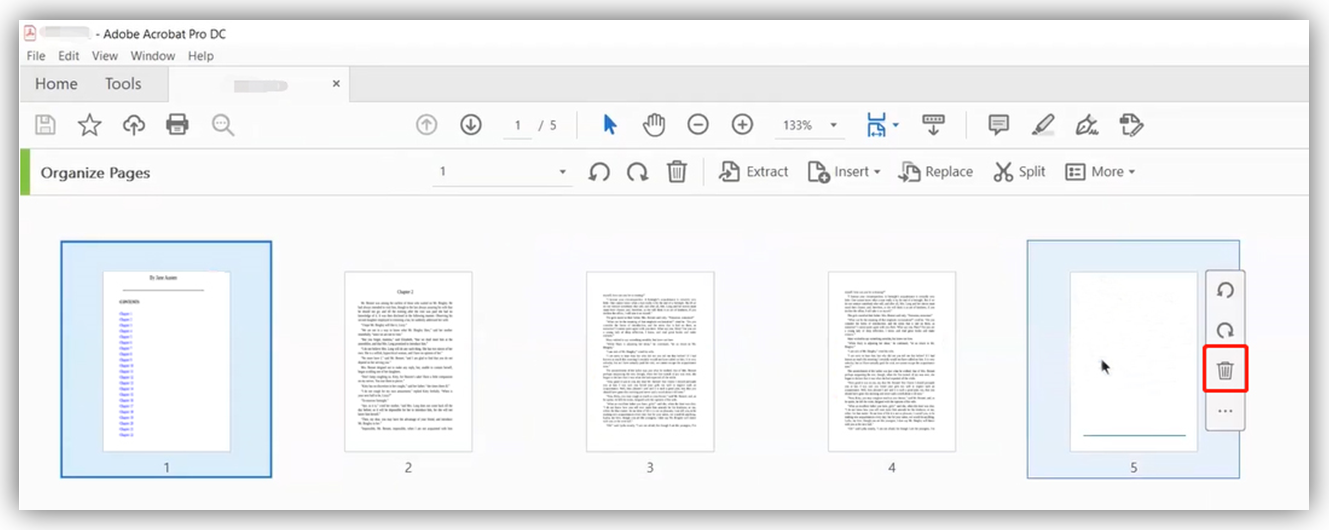
Die obige Anleitung zeigt, wie Sie eine PDF-Seite oder mehrere PDF-Seiten aus der Miniaturansicht in Adobe Acrobat löschen können. Um Seiten mit dem Befehl "Löschen" zu entfernen, klicken Sie auf den Dropdown-Pfeil neben dem Drehsymbol, um gerade Seiten, ungerade Seiten oder eine andere Option in der Symbolleiste "Seiten organisieren" auszuwählen. Sie können auch die Seitenzahlen eingeben, um bestimmte Seiten zu löschen.
Bitte beachten Sie, dass Sie Seiten aus einer PDF-Datei nur in der Premium-Version von Adobe Acrobat Reader DC löschen können, nicht aber in der kostenlosen Version. Das heißt, nur mit Adobe Acrobat Pro oder Standard DC können Sie eine Seite in einer PDF-Datei löschen. Die kostenlose Version verfügt nicht über diese Möglichkeit.
Adobe Online PDF Seitenentferner zum Löschen einer Seite in einer PDF-Datei
Wie die Desktop-Offline-Softwareanwendung können auch die Online-Tools von Adobe Acrobat zum Bearbeiten, Konvertieren, Erstellen und Organisieren von PDF-Dateien herangezogen werden. So können Sie mit dem Adobe Acrobat Online-PDF-Seitenentferner Seiten aus Ihrer PDF-Datei löschen, ohne ein Programm herunterladen zu müssen. Mit dem Online-Dienst von Adobe Acrobat können Sie zum ersten Mal gratis eine oder mehrere Seiten aus einer PDF-Datei löschen. Nach dem Löschen von Seiten können Sie Seiten in einer PDF-Datei hinzufügen, extrahieren, ersetzen und PDFs kombinieren.
Schauen Sie sich an, wie Sie PDF-Seiten mit Adobe Acrobat online PDF Seitenentferner löschen können.
Schritt 1: Rufen Sie den Online-Dienst von Adobe auf und suchen Sie das Tool PDF-Seiten löschen;
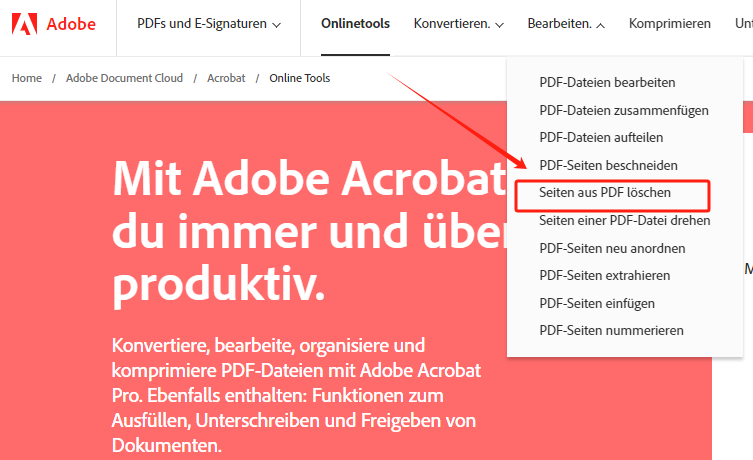
Schritt 2: Klicken Sie auf Datei auswählen, um Ihr PDF hochzuladen, und melden Sie sich mit einem Konto an;
Schritt 3: Wählen Sie in der Miniaturansicht die Seiten aus, die Sie löschen möchten, und klicken Sie auf das Papierkorb-Symbol, um die Seiten in der PDF-Datei mit Adobe zu löschen;
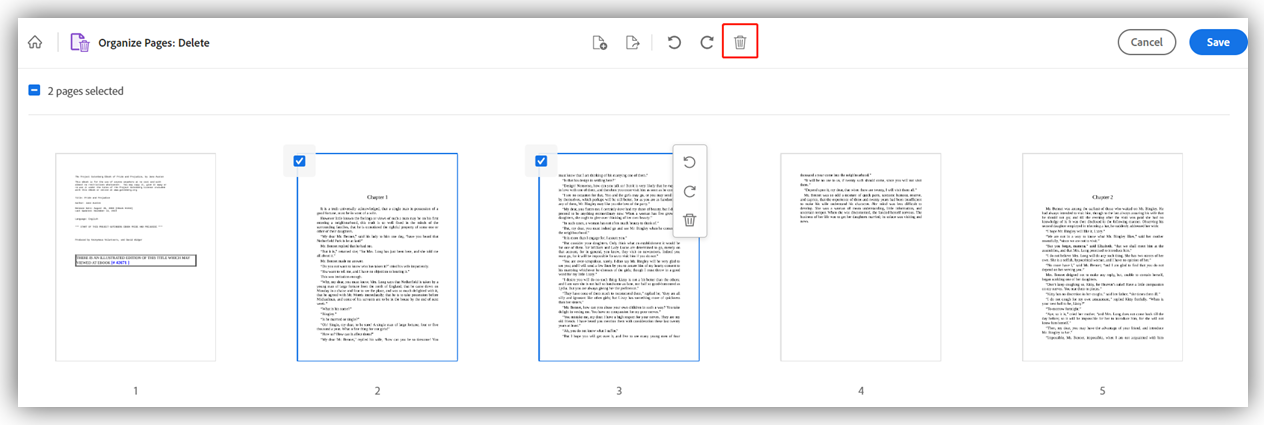
Schritt 4: Tippen Sie auf Speichern, umbenennen und laden Sie die geänderte PDF-Datei herunter.
Sowohl mit der Offline- als auch mit der Online-PDF-Software von Adobe können Sie bequem eine Seite in einer PDF-Datei löschen. Allerdings könnten Sie sich an den Unzulänglichkeiten der Software stören. Zum Beispiel das schwerfällige Programm, das langsame Laden und die unerschwingliche Abo-Gebühr. Um PDF-Seiten in Adobe Acrobat kostenlos zu löschen, müssen Sie eine kostenlose Testversion unter Angabe Ihrer Kreditkartendaten anfordern.
Wenn Sie die Nachteile von Adobe Acrobat scheuen, lesen Sie weiter, um zu erfahren, wie Sie eine Seite in einer PDF-Datei ohne Adobe löschen können.
So löschen Sie Seiten in einer PDF-Datei mit der besten Adobe Acrobat Alternative
Auch wenn Sie mit den obigen Anleitungen PDF-Seiten in Adobe Acrobat mühelos löschen können, möchten Sie vielleicht dennoch ein anderes Tool verwenden, um einen Teil einer PDF-Datei auszuschneiden. In diesem Fall können Sie sich an die beste Adobe Acrobat Alternative wenden, die SwifDoo PDF Software.
SwifDoo PDF ist eine der kleinsten und benutzerfreundlichsten PDF-Seitenverwaltungsprogramme und die PDF-Anwendung mit dem größten Funktionsumfang auf dem Markt. Sie ermöglicht es Ihnen, eine zusätzliche Seite in einer PDF-Datei zu löschen, indem Sie die Seitennummer oder den Seitenbereich angeben oder die Miniaturansicht einer bestimmten Seite auswählen. Auch das Extrahieren, Ersetzen, Aufteilen und Neuanordnen von PDF-Seiten ist damit nicht mehr schwierig.
Erfahren Sie, wie Sie PDF-Seiten in der Adobe Acrobat-Alternative löschen können.
Schritt 1: Öffnen Sie Ihre PDF-Datei
Starten Sie die SwifDoo PDF-Software und klicken Sie in der ersten Oberfläche auf Öffnen, um ein PDF-Dokument auszuwählen und zu öffnen. Oder ziehen Sie Ihre PDF-Datei per Drag & Drop in die Software, um sie zu öffnen. Wenn Sie diese Software noch nicht haben, klicken Sie auf den folgenden Button, um SwifDoo PDF kostenlos herunterzuladen.
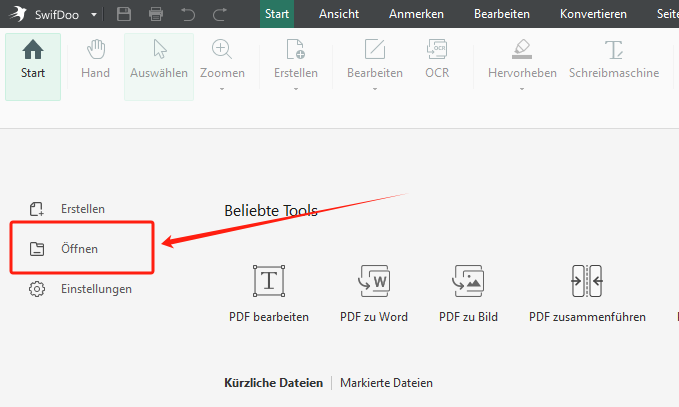
Schritt 2: PDF-Seiten auswählen und löschen
Wählen Sie im Menü Seite in der oberen Leiste die Option Löschen, legen Sie die zu löschenden Seiten fest und löschen Sie sie. Alternativ können Sie auf der Registerkarte Seite auf die Seitenminiaturen klicken, um die zu löschenden Seiten auszuwählen, mit der rechten Maustaste darauf klicken und im Kontextmenü die Option Seite löschen wählen.
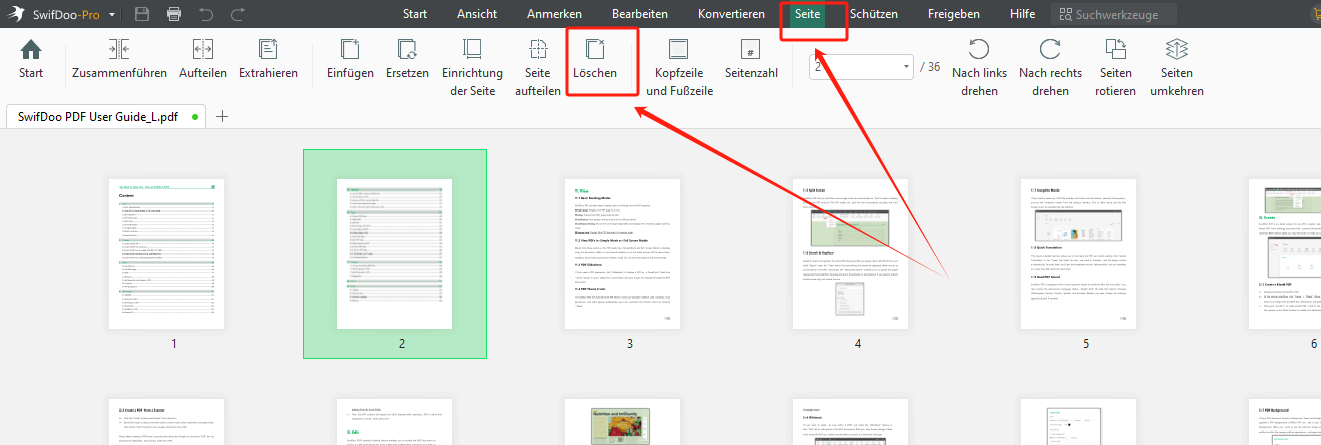
Schritt 3: Speichern Sie Ihre PDF-Kopie
Tippen Sie nach dem Löschen auf SwifDoo in der oberen linken Ecke und klicken Sie auf Speichern unter, um die Änderungen zu speichern.
Mit SwifDoo PDF und den oben beschriebenen Schritten wissen Sie, wie Sie Seiten aus PDF-Dateien ohne Acrobat löschen können. Darüber hinaus verfügt die Software über eine Reihe weiterer Funktionen zur Bearbeitung von PDFs und ist damit ein hervorragendes Pendant zu Adobe Acrobat. Noch besser: Im Vergleich zu Acrobat zeichnet es sich durch viele bemerkenswerte Highlights aus.
Höhepunkte von SwifDoo PDF
- Leistungsstarke und einfach zu bedienende PDF-Tools
- Leichtgewichtiges Programm (nur 33MB), um Ihnen Platz zu sparen
- Schnelles Laden und Reagieren ohne Verzögerungen
- Menüs im Stil einer Multifunktionsleiste für eine benutzerfreundliche Oberfläche
- Budgetfreundliche Preispläne, um eine Menge zu sparen
- Geduldiger und hilfsbereiter Kundendienst
- 7-tägige gratis Testversion ohne Zahlungsinformationen
Schlussfolgerung
Wenn Sie nach einer Möglichkeit suchen, eine Seite in einer PDF-Datei zu löschen, gibt es verschiedene Möglichkeiten. Einige Benutzer ziehen es vor, PDF-Seiten in Adobe Acrobat (der weltweit bekanntesten PDF-Software) auf ihren Windows- oder Mac-Geräten zu löschen, andere wiederum nicht. Wenn Sie einen Teil eines PDF-Dokuments ohne Adobe löschen möchten, empfehlen wir Ihnen das Konkurrenzprodukt SwifDoo PDF.
Für beide Tools finden Sie in diesem Artikel Anleitungen, wie Sie Seiten aus einem PDF-Dokument löschen können. Sie können auch das Online-Tool zum Löschen von PDF-Seiten in Adobe Acrobat verwenden, um diese Aufgabe online gemäß den beschriebenen Schritten zu erledigen.








