
Als eine der besten Alternativen zu Adobe Acrobat bietet Foxit den Benutzern viele ultimative Lösungen zu PDF-Problemen. Darunter ist die PDF-Zusammenführung von Foxit eine der beliebtesten Funktionen. Aber wussten Sie, dass es zwei Möglichkeiten gibt, PDF-Dateien kostenlos mit Foxit zusammenzufügen?
Schauen Sie die Anweisungen mit ausführlichen Schritten und Screenshots in unserem Beitrag, wie Sie online und offline kostenlos mit Foxit PDF zusammenfügen können. Außerdem haben wir Ihnen eine optimale Alternative zu Foxit vorgestellt, damit Sie Ihr Budget weiter schonen und digitale Dateien effektiv organisieren können.
Kann man mit Foxit PDF Reader PDF zusammenfügen?
Nein, man kann mit Foxit PDF Reader keine PDF-Dateien zusammenfügen.
Eigentlich ist Foxit PDF Reader ein kostenloser PDF-Viewer, mit dem Sie PDF anzeigen, Texte in PDF bearbeiten, Kommentare in PDF einfügen oder Ihr PDF mit Unterschrift schützen können. Es bietet aber keine Funktionen Funktionen zur PDF-Zusammenführung.
Wenn Sie PDF mit Foxit zusammenfügen möchten, können Sie sich an Online-Foxit-PDF-Zusammenführer wenden oder den Foxit PDF Editor benutzen. Im Folgenden zeigen wir Ihnen die Anleitung von diesen zwei Methoden.
Wie kann man PDF mit Foxit online und kostenlos zusammenfügen
Foxit ist eigentlich als einer der besten PDF-Editoren bei zahlreichen Nutzern bekannt, aber die meisten haben vielleicht noch nicht bemerkt, dass Foxit noch eine Reihe von Online-Tools besitzt, damit Sie PDF kostenlos zusammenfügen, konvertieren und komprimieren können.
Der Online-Foxit-Zusammenführer ist völlig kostenlos zu benutzen. Solange Ihr Gerät in Verbindung mit Internet steht, können Sie beliebig viele PDF-Dateien hochladen und sie zu einem kombinieren. Es gibt keine Beschränkung auf die Dateigröße von Ihrem PDF, und die Qualität und Lesbarkeit Ihrer PDF-Dateien kann auch gut beibehalten werden. Wenn Sie eine Sammlung von PDF-Dateien erstellen möchten, ist es die beste Wahl.
Im Folgenden zeigen wir Ihnen, wo Sie ein Foxit-Zusammenfügungstool finden und wie Sie PDF mit Foxit online und kostenlos zusammenfügen:
Schritt 1: Foxit-Zusammenfügungstool aufrufen
Öffnen Sie die offizielle Webseite von Foxit in Ihrem Browser und gehen Sie auf „PDF“ > „KOSTENLOSE APPS“ > „PDF zusammenfügen“, um den Online-PDF-Zusammenführer in Foxit aufzurufen.
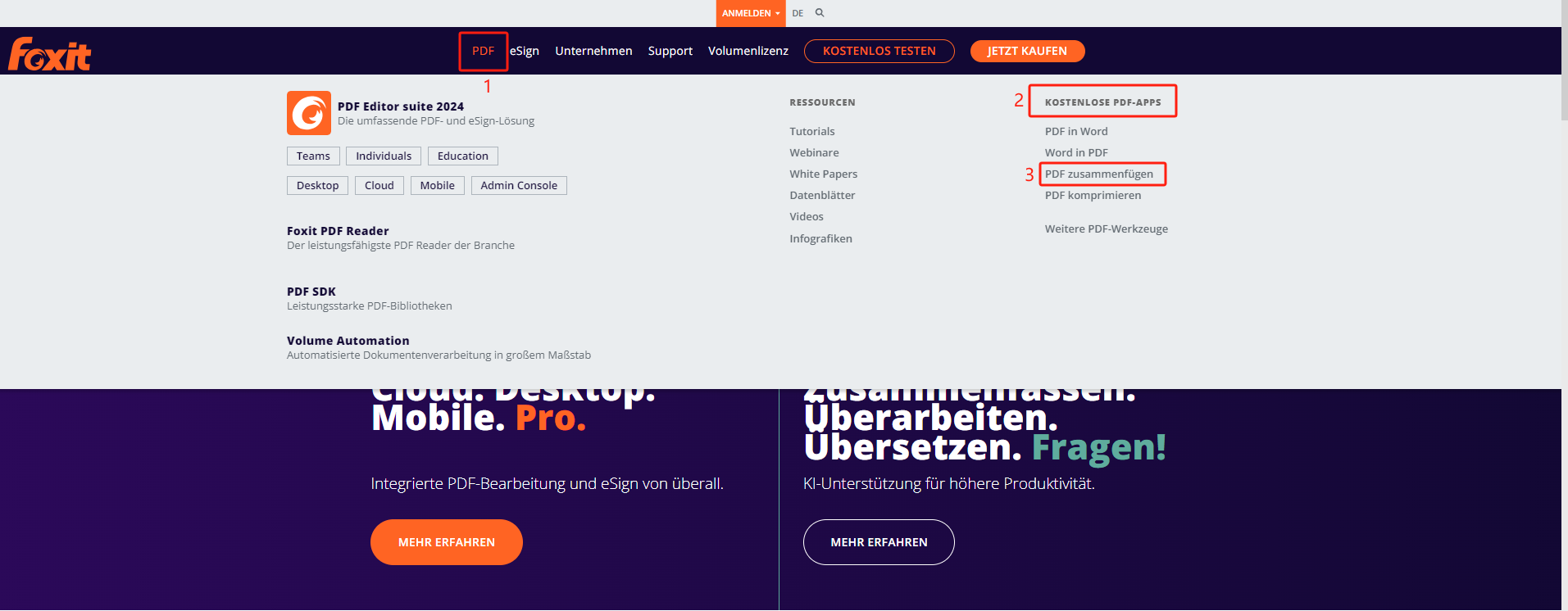
Schritt 2: PDF-Dateien hochladen
Ziehen Sie Ihre PDF-Dateien per Drag&Drop in den linken Arbeitsbereich, oder klicken Sie auf diesen Bereich, um Ihre PDFs auszuwählen und hochzuladen.
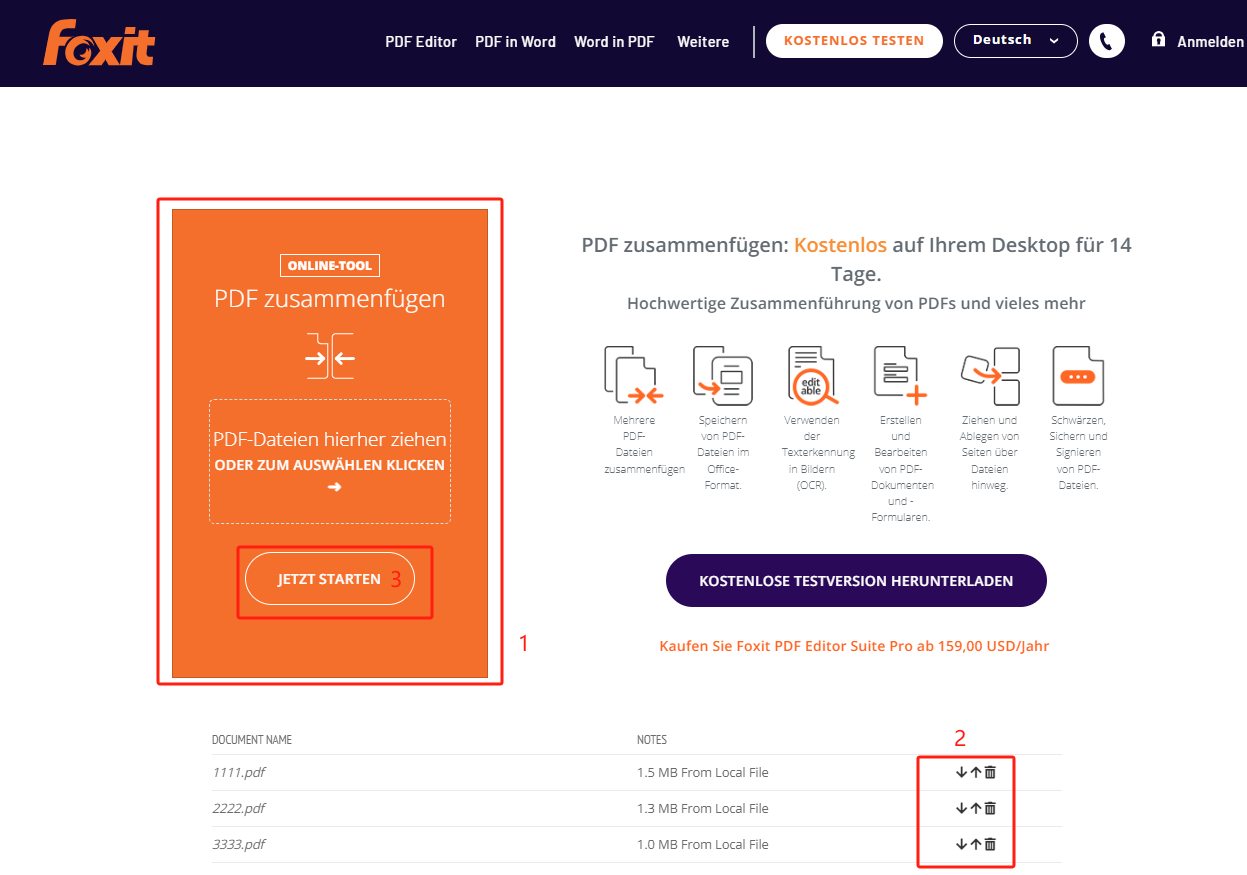
Schritt 3: PDF mit Foxit zusammenfügen online
Ordnen Sie Ihre PDFs nach Bedarf über die Pfeilspitze an, wenn es notwendig ist. Wenn alles in Ordnung ist, klicken Sie auf die Schaltfläche „Jetzt Starten“. Ihre PDF-Dateien werden sofort zu einem Dokument zusammengefügt.
Nach dem erfolgreichen Vorgang können Sie die neue Datei herunterladen und das PDF mit Foxit PDF Reader oder anderen PDF-Editoren bearbeiten. Wenn das zusammengefügte PDF-Dokument zu groß ist, können Sie auch mit dem Komprimierungstool von Foxit das PDF online verkleinern, um es per Email an andere teilen oder auf andere Plattformen hochzuladen.

PDFs ohne Programm zusammenfügen mit 3 einfachen Lösungen
Auch ohne Programm können Sie PDF zu einem zusammenführen. Glauben Sie daran nicht? Entdecken Sie die 3 besten Methoden zum PDF-Zusammenfügen ohne Programm.
LESEN SIE MEHR >Wie kann man mit Foxit PDF Editor PDF kostenlos zusammenfügen
Im Vergleich zum Online-Kombinier verfügt Foxit PDF Editor über mehr erweiterte Funktionen. Neben der Zusammenführung von PDF-Dateien ermöglicht es Ihnen, noch einzelne Seiten aus PDF zu extrahieren und diese PDF-Seiten zu einem Dokument zusammenzuführen.
Nach der Zusammenführung lässt Sie Foxit PDF Editor auch flexibler bearbeiten. Sie können die falsch kombinierten Seiten in PDF löschen, oder eine andere PDF-Seite hinzufügen. Wenn Sie andere Elemente wie Texte, Bilder, Videos oder Links in PDF einfügen möchten, ist alles Foxit PDF Editor auch ein Kinderspiel.
Ganz gleich, ob Sie Arbeitsdokumente oder Lernmaterialien kombinieren, oder Ihre persönlichen Dateien ordentlich organisieren möchten, erleichtert Ihnen dieses Programm Ihre Arbeit.
Für jeden neuen Benutzer stellt Foxit PDF Editor eine kostenlose Testversion zur Verfügung. Schauen wir zusammen, wie Sie mit der Testversion PDF mit Foxit kostenlos zusammenfügen können.
Schritt 1: Laden Sie den Foxit PDF Editor und starten Sie es auf Ihrem PC. Gehen Sie auf „Konvertieren“ > „Dateien kombinieren“, dann wird ein Pop-up-Fenster vorkommen.
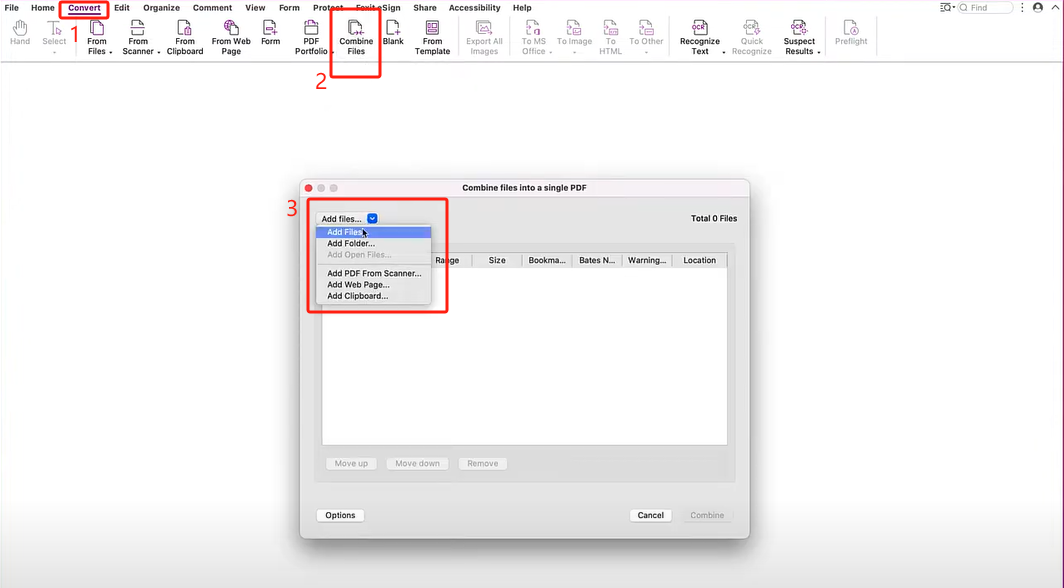
Schritt 2: Importieren Sie Ihre Dateien ins Pop-up-Fenster. Die importierten Dateien werden zuerst alphabetisch geordnet. Sie können Ihre Reihenfolge auch neu anordnen.
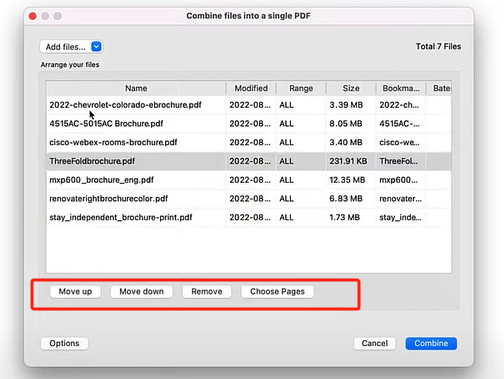
Schritt 3: Nach Einstellungen klicken Sie auf „kombinieren“. Ihre PDFs werden nach wenigen Sekunden zu einem PDF zusammengefügt und es wird sich zur Überprüfung und Bearbeitung automatisch öffnen.
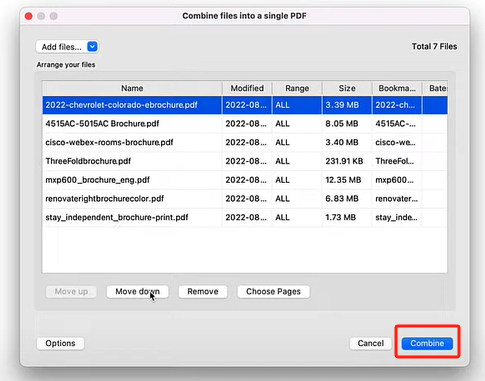
Mit einer benutzerfreundlichen Oberfläche ist Foxit PDF Editor auch für Anfänger einfach zu benutzen. Von seinen hochwertigen profitiert jeder, der häufig mit PDF arbeiten muss.
Um Foxit PDF Editor herunterzuladen und zu testen, müssen Sie Ihre persönlichen Informationen wie Namen, E-Mail, Telefonnummer angeben. Und die kostenlose Testversion von Foxit PDF Editor ist für 14 Tage gültig, danach müssen Sie die Premium-Version erwerben, um es weiter zu benutzen.
Die hohen Gebühren von Foxit PDF Editor können für viele Leute, besonders für Studenten, eine Belastung sein. Oder Sie können eine kostengünstigere Alternative zu Foxit benutzen, um Ihr Arbeitseffizent zu steigern und Ihr Leben zu entlasten. Weiter zeigen wir Ihnen die beste Alternative zu Foxit – SwifDoo PDF.
Wie kann man mit Foxit Alternative PDF zusammenfügen
Unter den meisten PDF-Editoren ist SwifDoo PDF eine perfekte Alternative zum Foxit PDF Editor, da es nicht nur fast genauso viele PDF-Funktionen besitzt, sondern auch lediglich ein Drittel von Foxit kostet. Und es bietet auch eine Testversion zur Verfügung, mit der Sie ohne Anmeldung alle Funktionen von SwifDoo PDF ausprobieren können.
Bei der PDF-Zusammenführung ist SwifDoo PDF genauso leistungsstark wie Foxit. Es ermöglicht Ihnen, sowohl komplette PDF-Dateien als auch einzelne PDF-Seiten blitzschnell zu einer Datei zu kombinieren. Nach der Zusammenführung können Sie PDF auch flexibel bearbeiten, die PDF-Dateigröße ohne Qualitätsverlust verkleinern oder mit Passwort, Unterschrift oder Wasserzeichen schützen. Wenn Sie andere Dateien wie Bilder zu PDF zusammenfügen möchten, schafft SwifDoo das auch wie ein Kinderspiel.
Folgen Sie der folgenden Anleitung, um zu erfahren, wie Sie mit Foxit Alternative PDF kostenlos zusammenfügen können.
Schritt 1: Klicken Sie auf den folgenden Button, um SwifDoo PDF auf Ihrem Computer kostenlos herunterzuladen und zu starten.
Schritt 2: Wählen Sie die Option „PDF zusammenführen“ auf der Startseite von SwifDoo PDF.
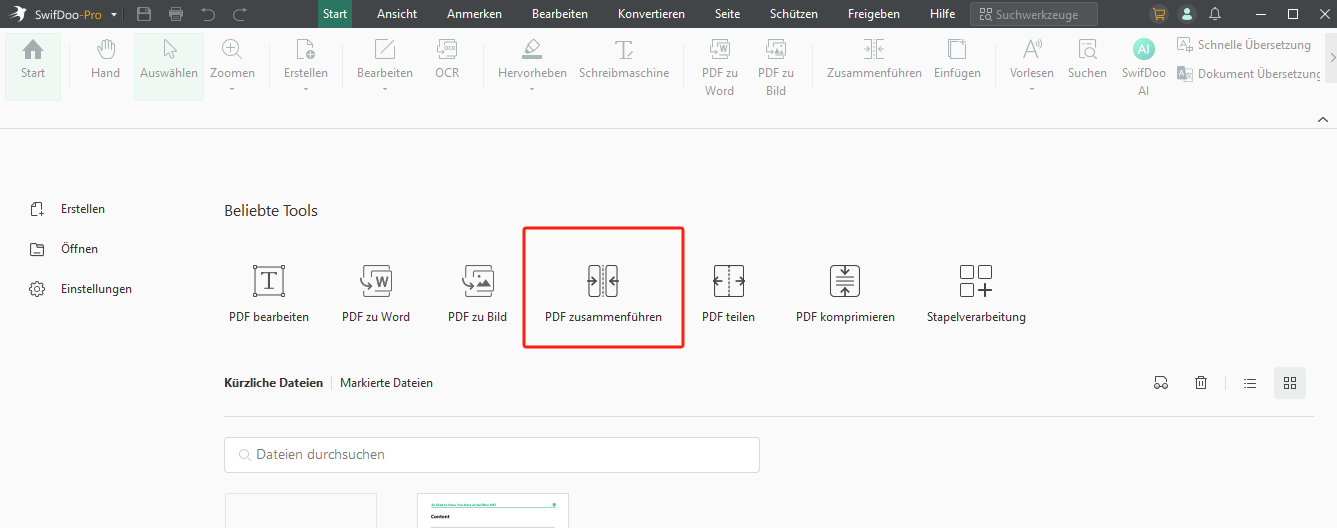
Schritt 3: Importieren Sie zwei oder mehrere PDF-Dateien über die Schaltfläche „Hinzufügen“in SwifDoo PDF. Dann wählen Sie den Seitenbereich der Dateien bei Bedarf aus.
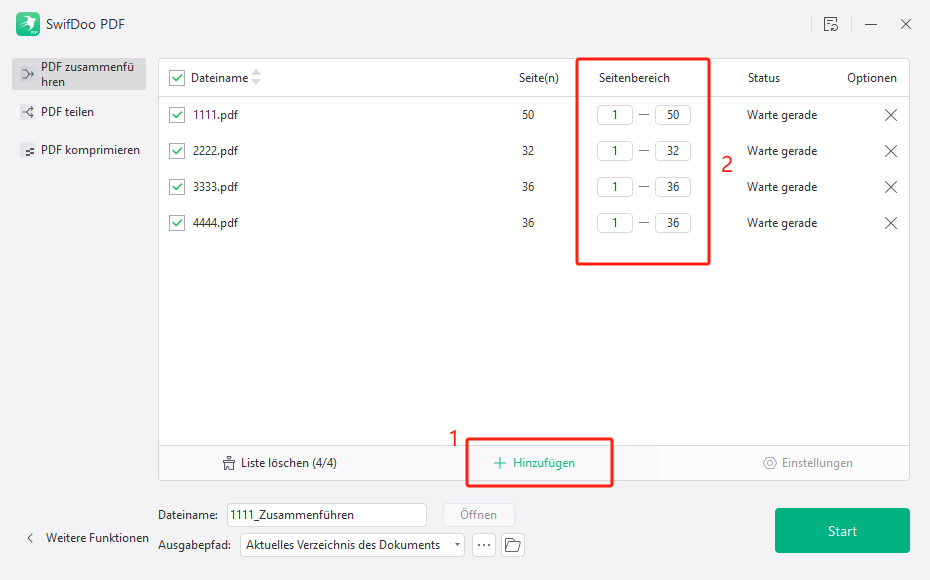
Schritt 4: Geben Sie einen Dateinamen und Ausgabepfad für Ihr neues PDF ein, wenn es notwendig ist. Dann klicken Sie auf „Start“, um Ihre PDFs zu einem zu machen.
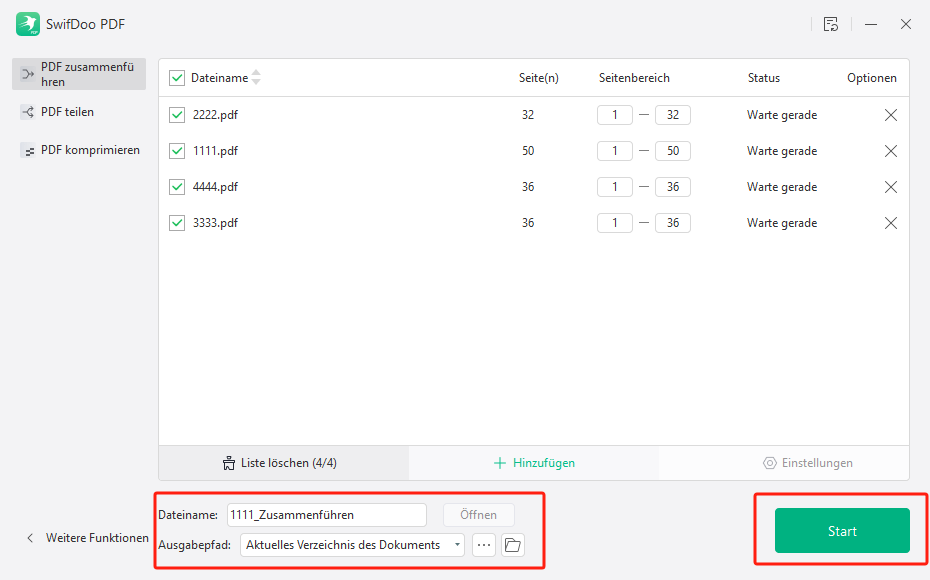
Was kann SwifDoo PDF sonst?
- PDF mühelos bearbeiten: Ändern Sie Texte, Bilder oder Hintergründe in Ihrem PDF und fügen Sie vielfältige Elemente wie Links, Stempel oder Wasserzeichen hinzu.
- PDF flexibel konvertieren: Konvertieren Sie PDF in Word, Excel, PNG, JPG, CAD, HTML und anderen Dateiformaten oder umgekehrt. Die Stapelkonvertierung ist auch ein Kinderspiel in SwifDoo PDF.
- PDF ohne Qualitätsverlust komprimieren: Verkleinern Sie die PDF-Dateigröße ohne Qualitätsverlust, um sie einfacher freizugeben oder den Speicherplatz von Ihrem Gerät freimachen.
- …
Jeder Benutzer genießt jetzt eine 7-tägige Testversion von SwifDoo PDF, damit Sie alle Funktionen von SwifDoo KOSTENFREI benutzen können. Laden Sie es herunter und fügen Sie PDFs gratis zusammen!
Schlussfolgerung
Sowohl beim Studium als bei der Arbeit ist die PDF-Zusammenführung ein praktischer Trick, um Produktivität zu steigern. Als ein weltbekannter PDF-Editor ist Foxit hilfreich bei dieser Aufgabe. Aber aus der Perspektive des besten Preis-Leistungsverhältnis ist SwifDoo PDF auch empfehlenswert. Testen Sie die beiden Programme und wählen Sie diejenige aus, die für Sie am besten geeignet ist!
Vielen Dank, dass Sie diesen Artikel mit Ihren Freunden teilen, wenn es Ihnen nützlich ist.








