Présentation
Tout d'abord, le format PDF a longtemps tiré profit de la nature même de ce format de fichier: stabilité et cohérence. Cela explique bien pourquoi les utilisateurs ont tendance à distribuer et à partager leurs documents en PDF. Cependant, ces caractéristiques rendent les PDF difficiles à éditer. Par conséquent, la question de savoir comment rendre un PDF éditable reste une préoccupation de premier ordre.

Comment rendre un PDF éditable afin que l'édition d'un document PDF soit aussi facile que celle d'un document MS Word? Ce billet présente plusieurs méthodes possibles pour rendre un PDF éditable.
Qu’est-ce qu’un PDF éditable?
Le format PDF n'est pas un format de fichier nouveau pour la plupart d'entre nous qui vivons dans cette ère numérique. Un PDF réel ou éditable contenant à la fois du texte et des images est généralement créé par la suite Microsoft Office ou des imprimantes virtuelles. À vrai dire, un document PDF est conçu pour être non éditable sans l'aide d'une source extérieure, en particulier un éditeur PDF. En d'autres termes, si vous avez besoin de rendre un PDF éditable, un éditeur de PDF dédié est indispensable.
Dans les paragraphes suivants, nous vous expliquerons comment rendre un PDF éditable sur Windows et macOS.
Comment rendre un PDF éditable sur Windows
SwifDoo PDF: Un convertisseur fiable pour rendre un PDF éditable
SwifDoo PDF est assurément un programme PDF de bureau facile à utiliser sur Windows. Sans interface utilisateur encombrée et sans trop de fonctionnalités rarement utilisées dispersées dans la barre de menus, SwifDoo PDF espère simplifier le processus de travail avec les documents PDF. Plus de 30 fonctionnalités différentes font de SwifDoo PDF un programme PDF adapté à la conversion de PDF vers un PDF éditable. Dans cette section, nous vous proposons deux approches différentes pour rendre un PDF éditable sur Windows:
Convertir
Même avec un éditeur de PDF professionnel, certains utilisateurs ne sont toujours pas à l'aise pour écrire directement sur un document PDF et préfèrent éditer un document Word. La méthode la plus simple pour rendre un PDF éditable est de le convertir vers un fichier Word éditable. Découvrez comment SwifDoo PDF Converter rend un PDF éditable en quelques clics:
Étape 1: Téléchargez SwifDoo PDF sur le site officiel ou sur Microsoft AppSource et installez-le;
Étape 2: Ouvrez un document PDF à l'aide du programme, puis naviguez dans le menu supérieur pour cliquer sur Convertir;
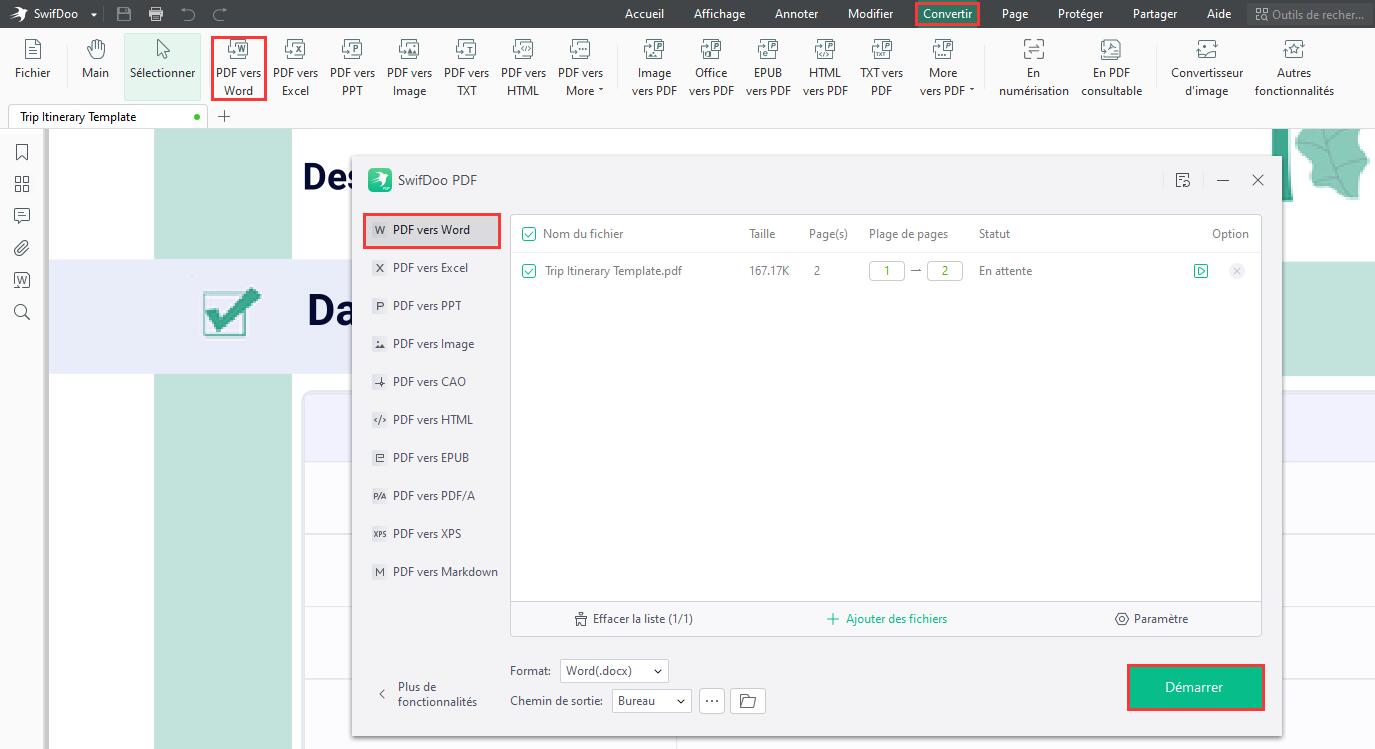
Étape 3: Dans l'onglet Convertir, sélectionnez PDF vers Word pour convertir le PDF vers un document Word éditable.
Cette méthode vous permet de rendre facilement un PDF éditable. Néanmoins, cette solution ne s'applique qu'aux documents PDF standard. Si votre document PDF est une copie numérisée, le résultat de la conversion peut également être un PDF uniquement composé d'images. En d'autres termes, les utilisateurs ne peuvent pas modifier le texte non éditable du document PDF numérisé, car une page est en fait une couche d'images.
Si vous voulez savoir s'il existe une méthode permettant de rendre un PDF directement éditable, la réponse est oui. Avec l'aide d'un moteur de ROC PDF comme SwifDoo PDF, vous découvrirez comment rendre les fichiers PDF éditables sans effort.
Éditer
Un éditeur PDF qualifié permet aux utilisateurs d'écrire directement sur un document PDF, le convertissant ainsi vers un PDF éditable. Suivez les instructions ci-dessous pour vous familiariser avec le logiciel:
Étape 1: Ouvrez un document PDF dans SwifDoo PDF;
Étape 2: Sélectionnez Éditer ou Insérer du texte dans l'onglet Édition;
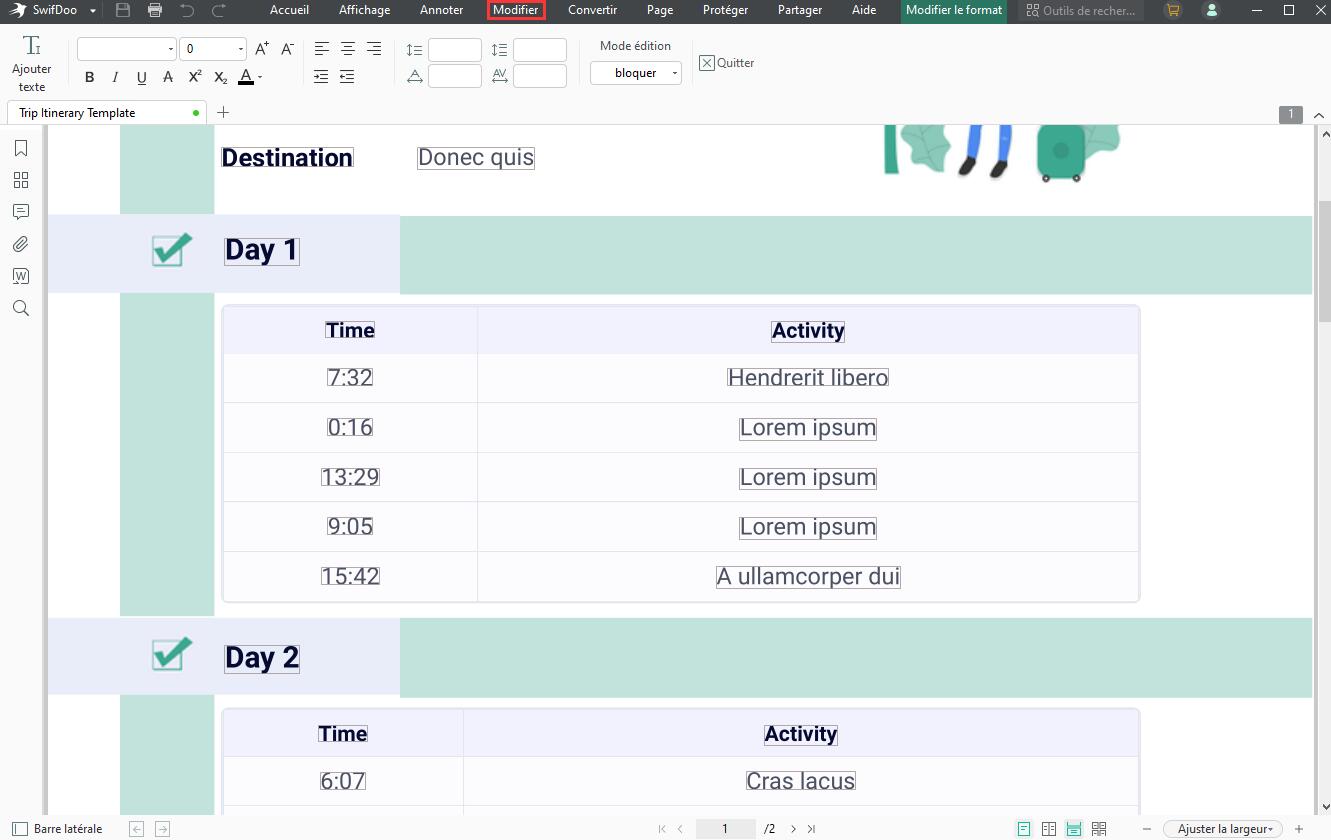
Étape 3: Lorsque les zones de texte s'affichent, entrez le texte pour modifier librement la page en cours.
ConseilsLorsque vous éditez le texte du PDF, SwifDoo PDF permet de modifier le style, la couleur et la taille de la police, d'ajouter un soulignement ou une biffure et de mettre le texte en italique. Si nécessaire, différentes fonctionnalités ont été développées pour répondre pleinement aux besoins d'édition d'un document PDF, comme le blanchiment, l'ajout d'un arrière-plan ou d'images, l'insertion de liens et la ROC. Pour plus d'informations sur comment écrire sur un PDF, lisez le billet suivant.
Méthodes gratuites pour ajouter un lien hypertexte à votre PDF
L'ajout d'un lien hypertexte à un PDF peut fournir des informations détaillées au public. Consultez cet article pour savoir comment créer un lien vers un PDF
EN SAVOIR PLUS >
Que faire si votre PDF est un PDF numérisé? L'excellent moteur de reconnaissance optique de caractères (ROC) de SwifDoo PDF peut traiter habilement les copies numérisées et convertir un PDF vers un PDF éditable. De nombreux produits PDF ont largement intégré la ROC pour reconnaître les caractères manuscrits ou imprimés dans les PDF. Cette technologie permet de convertir un PDF contenant uniquement des images vers un fichier PDF consultable ou éditable.
Étape 1: Ouvrez un PDF numérisé à l'aide de SwifDoo PDF;
Étape 2: Cliquez sur Éditer pour choisir ROC;
Étape 3: Lorsque la boîte de dialogue Reconnaître le document s'affiche, choisissez le mode de sortie du PDF numérisé et spécifiez la plage de pages. Cliquez sur le bouton OK pour reconnaître le PDF.
Pour garantir un meilleur résultat de conversion, il faut choisir "Langue du document". Votre PDF numérisé sera converti vers un fichier éditable en peu de temps.
Comment rendre un PDF éditable sur macOS
Lorsqu'il s'agit d'éditer un document PDF sur macOS, Aperçu est probablement la première application à laquelle vous pensez. Cependant, nous devons nous détromper: l’Aperçu ne peut pas convertir un PDF vers un fichier Word ou éditer directement un fichier PDF. Dans ces circonstances, nous avons besoin de l'aide d'une application PDF plus professionnelle.
PDF Expert
Récemment, PDF Expert a sorti une grosse mise à jour permettant de convertir les PDF vers des fichiers Word éditables; les utilisateurs peuvent donc directement éditer un PDF comme un document Word. Cette fonctionnalité tant attendue fait de cette application un éditeur de PDF complet sur macOS. Voici comment rendre un PDF éditable en le convertissant vers un document Word:
Étape 1: Téléchargez PDF Expert à partir de l'App Store, et ouvrez un document PDF à l'aide du programme;
Étape 2: Sélectionnez Exporter dans le menu supérieur, puis Word dans la barre de sous-navigation;
Étape 3: Votre document PDF sera converti vers un fichier Word éditable en peu de temps. Si nécessaire, vous pouvez partager le fichier avec d'autres applications.
PDF Expert est plus qu'un convertisseur de PDF; il peut directement éditer un PDF.
Étape 1: Ouvrez un document PDF dans PDF Expert;
Étape 2: Sélectionnez Éditer > Texte dans la barre de menu;
Étape 3: Placez votre curseur sur le texte à modifier. Une fois l'édition terminée, n'oubliez pas d'enregistrer les modifications apportées au document.
Si votre PDF contient des formulaires à remplir et que vous devez rendre ces formulaires éditables, il suffit de remplir le formulaire avec un ensemble complet d'outils fournis par PDF Expert. Cette application prend en charge les factures, les formulaires fiscaux W9, les contrats, les ordres d'insertion, les formulaires d'inspection et les commandes de vente. Pour plus de détails, le billet correspondant couvre ce dont vous avez besoin.
Comment rendre gratuitement un PDF éditable en ligne
Google Drive
Vous ne vous attendez sans doute pas à ce qu'un fournisseur de services cloud rende un PDF éditable. Bien sûr, ces deux-là n'ont pas de relation directe. Mais si Google Drive pouvait vraiment le faire? Inutile de vous précipiter, voici les étapes à suivre pour créer gratuitement un PDF éditable dans Google Drive:
Étape 1: Choisissez Nouveau en haut à gauche et téléchargez votre document PDF dans l'espace de travail de Drive;
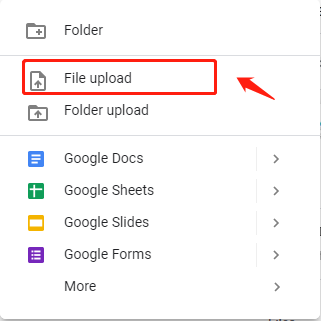
Étape 2: Faites un clic droit sur le PDF et sélectionnez Ouvrir avec;
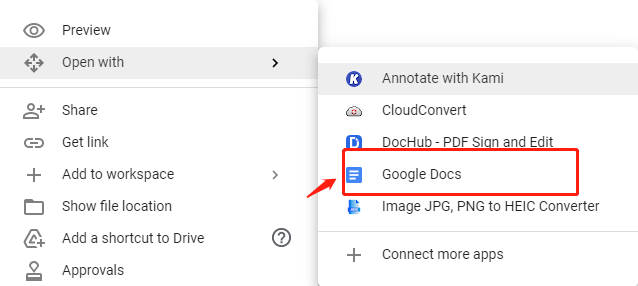
Étape 3: Dans le menu déroulant, choisissez Google Docs ou DocHub. Après cela, votre PDF sera converti vers un PDF éditable, et vous pourrez apporter toutes les modifications nécessaires au document.
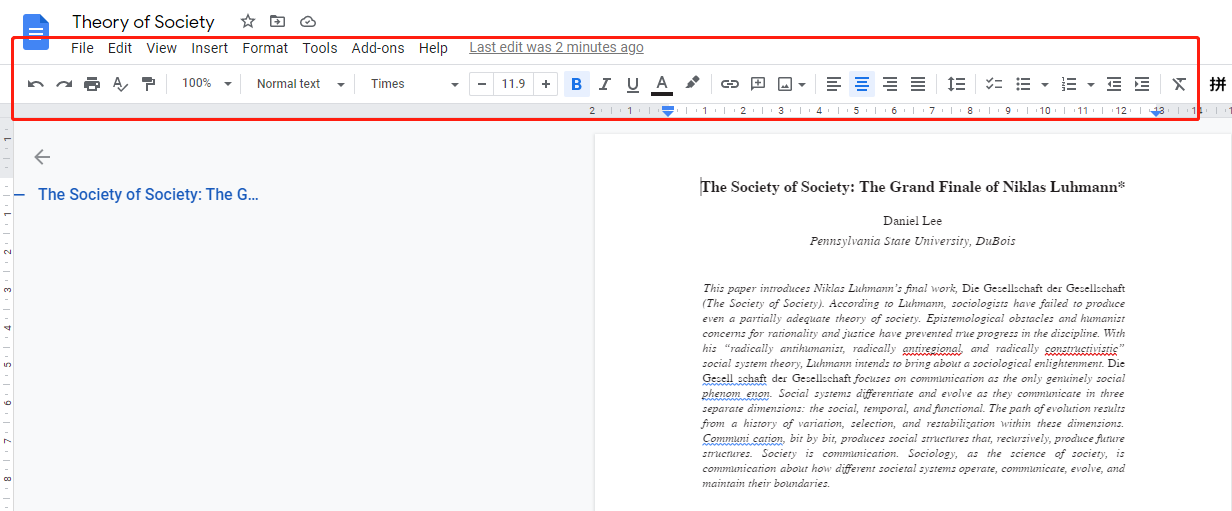
De toute évidence, Google Drive est un convertisseur PDF Web gratuit et fiable pour créer un PDF éditable. Cependant, pour les fichiers PDF non standard, tels que les copies numérisées ou les PDF contenant uniquement des images, le formatage et la mise en page vous rendront fou car tout dans le document sera mal placé, et certains textes disparaîtront. L'utilisation de cette plateforme en ligne gratuite peut poser de gros problèmes. Si l'on considère que Google Drive n'est qu'un fournisseur de services cloud et non un programme PDF dédié, les performances sont tout à fait satisfaisantes.
Conclusion
Si vous vous êtes déjà demandé comment rendre un PDF éditable, ce n'est pas si difficile lorsque vous avez le choix entre plusieurs bons éditeurs de PDF. Espérons que les différents outils mentionnés pourront vous aider à rendre facilement un PDF éditable.
Foire aux questions
Q: Comment puis-je rendre un PDF éditable dans Word?
R: Si vous devez rendre un PDF éditable dans Word, le document PDF lui-même doit être un PDF standard. Lorsque vous êtes prêt, suivez le guide ci-dessous pour éditer un PDF dans Word:
Étape 1: Lancez Microsoft Word, allez dans le menu Fichier > Ouvrir, puis choisissez le fichier PDF à éditer;
Étape 2: Ce PDF sera automatiquement converti vers un document Word éditable par Word. N'hésitez pas à apporter des modifications au document;
Étape 3: Naviguez vers Fichier > Enregistrer sous maintenant. Sélectionnez PDF dans le menu déroulant Enregistrer sous Type plutôt que Document Word. Vous disposez maintenant d'un fichier PDF révisé à distribuer comme bon vous semble.
Veuillez noter que MS Word n'est pas un convertisseur PDF professionnel. Le PDF converti peut donc ne pas ressembler à l'original, surtout s'il comporte plusieurs éléments interactifs.
Q: Comment puis-je rendre éditable un PDF verrouillé?
R: Si vos fichiers PDF sont protégés par un mot de passe d'autorisation, il vous suffit de déchiffrer ce PDF ou de supprimer le mot de passe. Déchiffrer un PDF signifie taper le mot de passe, tandis que supprimer le mot de passe permet de contourner le mot de passe. En adoptant l'une ou l'autre de ces méthodes, vous pouvez convertir votre PDF vers un fichier éditable. Quel que soit votre choix pour rendre éditable un PDF verrouillé, SwifDoo PDF peut être un partenaire de travail fiable.