
Eine einfache Möglichkeit, Word als PNG zu speichern, besteht darin, Screenshots des Dokuments anzufertigen, aber das funktioniert nicht perfekt für lange Inhalte. Um Word in Bilder mit hoher Qualität zu konvertieren, ist es besser, andere Methoden zu verwenden. Dieser Blog stellt Ihnen vier leistungsstarke und auch einfache Methoden, mit denen Sie mühelos Word als PNG speichern können. Los geht’s!
Methode 1: Konvertieren von Word in PNG mit SwifDoo Word in Bild Konverter
SwifDoo PDF ist eine vielseitige Softwareanwendung, die mit einem Word in Bild Konverter ausgestattet ist. Damit können Sie Word ohne Qualitätsverlust in PDF, PNG, JPG oder ein anderes Bildformat konvertieren. Diese Software zeichnet sich durch ihre leistungsstarke Konvertierungsfunktion, ihre hohe Konvertierungsgeschwindigkeit und ihre benutzerfreundliche Oberfläche aus. Sie können damit ein mehrseitiges Word-Dokument in einzelne Bilder umwandeln oder alle Seiten als Bilddatei speichern. Der Word zu PNG Konverter kann einen Stapel von Dokumenten auf einmal konvertieren.
Schauen Sie sich die folgenden Schritte an, um Word in PNG mit dem SwifDoo Konverter zu konvertieren.
Schritt 1: Klicken Sie auf die folgende Schaltfläche, um SwifDoo PDF Konverter kostenlos herunterzuladen.
Schritt 2: Starten Sie den Word zu PNG Konverter unter Windows, klicken Sie auf Stapelverarbeitung > Bildkonverter;
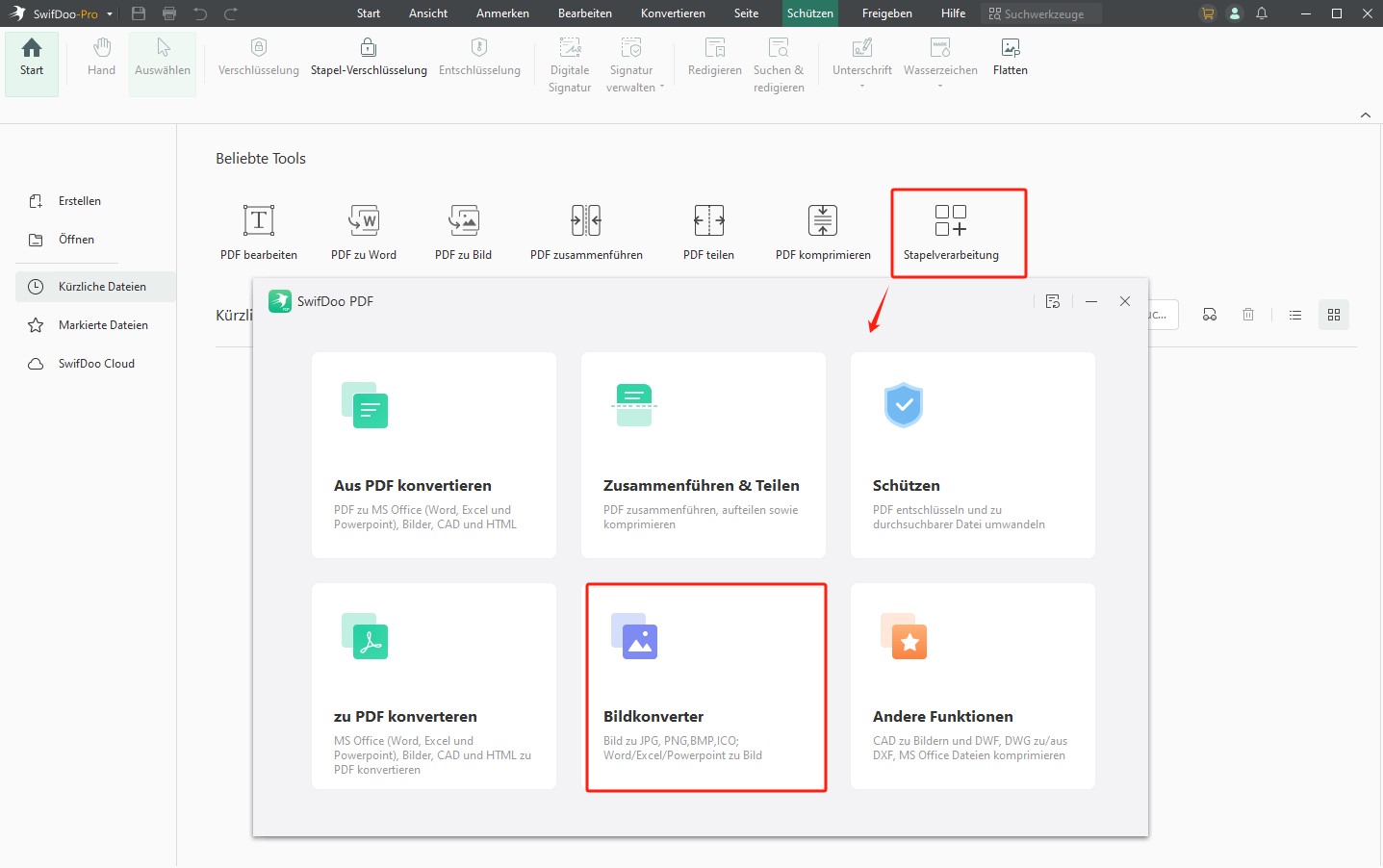
Schritt 3: Wählen Sie „Word zu Bild“. Klicken Sie auf Hinzufügen, um eine oder mehrere Word-Dateien in SwifDoo PDF zu importieren. Wählen Sie PNG unter der Option Format als Zielformat.
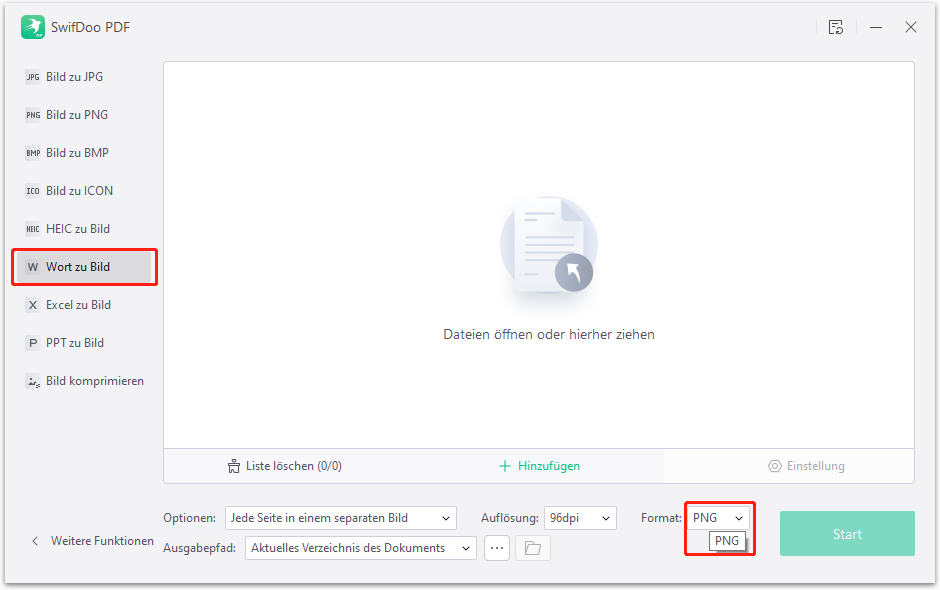
Schritt 4: Klicken Sie auf „Start“. Sobald die Konvertierung abgeschlossen ist, speichert der Konverter Ihr Word-Dokument als PNG-Bilder an dem angegebenen Ort. Im Menü "Optionen" haben Sie die Möglichkeit, einzelne Bilder oder ein einziges Bild zu erstellen.
Wie der Screenshot zeigt, kann SwifDoo PDF viel mehr. Neben dem Konverter ist es ein umfassender PDF-Editor. Indem Sie die Word-Datei in PDF umwandeln, schützen Sie das Format des Originaldokuments perfekt, während die Datei bearbeitbar ist. Klicken Sie auf die folgende Schaltfläche, um das leistungsstarke Werkzeug für 7 Tage kostenlos zu testen.

- Word ohne Qualitätsverlust in PDF, PNG, JPG und andere Formate konvertieren
- PDF-Datei reibungslos öffnen und in verschiedenen Modi anzeigen
- PDF-Datei flexibel bearbeiten, konvertieren, komprimieren usw
Windows 11/10/8.1/7/XP
Methode 2: Word in PNG konvertieren mit dem SwifDoo PDF Online Konverter
Neben der Desktop-Version bietet SwifDoo PDF einen kostenlosen Online-PDF-Konverter zur Verfügung. Auf diese Online-Plattform können Sie Ihre Word-Datei zunächst in PDF umwandeln, danach das PDF in PNG umwandeln. Der Prozess scheint ein bisschen kompliziert zu sein, ist jedoch auch nützlich. Das PDF gewährleistet die Auflösung der Originaldatei. Keine Anmeldung oder Kosten erforderlich, Sie speichern mühelos eine Word-Datei in PNG.
Wie Sie Word in PNG online und kostenlos umwandeln, finden Sie hier die Anleitung:
Schritt 1: Navigieren Sie auf SwifDoo Free Online Word in PDF Konverter in einem Browser.
Schritt 2: Klicken Sie auf Datei auswählen, um Ihre Word-Datei online hochzuladen.
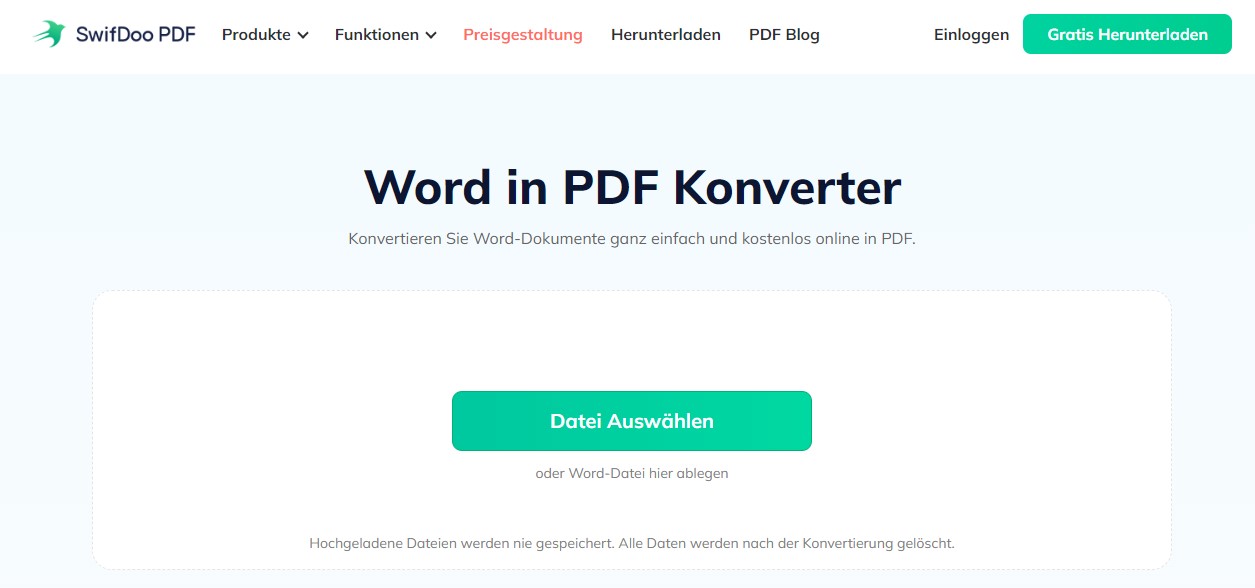
Schritt 3: Nachdem die Word-Datei online hochgeladen wurde, wird sie automatisch in PDF umgewandelt. Laden Sie die konvertierte Datei herunter und gehen Sie auf den SwifDoo Free Online PDF in Bild Konverter.
Schritt 4: Laden Sie die PDF-Datei per den Datei auswählen Button hoch. Die Konvertierung beginnt automatisch. Danach können Sie die Bilder speichern, die von der Word-Datei umgewandelt werden.
Der einzige Nachteil von dem Online Konverter ist, dass es keine Stapelkonvertierung unterstützt. Wenn Sie mehrere Word als PDF speichern möchten, ist SwifDoo PDF Software eine bessere Wahl.
Methode 3: Word als PNG speichern mit der Einfügefunktion in Word
Mit der Option Einfügen in Microsoft Word können Sie jeden kopierten Inhalt als Bild, formatierten Text oder unformatierten Text einfügen. Diese Funktion bietet eine weitere Möglichkeit, wie Sie Word in PNG umwandeln können. Genauer gesagt, können Sie den Inhalt eines Word-Dokuments kopieren und als Bild einfügen und das Bild dann im PNG-Format speichern. Diese Methode eignet sich für das Speichern eines Word-Dokuments mit nur wenigen Seiten als PNG-Bilddateien.
Schauen Sie sich an, wie Sie Word mit Hilfe der Einfügefunktion von Word in PNG konvertieren können.
Schritt 1: Öffnen Sie das Word-Dokument, das Sie als PNG-Bild speichern möchten, und kopieren Sie bestimmte Texte oder Bilder oder eine ganze Seite;
Schritt 2: Klicken Sie auf der Registerkarte Start auf den Dropdown-Pfeil Einfügen und wählen Sie die Option Spezial einfügen;
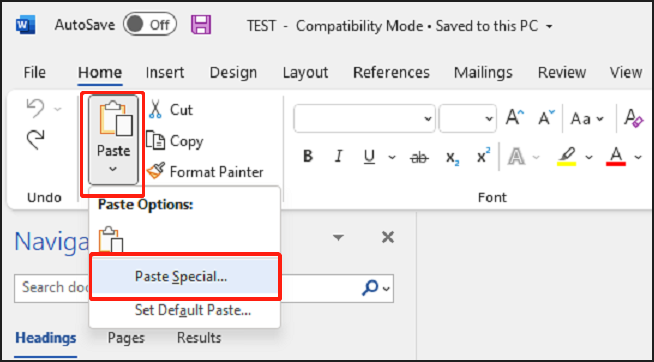
Schritt 3: Wählen Sie Bild (Erweiterte Metadatei) aus der Als: Liste und tippen Sie auf die Schaltfläche OK, um den Word-Inhalt als Bild einzufügen;
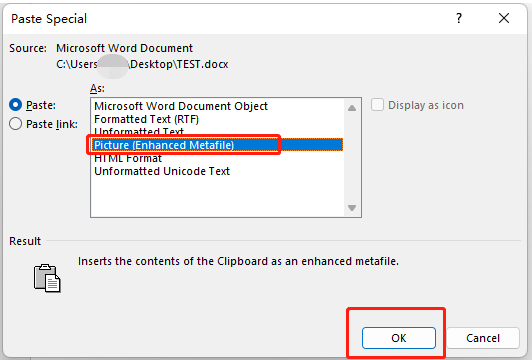
Schritt 4: Klicken Sie mit der rechten Maustaste auf das Bild, klicken Sie auf Als Bild speichern, wählen Sie als Dateityp PNG, speichern Sie das PNG-Bild und schließen Sie das Umwandeln von Word in PNG ab.
Wenn Word Anwender Word in PNG konvertieren möchten, ohne andere Anwendungen herunterzuladen, ist das Word-Programm selbst hilfreich. Beachten Sie jedoch, dass diese Methode ineffizient ist, wenn Sie viele Seiten in PNG konvertieren müssen. Selbst wenn Sie alle Seiten auf einmal kopieren, wird nur die erste Seite als Bild eingefügt. Sie müssen wiederholt kopieren und einfügen, um alle Seiten in Word in PNG Datei umwandeln zu können.
Daran sind Sie vielleicht interessiert:
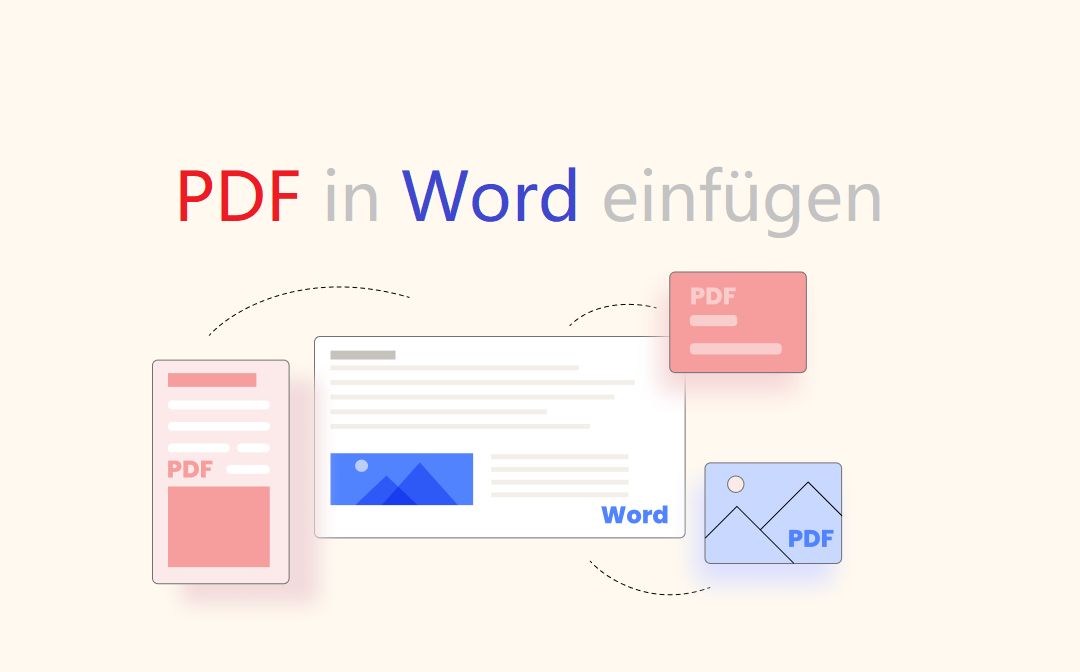
Wie Sie eine PDF-Datei in ein MS Word Dokument einfügen können
Das Einfügen von PDF in Word ist nicht schwierig mehr. Erfahren Sie hier, wie Sie PDF als Objekte, als Symbol, als Bild und als Word-Seiten in Word einfügen.
LESEN SIE MEHR >Schlussfolgerung
Es gibt immer Dutzende von Möglichkeiten, wie Sie Word in PNG umwandeln. Sie müssen den Weg, der für Sie am besten und schnellsten funktioniert, austesten und lernen. Deshalb empfehlen wir SwifDoo PDF. Mit einer Softwareanwendung wie SwifDoo PDF können Sie nicht nur problemlos Word ins PNG-Format konvertieren, sondern auch vieles mehr. Das Beste daran ist die Fähigkeit, ein Word-Dokument ganz einfach in PNG oder andere Bilder zu konvertieren. Das macht Sie noch produktiver.








