
Wie wir alle wissen, ist Adobe Acrobat zu professionell für einen Anfänger, und eine Lizenz ist teuer. In diesem Artikel haben wir Ihnen drei Methoden vorgestellt, mit denen Sie ohne Adobe eine PDF-Datei drehen und speichern können. Und wir haben Lösungen für Windows, Mac und Online angeschaut, die Sie direkt verwenden können. Dann lassen Sie uns beginnen.
Wie Sie eine PDF-Datei unter Windows kostenlos drehen und speichern können
Da wir gerade von Windows-Systemen sprechen, empfehlen wir Ihnen SwifDoo PDF als besten PDF-Editor, um Ihnen zu erklären, wie Sie eine PDF-Datei drehen und speichern können.
SwifDoo PDF verfügt über ein spezielles Drehwerkzeug, mit dem Sie jede Seite in Ihren PDF-Dateien drehen können. Darüber hinaus können Sie den Seitenbereich, den Sie zum Ändern der Ausrichtung benötigen, anpassen und die PDF-Seiten neu anordnen, was bei der Bearbeitung großer Dateien mehr Komfort bietet.
In der folgenden Anleitung erfahren Sie, wie Sie eine PDF-Datei mit SwifDoo PDF drehen und speichern können:
Schritt 1. Laden Sie SwifDoo PDF herunter, installieren Sie es und starten Sie es dann;
Schritt 2. Öffnen Sie die PDF-Datei, die gedreht werden soll;
Schritt 3. Klicken Sie in der oberen Navigationsleiste auf Seite und dann auf Seite rotieren;

Schritt 4. Wählen Sie die Ausrichtung und die Seiten entsprechend aus und klicken Sie auf OK, um die Änderungen zu bestätigen.
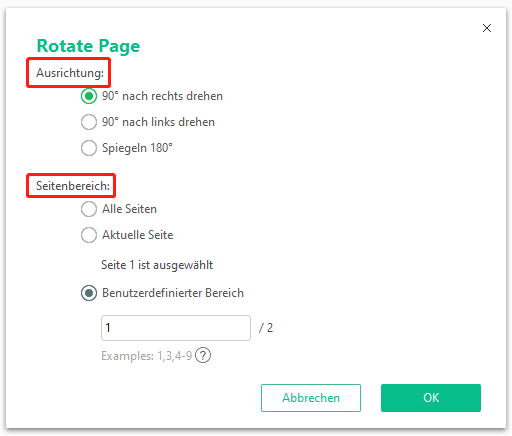
Nachdem Sie die Seiten gedreht haben, müssen Sie auf das Symbol Speichern in der oberen linken Ecke klicken, um die Änderungen zu übernehmen. Wenn Sie die Originaldatei jedoch nicht überschreiben möchten, klicken Sie auf SwifDoo > Speichern unter, um die ursprüngliche PDF-Datei unverändert zu lassen.
Neben der direkten Registerkarte zum Drehen einer PDF-Datei können Sie eine PDF-Datei auch manuell drehen und speichern, indem Sie direkt die Funktion Seite verwenden. Sobald Sie auf Seite klicken, werden alle PDFs in Miniaturbildern angezeigt, und SwifDoo PDF ermöglicht es Ihnen, jede einzelne Seite im oder gegen den Uhrzeigersinn zu drehen, indem Sie einfach auf die entsprechende Pfeilschaltfläche klicken.
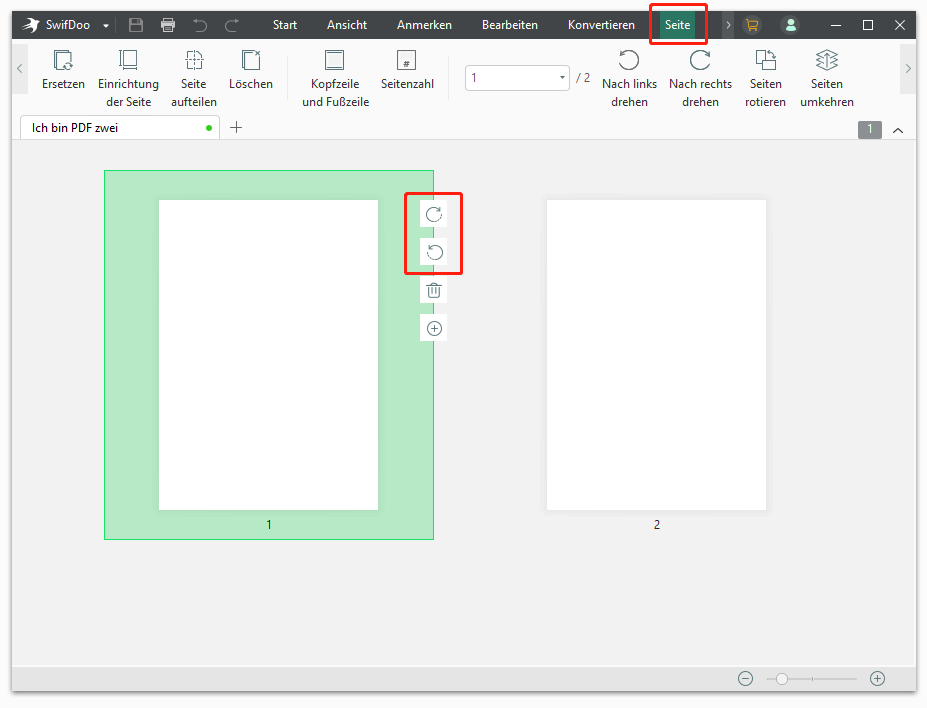
Darüber hinaus können Sie mit SwifDoo PDF ein einzelnes Bild in PDF-Dateien drehen. Mit anderen Worten: Wenn in Ihrer PDF-Datei Bilder in der falschen Ausrichtung platziert sind, können Sie diese in SwifDoo PDF ebenfalls drehen, indem Sie die Bildausrichtung anpassen.
Folgen Sie dieser Anleitung, um herauszufinden, wie Sie eine PDF-Datei mit falsch ausgerichteten Bildern drehen und speichern können:
Schritt 1. Öffnen Sie die PDF-Datei in SwifDoo PDF;
Schritt 2. Wählen Sie dann das Bild aus, das Sie drehen möchten;
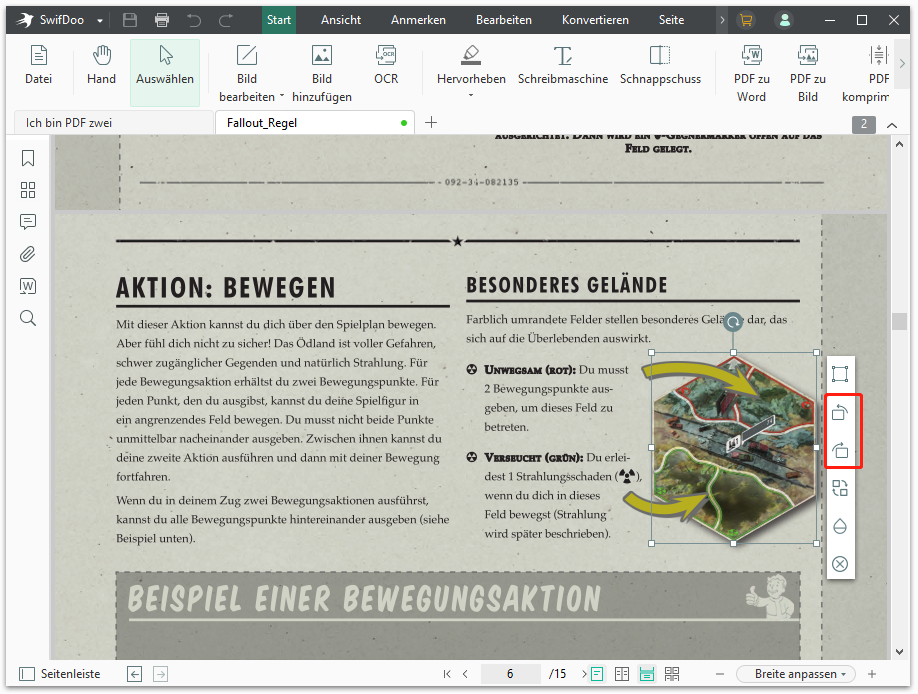
Schritt 3. Klicken Sie auf das Drehsymbol, um das Bild in die richtige Ausrichtung zu drehen.
SwifDoo PDF - Der beste PDF-Editor
- PDFs mühelos drehen und speichern
- Ein kostenloses PDF-Tool, das Sie ohne Kosten nutzen können
- Ihre ultimative Lösung für PDF-Dokumente
Drehen und Speichern von PDFs auf dem Mac
Sie können eine PDF-Datei drehen und auf Ihrem Mac speichern, indem Sie die Preview-App verwenden. Preview ist ein integrierter PDF-Editor für Mac-Computer. Daher ist es sehr einfach, eine PDF-Datei unter macOS kostenlos zu drehen und zu speichern.
Im Folgenden erfahren Sie, wie Sie Seiten drehen und eine PDF-Datei kostenlos auf dem Mac speichern können:
Schritt 1. Öffnen Sie eine PDF-Datei mit Preview;
Schritt 2. Klicken Sie auf Datei > Drucken oder drücken Sie direkt Cmd + P;
Schritt 3. Klicken Sie auf die Schaltfläche Drehen in der oberen Symbolleiste, um die ausgewählte Seite um 90 Grad zu drehen;
Schritt 4. Alternativ können Sie auch auf Werkzeug > Links drehen (Rechts drehen) klicken, um eine beliebige Seite auf die linke oder rechte Seite zu drehen;
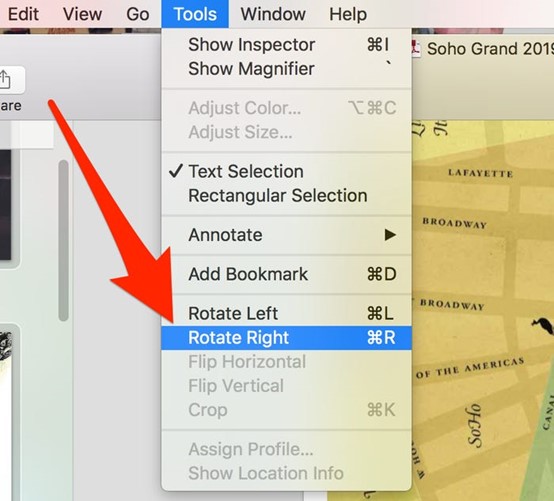
Schritt 5. Sobald die Datei in die richtige Ausrichtung gedreht wurde, klicken Sie in der oberen linken Ecke auf Datei und speichern die PDF-Datei auf Ihrem Computer.
Preview ist ein leistungsstarkes PDF-Tool, mit dem Sie ein Bild als PDF speichern, Kommentare in PDF drucken und vieles mehr können. Es erfordert keine Gebühren und zeigt keine Werbung an, so dass die Benutzerfreundlichkeit perfekt gewährleistet ist.
Wie man eine PDF-Datei online dreht und speichert
Für Windows-Anwender, die keine Anwendungen von Drittanbietern herunterladen möchten, sind Online-Tools vielleicht die beste Wahl. Für die Verwendung von Online-Tools ist lediglich eine Internetverbindung erforderlich, und Sie müssen sich keine Sorgen über Viren machen, die mit unbekannter Software einhergehen.
In diesem Teil zeigen wir Ihnen am Beispiel von PDF2GO, wie Sie eine PDF-Datei kostenlos online drehen und speichern können, und zwar in Sekundenschnelle, ohne ein Programm herunterladen zu müssen.
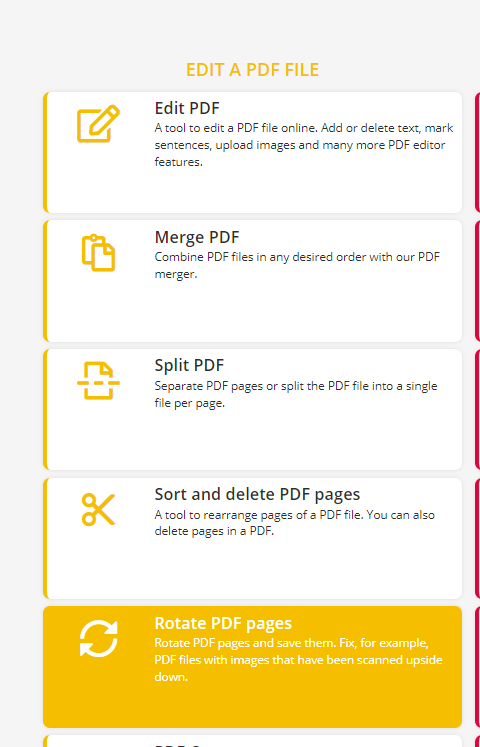
Schritt 2. Laden Sie eine PDF-Datei hoch, indem Sie auf Datei auswählen klicken. Sie können auch direkt eine Datei aus Google Drive und Dropbox importieren, denn PDF2GO integriert diese beiden Cloud-Dienste, um das Hinzufügen von PDF-Dateien zu erleichtern;
Schritt 3. Wählen Sie die Seite, die Sie drehen möchten, und klicken Sie auf die Pfeiltaste, um sie zu drehen;
Schritt 4. Klicken Sie auf die Schaltfläche Speichern unter und dann auf Download, um die gedrehten PDF-Dateien auf Ihrem Computer zu speichern. Sie können sie auch direkt auf Drive oder Dropbox hochladen, indem Sie auf die Schaltfläche Cloud Upload klicken.
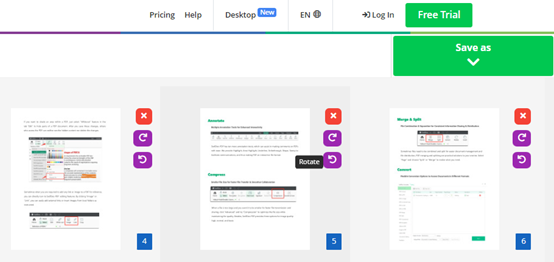
Neben der Drehfunktion bietet PDF2GO noch viele andere Funktionen, die Ihnen bei der Bearbeitung einer PDF-Datei helfen können, z. B. Passwortschutz einer PDF-Datei, die Konvertierung von und in PDF, das Teilen und Zusammenführen von PDF-Dateien und vieles mehr. Darüber hinaus sind alle diese Funktionen für alle Anwender kostenfrei, so dass Sie kein Geld ausgeben müssen, um dieses Tool zu nutzen.
Unterm Strich
Nachdem Sie diesen Artikel gelesen haben, wissen Sie jetzt viel besser, wie Sie eine PDF-Datei auf verschiedenen Betriebssystemen und online drehen und speichern können. Mit diesen Methoden können Sie Ihre PDF-Dateien oder Bilder bei Bedarf ganz einfach auf die richtige Weise anpassen. Darüber hinaus können Sie mit SwifDoo PDF, einem speziellen Windows-basierten PDF-Tool, alle PDF-bezogenen Probleme lösen.








