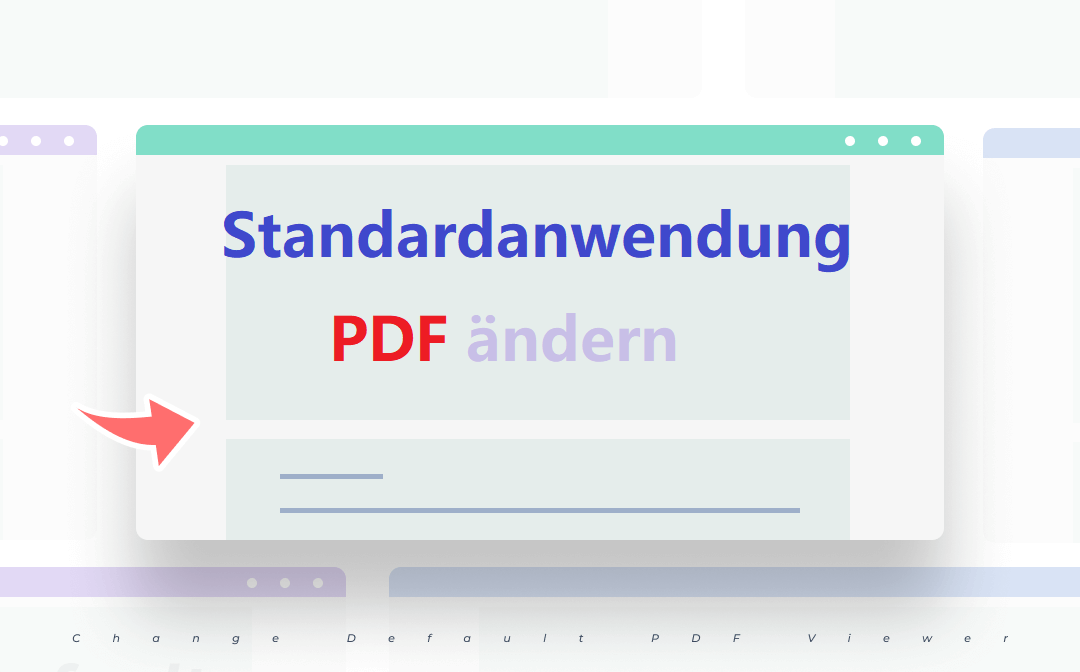
In diesem Artikel erfahren Sie, wie Sie auf verschiedenen Betriebssystemen Standard PDF Reader ändern können. Sobald Sie die Änderungen gespeichert haben, um ein anderes PDF-Programm als Standard festzulegen, werden Sie nicht mehr mit einem ähnlichen Problem konfrontiert werden. Schauen wir uns zuerst an, wie Sie das PDF Standardprogramm ändern können.
Standardprogramm für PDF festlegen Windows 10
Es gibt im Allgemeinen zwei Methoden, um Standardprogramm für PDF unter Windows 10 festzulegen, nämlich den Datei-Explorer und die Systemsteuerung.
Datei-Explorer: PDF Standardprogramm ändern Windows 10
Sie wissen vielleicht nicht unmittelbar, was mit dem Datei-Explorer gemeint ist, aber ich wette, dass Sie ihn im täglichen Leben schon oft verwendet haben. Es handelt sich dabei um die Dateiverwaltungsanwendung von Windows zum Durchsuchen von Ordnern und Dateien. Windows-Benutzer können dann schnell und einfach auf alle Dateien zugreifen. Im Folgenden finden Sie eine Anleitung, wie Sie Standardanwendung PDF ändern:
Schritt 1: Navigieren Sie zu einer beliebigen PDF-Datei in Ihrem lokalen Ordner und klicken Sie mit der rechten Maustaste darauf;
Schritt 2: Scrollen Sie nach unten und wählen Sie Öffnen mit;
Schritt 3: Klicken Sie im Dropdown-Menü von "Öffnen mit" auf Andere Anwendung auswählen;
Schritt 4: Wenn sich ein neues Fenster öffnet, wählen Sie das gewünschte PDF-Programm aus und markieren Sie das Kästchen Immer diese Anwendung zum Öffnen von PDF-Dateien verwenden.
Über die Systemsteuerung
Die Systemsteuerung Ihres Windows-Betriebssystems ist die Systemsoftware zur Verwaltung verschiedener Computerhardware und zur Änderung von Systemeinstellungen. Diese Methode hört sich vielleicht ein wenig kompliziert an, aber keine Sorge. Die detaillierte Anleitung zeigt Ihnen, wie Sie die Systemsteuerung verwenden, um den Standard PDF-Viewer auf Ihrem Windows 10-Computer einzustellen:
Schritt 1: Doppelklicken Sie auf Ihrem Desktop auf Systemsteuerung;
Schritt 2: Geben Sie Standardprogramme in die Suchleiste ein;
Schritt 3: Wählen Sie Dateityp oder Protokoll mit einem Programm verknüpfen und klicken Sie dann auf Standardanwendungen nach Dateityp auswählen;
Schritt 4: Suchen Sie nach .pdf und klicken Sie auf das Symbol, um die Dateizuordnungen von PDF-Dokumenten festzulegen.
Hinweis: In diesem Fenster können Sie alle Standard-Viewer für die verschiedenen Dateitypen sehen. Wenn Sie auf das Symbol klicken, werden alle verfügbaren PDF-Viewer angezeigt, die auf Ihrem Windows-Computer installiert sind. Wählen Sie einfach Ihr bevorzugtes Programm aus und legen Sie Ihren Standard PDF-Viewer fest.
Ehrlich gesagt gibt es einen einfacheren Weg, Ihr meistgenutztes PDF-Programm als Standard-Viewer festzulegen. Wenn Sie zum Beispiel SwifDoo PDF als Standard PDF-Viewer unter Windows 10, 8 und 7 festlegen möchten, starten Sie das Programm und navigieren Sie zur Registerkarte Hilfe, um Einstellungen > Allgemein > Allgemeine Optionen > Als Standard PDF-Viewer festlegen zu wählen. Wenn Sie noch nie von SwifDoo PDF gehört haben, kennen Sie jetzt zumindest den Namen aus diesem Artikel.
SwifDoo PDF ist eine umfassende PDF-Anwendung für Windows 11, 10, 8 und 7. Mit einem breiten Spektrum an Werkzeugen ist es darauf ausgelegt, alle Ihre PDF-bezogenen Probleme mit dem geringsten Aufwand zu lösen. Vom Bearbeiten, Konvertieren, Seiten anordnen und dem Schutz von Dokumenten hat SwifDoo PDF alle Ihre grundlegenden Erfordernisse berücksichtigt.
PDF Standardprogramm ändern Mac
Bei Mac-Geräten besteht möglicherweise der Wunsch, dass Sie anstelle von Vorschau ein anderes PDF Programm als Standard festlegen wollen. Obwohl Vorschau der Standard PDF-Viewer auf dem Mac ist, ist er offensichtlich nicht als umfassendes PDF-Programm geeignet. Insbesondere die fehlende Möglichkeit, PDF-Dateien zu bearbeiten, kann dazu führen, dass Mac-Benutzer ein spezialisiertes PDF-Tool benötigen. Wenn Sie Vorschau als Standard PDF-Viewer durch ein anderes Programm ersetzen möchten, befolgen Sie bitte die nachstehenden Schritte:
Schritt 1: Klicken Sie mit der rechten Maustaste auf eine beliebige PDF-Datei;
Schritt 2: Wählen Sie Get Info, um auf die Eigenschaften dieses PDF-Dokuments zuzugreifen;
Schritt 3: Wenn ein neues Pop-up Dialog-Fenster angezeigt wird, navigieren Sie zu Alle ändern > Weiter, um eine andere Anwendung als Standard-PDF-Anzeigeprogramm festzulegen.
Mac-Benutzer können auch mit der rechten Maustaste auf eine PDF-Datei klicken und "Öffnen mit" wählen, um den gewünschten Standard PDF-Betrachter auszuwählen. Wie Sie bereits gesehen haben, es ist nicht schwer, dass Sie Mac PDF Standardprogramm ändern.
Standard PDF Programm ändern mobil
Unabhängig davon, ob Sie ein iOS- oder Android-Handy verwenden, sind mobile Geräte immer mit einem Standard PDF-Viewer ausgestattet. Falls die Standard PDF-Einstellung nicht erwünscht ist, ist es dringend notwendig, dass wir PDF Reader als Standard festlegen. In den folgenden Abschnitten geben wir Ihnen eine schrittweise Anleitung:
Standard PDF-Anzeigeprogramm auf dem iPhone ändern
Leider ist es für iPhone-Benutzer nicht möglich, ein Programm eines Drittanbieters als Standard-PDF-Anzeigeprogramm festzulegen. Dennoch können sie ein PDF-Dokument direkt öffnen oder die Datei über einen PDF-Viewer durchsuchen, indem sie auf die Schaltfläche "Teilen" klicken.
PDF Standardprogramm ändern Android
Wenn Sie ein Fan von Xiaomi, Samsung oder einer anderen Android-Marke sind, können Sie leicht PDF Standardprogramm an Android-Geräten leicht ändern. Schauen Sie sich an, wie Sie Android PDF Standardprogramm ändern:
Schritt 1: Navigieren Sie zu dem PDF-Dokument in Ihrem Dateimanager. Falls sich darin zu viele verschiedene Dateitypen befinden, versuchen Sie, die Suchleiste zu verwenden, um Zeit zu sparen;
Schritt 2: Drücken Sie lange genug auf die Datei, damit ein Dropdown-Menü erscheint. Wählen Sie Mehr oder Weitere Optionen, um Öffnen mit oder Öffnen mit einer anderen Anwendung auszuwählen;
Schritt 3: Wenn alle PDF-Anwendungen angezeigt werden, klicken Sie auf die Anwendung, die Ihnen gefällt. In der Regel werden Sie aufgefordert, die Standardprogramme festzulegen. Vergessen Sie nicht, das Häkchen bei Meine Auswahl merken oder Immer zu setzen, um Ihren Standard PDF-Viewer auf Android-Geräten festzulegen oder zu ändern.
Das waren die Schritte, wie Sie Android Standardprogramm für PDF ändern können.
Bonus: Wie kann ich Adobe als Standard festlegen?
Adobe war schon immer führend bei der Verwaltung von PDF-Dokumenten. Daher ist es nur logisch, dass der Adobe Reader einer der meistgenutzten PDF-Viewer auf der ganzen Welt ist. Wenn Sie Adobe als Standard PDF-Programm festlegen möchten, lesen Sie bitte den folgenden Inhalt:
Schritt 1: Klicken Sie mit der rechten Maustaste auf eine PDF-Datei und wählen Sie Eigenschaften;
Schritt 2: Wenn das Fenster erscheint, klicken Sie auf Ändern neben dem Feld Öffnet mit;
Schritt 3: Wenn Ihr Standard PDF-Editor weder Adobe Reader noch Adobe Acrobat ist, legen Sie in Andere Optionen eines der beiden Programme als Standard-PDF-Programm fest. Klicken Sie abschließend auf die Schaltfläche OK, um PDF-Dateien standardmäßig in Adobe zu öffnen.
Zusammenfassung
Es scheint eine schwierige Aufgabe zu sein, dass Sie auf verschiedenen Betriebssystemen PDF Standardprogramm ändern. Tatsächlich ist es aber gar nicht so schwierig. Heutzutage, wo die meisten PDF-Viewer ihre Benutzer auffordern, sich selbst zum Standard PDF-Programm zu machen, ist es keine schwierige Aufgabe mehr.
Häufig gestellte Fragen zum einfachen Ändern des Standard PDF-Betrachters [Windows & Mac]
Wie kann ich Bluebeam zu meinem Standard PDF-Betrachter machen?
Wenn Sie wissen möchten, wie Sie Bluebeam zum Standard PDF-Anzeigeprogramm machen, gehen Sie einfach wie folgt vor:
Schritt 1: Starten Sie Revu, navigieren Sie zur Registerkarte Hilfe und wählen Sie Administrator;
Schritt 2: Wenn sich ein neues Fenster öffnet, wählen Sie die Registerkarte Revu und klicken Sie auf Als Standard PDF-Anzeigeprogramm verwenden;
Schritt 3: Klicken Sie auf OK, um Bluebeam als Standard PDF-Anzeigeprogramm auf Ihrem Computer festzulegen.
Wie kann ich den Standard PDF-Viewer in Google Chrome ändern?
Wenn Sie versehentlich Google Chrome als Standard PDF-Anzeigeprogramm auf Ihrem PC eingestellt haben, finden Sie hier eine Anleitung, wie Sie verhindern können, dass Chrome standardmäßig PDF-Dokumente öffnet:
Schritt 1: Starten Sie den Browser und klicken Sie auf das Aktionsmenü (dargestellt als 3-Punkte-Symbol oben rechts), um Einstellungen auszuwählen;
Schritt 2: Gehen Sie zur Option Datenschutz und Sicherheit und klicken Sie dann auf der Registerkarte Einstellungen für zusätzliche Inhalte auf Webseiten-Einstellungen und PDF-Dokumente;
Schritt 3: Aktivieren Sie das Kontrollkästchen PDFs herunterladen, und beim nächsten Mal werden Ihre PDFs nicht mehr automatisch im Chrome-Browser geöffnet.
Wie kann ich Google PDF Viewer als Standard festlegen?
Um den Google PDF Viewer als Standard-PDF-Viewer auf Ihrem Android-Gerät festzulegen, befolgen Sie bitte die folgenden Schritte:
-
Gehen Sie zu den Einstellungen auf Ihrem Android-Gerät.
-
Suchen Sie nach Apps oder Anwendungsmanager und tippen Sie darauf.
-
Suchen Sie nach der Anwendung PDF Viewer oder Google PDF Viewer und tippen Sie darauf.
-
Scrollen Sie nach unten, um die Option Standardmäßig öffnen oder Standardmäßig öffnen mit zu finden und tippen Sie darauf.
-
Wählen Sie Google PDF Viewer aus der Liste der verfügbaren Optionen aus.
Wenn Sie jetzt auf eine PDF-Datei klicken, sollte sie automatisch mit dem Google PDF Viewer geöffnet werden.








