
Warum wird PDF in Chrome nicht geöffnet?
Zu verstehen, warum ein Problem auftritt, kann uns helfen, es schnell zu lösen. Es gibt eine Reihe von Faktoren, die zu dem Problem "PDF lässt sich in Chrome nicht öffnen" führen können, hier sind einige der Hauptursachen.
- Einstellungen sind nicht korrekt. Sie haben vielleicht versehentlich die Option "PDFs herunterladen" aktiviert.
- Schlechte Internetverbindung. Ihr Browser benötigt eine stabile Internetverbindung, um ordnungsgemäß zu funktionieren.
- Fehlerhafte Erweiterungen. Einige Erweiterungen können die Fähigkeit des Browsers beeinträchtigen, PDF-Dateien zu öffnen.
- Veraltete Version. Bugs in Chrome können eine Reihe von Problemen verursachen, darunter auch die Unfähigkeit, PDF-Dateien zu öffnen.
- Cache und Cookies. Beschädigte Cache-Daten können dazu führen, dass Chrome PDF-Dokumente nicht laden kann.
- Viren und Malware. Sie verhindern, dass Ihr Computer und Ihr Browser richtig funktionieren, so dass PDF-Dateien in Chrome nicht geöffnet werden können.
So beheben Sie das Problem, dass PDF-Dateien in Chrome nicht geöffnet werden
Hier sind einige Lösungen, die Ihnen helfen können, das Problem "PDF wird in Chrome nicht geöffnet" zu beheben. Sie können diese Methoden nacheinander ausprobieren, bis das Problem gelöst ist.
Sie möchten keine Zeit aufwenden, um das Problem zu lösen und möchten das PDF-Dokument so schnell wie möglich anzeigen? In diesem Fall können Sie zum nächsten Abschnitt scrollen, um ein benutzerfreundliches Dienstprogramm zu lernen, mit dem Sie die PDF-Datei auf Ihrem PC anzeigen können. Oder Sie klicken auf die Download-Schaltfläche, um das Tool sofort zu erhalten.

- PDFs in verschiedenen Modi anzeigen - sogar laut vorlesen
- Mit einem einzigen Klick Text/Bilder hinzufügen, löschen oder ersetzen
- Zusammenführen und Aufteilen von PDFs, um das gewünschte Dokument zu erstellen
- Verschiedene Sicherheitsoptionen, um die Sicherheit Ihrer PDFs sicherzustellen
Windows 11/10/8.1/7/XP
Lösung 1. Deaktivieren Sie PDFs herunterladen
Wenn Sie ein PDF in Chrome nicht öffnen können, schauen Sie in den Einstellungen nach, ob Sie die Option "PDFs herunterladen" aktiviert haben. Wenn diese Option aktiviert ist, lädt Chrome die PDF-Datei herunter, wenn Sie darauf klicken, so dass sich die PDF-Datei nicht in Chrome öffnen lässt. Führen Sie einfach die folgenden Schritte aus, um die Einstellungen zu überprüfen.
- Klicken Sie in Chrome rechts oben auf das Symbol mit den drei Punkten.
- Klicken Sie auf Einstellungen > Gehen Sie zu Datenschutz und Sicherheit > Website-Einstellungen.
- Klicken Sie unter Inhalt auf Zusätzliche Inhaltseinstellungen > Wählen Sie PDF-Dokumente.
- Wählen Sie PDFs in Chrome öffnen. So wird Chrome die PDF-Datei öffnen, anstatt sie herunterzuladen.
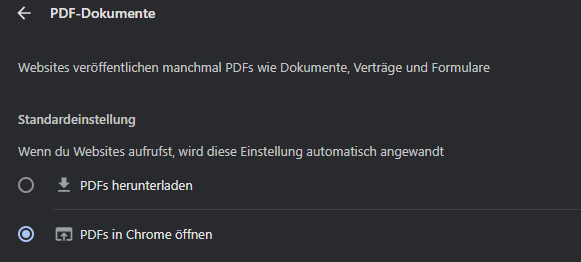
Lösung 2. Überprüfen Sie Ihre Internetverbindung
Wie bereits erwähnt, kann eine instabile Internetverbindung dazu führen, dass PDF-Dateien in Chrome nicht geöffnet werden. Wenn Sie eine PDF-Datei nicht öffnen können, überprüfen Sie bitte, ob Ihr Netzwerk einwandfrei funktioniert. Sie können versuchen, das Netzwerkkabel wieder anzuschließen, das WLAN neu zu verbinden, den Router neu zu starten usw.
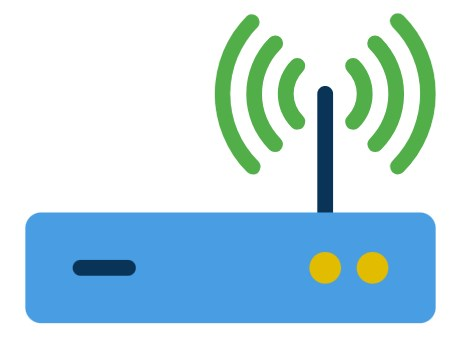
Lösung 3. Versuchen Sie den Inkognito-Modus
Einige Erweiterungen können zu dem Problem führen, dass Chrome keine PDF-Dateien öffnen kann. Um festzustellen, ob eine Erweiterung das Problem verursacht, können Sie den Inkognito-Modus verwenden. Wenn Sie die PDF-Datei im Inkognito-Modus öffnen können, müssen Sie möglicherweise die Erweiterungen einzeln überprüfen, um das Problem zu beheben.
- Aktivieren Sie den Inkognito-Modus: Klicken Sie auf das Symbol mit den drei Punkten in der oberen rechten Ecke und wählen Sie Neues Inkognitofenster. Sie können auch Strg + Umschalt + N zusammen drücken, um es zu aktivieren.

- Prüfen Sie, ob Sie die PDF-Datei öffnen können.
- Wenn Sie die PDF-Datei immer noch nicht öffnen können, versuchen Sie andere Methoden.
- Wenn Sie die PDF-Datei öffnen können, können Sie alle Erweiterungen schließen und eine nach der anderen aktivieren, um zu sehen, welche davon das Öffnen einer PDF-Datei verhindert.
Lösung 4. Aktualisieren Sie Google Chrome
Das Problem, dass sich PDF-Dateien in Chrome nicht öffnen lassen, kann auf Fehler im Browser zurückzuführen sein. Sie können daher versuchen, Ihren Browser zu aktualisieren, um etwaige Fehler zu beheben.
- Klicken Sie auf das Symbol mit den drei Punkten.
- Wählen Sie Hilfe und wählen Sie Über Google Chrome.
- Der Browser prüft automatisch, ob eine neue Version verfügbar ist. Wenn dies der Fall ist, wird er sie automatisch installieren. Sie müssen dann nur noch auf die Schaltfläche Neu starten klicken, um die Aktualisierung abzuschließen.
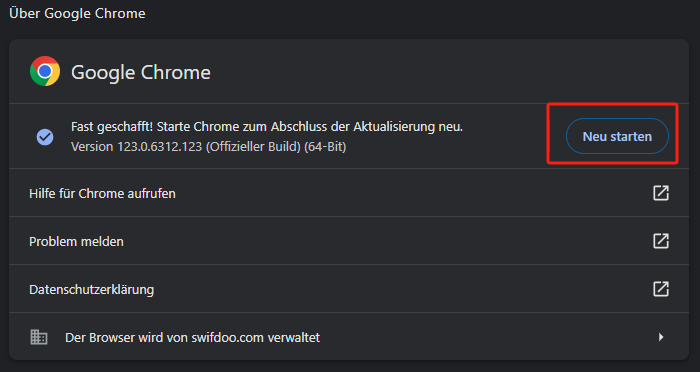
Lösung 5. Caches und Cookies leeren
Ihr Browser protokolliert Ihre Seitenaufrufe und Suchvorgänge, um die Ladegeschwindigkeit zu verbessern. Mit der Zeit nehmen diese Caches und Cookies jedoch nicht nur viel Speicherplatz in Anspruch, sondern können auch Probleme verursachen. Sie können versuchen, veraltete Caches und Cookies zu löschen, um das Problem "PDF lässt sich in Chrome nicht öffnen" zu beheben.
- Klicken Sie auf das Symbol mit den drei Punkten.
- Wählen Sie Einstellungen und gehen Sie zu Datenschutz und Sicherheit.
- Klicken Sie auf Browserdaten löschen > Wählen Sie Cookies und andere Websitedaten & Bilder und Dateien im Cache. Sie können auch wählen, ob Sie den Verlauf löschen möchten.
- Klicken Sie zum Bestätigen auf Daten löschen.
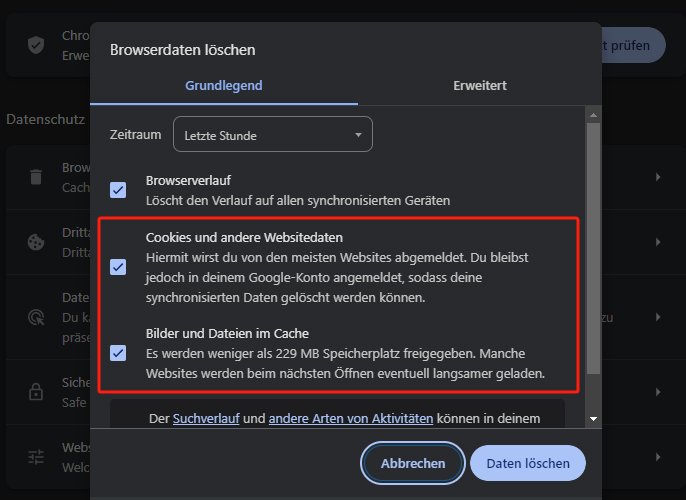
Lösung 6. Einstellungen zurücksetzen
Eine weitere Möglichkeit zur Behebung des Problems, dass Chrome keine PDF-Dateien öffnen kann, besteht darin, die Einstellungen auf die Standardwerte zurückzusetzen. Dadurch werden alle Cookies und temporären Websitedaten gelöscht und alle Erweiterungen deaktiviert, um alle möglichen Probleme zu beheben. Ihre Lesezeichen, Ihr Verlauf und Ihr gespeichertes Passwort werden jedoch nicht gelöscht.
- Klicken Sie auf das Symbol mit den drei Punkten.
- Gehen Sie zu Einstellungen und wählen Sie Einstellungen zurücksetzen.
- Wählen Sie Einstellungen auf die ursprünglichen Standardwerte zurücksetzen und klicken Sie zur Bestätigung auf Einstellungen zurücksetzen.
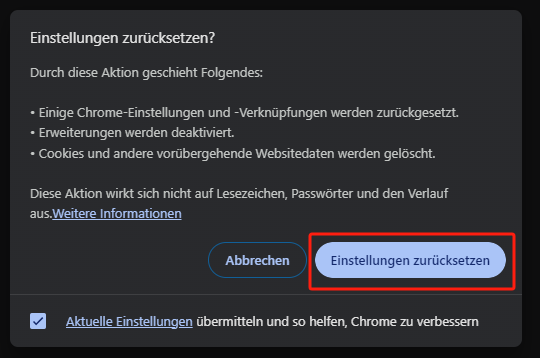
Lösung 7. Versuchen Sie die Funktion "Computer bereinigen".
Das Problem, dass PDF in Chrome nicht geöffnet wird, kann durch Malware verursacht werden. Sie können das in Chrome integrierte Tool "Computer bereinigen" verwenden, um schädliche Dateien zu finden und sie von Ihrem Computer zu löschen.
- Klicken Sie im Browser auf das Symbol mit den drei Punkten.
- Klicken Sie auf Einstellungen und gehen Sie zu Erweitert > Zurücksetzen und bereinigen.
- Wählen Sie Computer bereinigen > Klicken Sie auf Suchen und warten Sie, bis der Vorgang abgeschlossen ist.
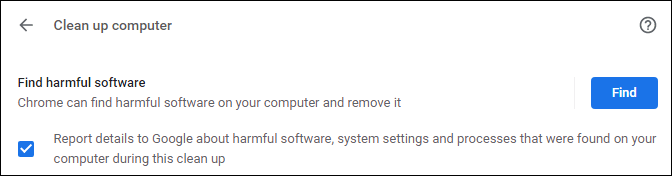
Lösung 8. Schalten Sie die Hardware-Beschleunigung aus
Die Hardware-Beschleunigung ist eine Standardfunktion des Browsers, die es dem System ermöglicht, eine leistungsstarke Ausgabe zu bieten. Wenn die Hardware-Beschleunigung jedoch nicht mit Ihren Grafiktreibern kompatibel ist, tritt das Problem auf, dass PDF-Dateien in Chrome nicht geöffnet werden. Sie können sie ausschalten und sehen, ob das Problem dadurch verschwindet.
- Klicken Sie auf das Symbol mit den drei Punkten.
- Gehen Sie zu Einstellungen und wählen Sie System.
- Deaktivieren Sie Grafikbeschleunigung verwenden, falls verfügbar und klicken Sie auf die Schaltfläche Neu starten.
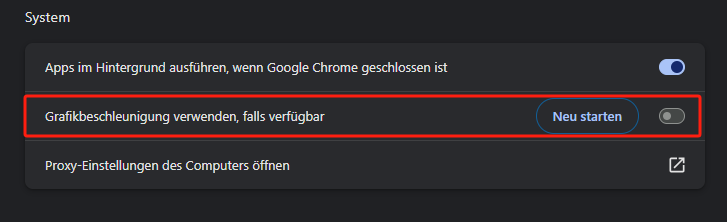
Bonus-Tipp: PDFs einfach auf dem Computer anzeigen, bearbeiten und verwalten
Wenn Sie häufig PDF-Dokumente anzeigen und bearbeiten müssen, können Sie dies mit einem professionellen PDF-Tool effizient tun. SwifDoo PDF wird hier empfohlen. Es ist ein kleines, aber leistungsstarkes PDF-Tool, das speziell für Windows-Benutzer entwickelt wurde.
⭐ SwifDoo PDF bietet verschiedene Lesemodi, um alle Ihre Wünsche zu erfüllen. Es kann sogar PDF-Texte laut vorlesen, damit Sie Informationen erhalten, während Sie an anderen Dingen arbeiten.
⭐ SwifDoo PDF bietet Ihnen auch die Möglichkeit, PDFs zu bearbeiten. Sie können Texte und Bilder ganz einfach bearbeiten; Anmerkungen hinzufügen, um die PDF-Datei attraktiver zu gestalten; PDF-Dateien zusammenführen und aufteilen, um die von Ihnen gewünschte Datei zu erstellen.
⭐ Mit SwiDoo PDF können Sie PDF in Word, Excel, PPT, Bild, TXT, HTML, CAD usw. konvertieren und umgekehrt. Sie erhalten immer das Format, das Sie brauchen.
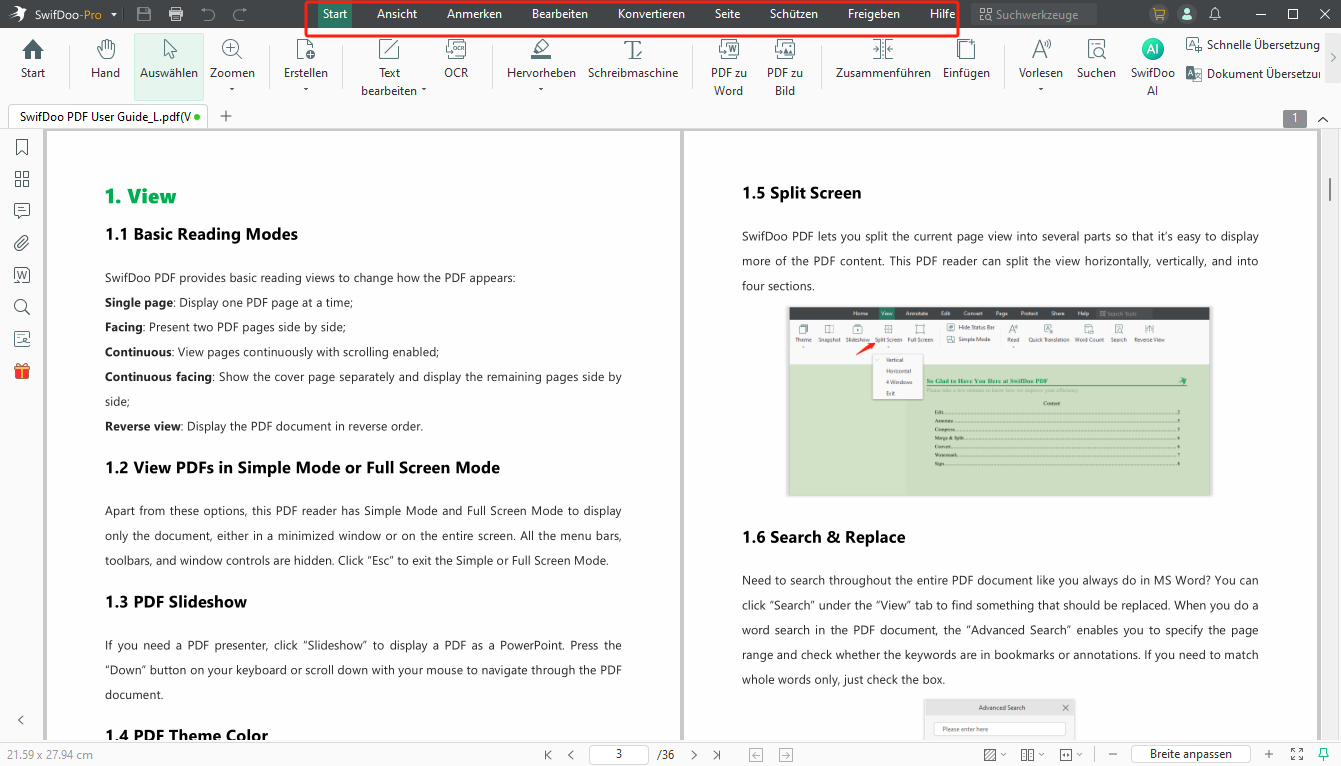
Dieses Dienstprogramm bietet eine 7-Tage kostenfreie Testversion. Klicken Sie auf die Schaltfläche "Herunterladen" oder "Download", um das Tool zu erhalten und alle Funktionen gratis zu nutzen!
Schlussworte
Das Problem, dass sich PDF-Dateien in Chrome nicht öffnen lassen, kann viele Ursachen haben. Sie können die in diesem Artikel genannten Methoden ausprobieren, um diesen Fehler zu beheben. Übrigens können Sie mit fast allen führenden Browsern PDF-Dateien online öffnen. Daher können Sie auch andere Browser wie Microsoft Edge, Firefox oder Opera verwenden.
Es ist erwähnenswert, dass der PDF-Betrachter des Browsers begrenzte Lesemodi bietet. Wenn Sie PDF-Dokumente so anzeigen möchten, wie Sie es wünschen, ist ein Desktop-Programm wie SwifDoo PDF auf jeden Fall die bessere Wahl.








