
Da PDF- und Word-Dateien unterschiedliche Formate haben, unterstützen die meisten Programme, um Word und PDF zusammenzuführen leider nicht die direkte Zusammenführung von Word-Dateien und PDFs in ein PDF. Es gibt jedoch Lösungen, mit denen Sie die PDF- und Word-Zusammenführung sorgenfrei durchführen können, darunter der beste PDF-Konverter SwifDoo PDF. Schauen wir uns die 4 Methoden gemeinsam an!
Zusammenführen von PDF und Word in SwifDoo PDF (Windows)
SwifDoo PDF ist die erste Wahl unter Windows, wenn Sie Word- und PDF-Dateien zusammenführen möchten, ohne dass die Formatierung aller Dateien beschädigt wird. Dieses PDF-Programm glänzt als erstklassiger PDF-Konverter und -Merger, der Ihre Effizienz auf eine neue Stufe hebt.
Um PDF- und Word-Dokumente zu einer PDF-Datei zusammenzuführen, müssen Sie zunächst die Word-Datei in PDF konvertieren. Die Anwendung unterstützt die Konvertierung zwischen Office-Dokumenten (Word/Excel/PowerPoint) und PDF. Für den Fall, dass Sie mehrere Dateien verarbeiten müssen, ist auch Stapelkonvertierung möglich. Sie können den Seitenbereich anpassen, um die Anzahl der Seiten, die Sie zusammenführen möchten, zu bestimmen. Eine hohe Verarbeitungsgeschwindigkeit sorgt dafür, dass Sie noch produktiver arbeiten können.
Folgen Sie den nachstehenden Schritten, um Word und PDF in SwifDoo PDF zu einer PDF-Datei zusammenzuführen:
Schritt 1: Konvertieren Sie das Word-Dokument in eine PDF-Datei
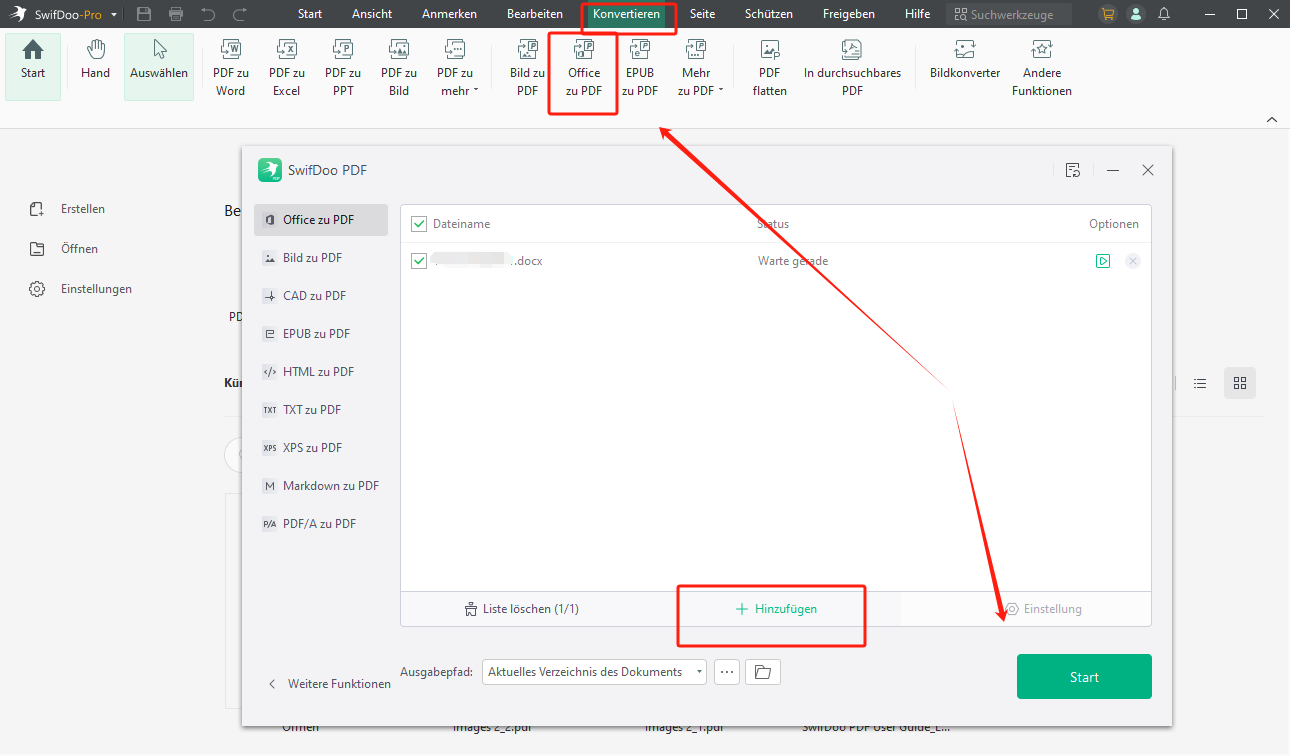
Starten Sie die Zusammenführung von Word und PDF und navigieren Sie zu "Konvertieren" in der oberen Symbolleiste. Wählen Sie "Office in PDF" und fügen Sie Ihr Word-Dokument zur Workstation hinzu. Klicken Sie dann auf "Start", um die Datei zu konvertieren.
Schritt 2: Laden Sie die beiden PDF-Dateien hoch
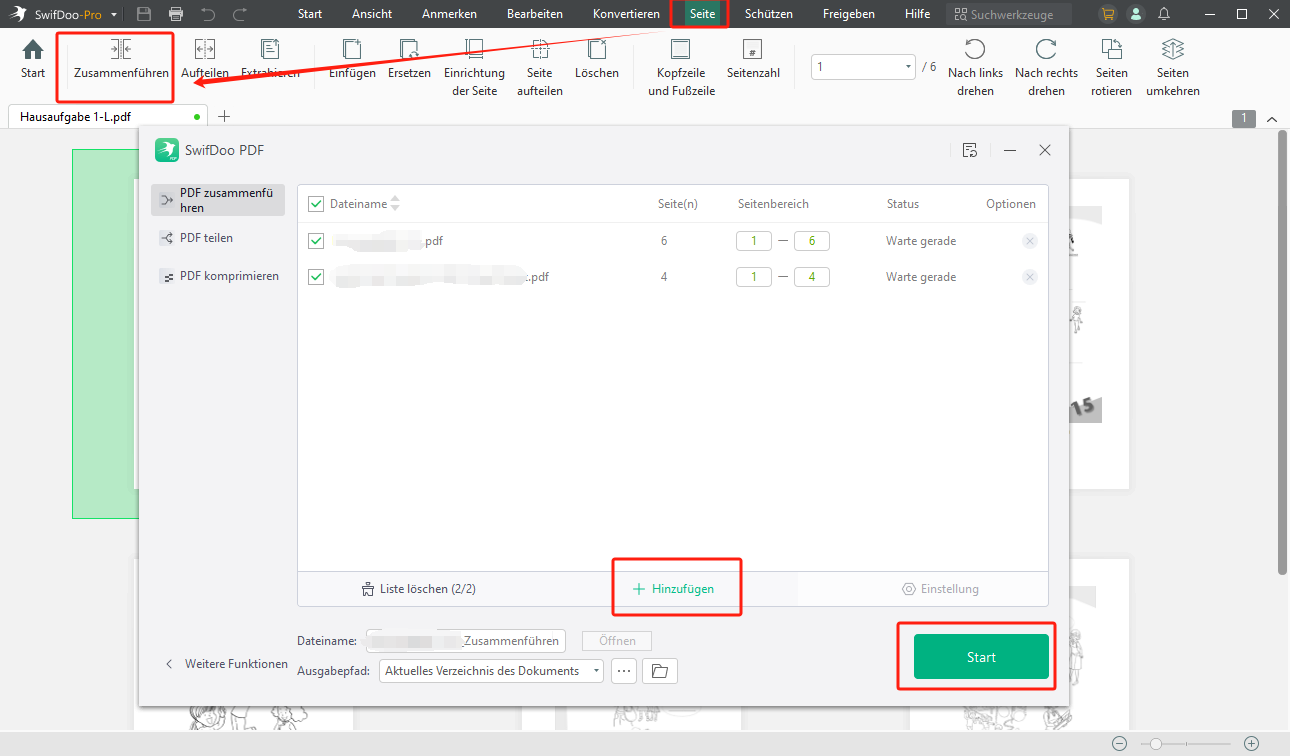
Drücken Sie auf "Seite" und tippen Sie auf "Zusammenführen", um die PDF-Zusammenführungsfunktion zu aktivieren. Tippen Sie auf "Hinzufügen", um das PDF-Dokument in den vorgesehenen Bereich zu importieren. Klicken Sie auf das Symbol "Warte Gerade" und ziehen Sie die Datei, um die Reihenfolge zu ändern.
Schritt 3: PDF und Word zu einer PDF-Datei zusammenführen
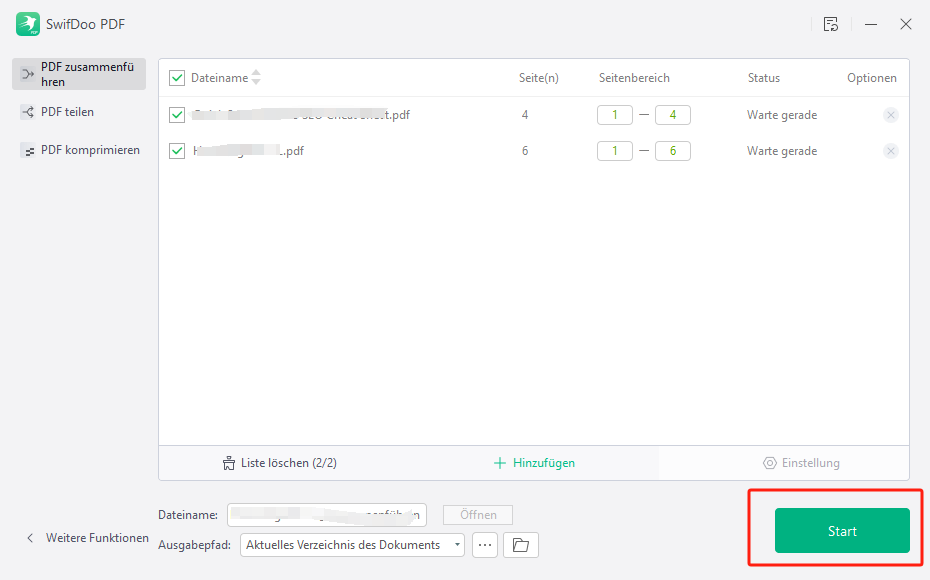
Geben Sie unter "Seitenbereich" die Seitenzahl ein, um den Zusammenführungsbereich zu bestimmen. Drücken Sie auf "Start", um die Word-Datei und die PDF-Datei zu einer PDF-Datei zusammenzuführen.
PDF- und Word-Dokumente zu einem Dokument zusammenführen
PDF und Word in Vorschau zusammenführen (Mac)
Vorschau ist der integrierte PDF-Viewer und -Editor, mit dem Sie grundlegende Änderungen an einer PDF-Datei für Macbooks vornehmen können. Er erspart Ihnen die mühsame Installation eines neuen Programms, das Ihren Speicherplatz beansprucht. Ein Highlight dieser Word- und PDF-Zusammenführung ist, dass sie das Kombinieren von Word-Dokumenten und PDFs zu einer PDF-Datei vereinfacht. Sie können die konvertierte Word-Datei einfach per Drag & Drop an die gewünschte Stelle ziehen, um die Aufgabe zu erledigen.
Allerdings können Sie mit Vorschau nur eine Word-Datei auf einmal bearbeiten. Wenn Sie auf dem Mac mehrere Word-Dokumente im Stapelverfahren in eine PDF-Datei konvertieren möchten, sollten Sie besser andere Anwendungen hinzuziehen.
Finden Sie heraus, wie Sie mit Vorschau auf dem Mac PDF und Word in einer Datei zusammenführen können:
Schritt 1: Klicken Sie mit der rechten Maustaste auf die Datei, wählen Sie Öffnen mit und wählen Sie Vorschau, um Ihr Word-Dokument zu öffnen;
Schritt 2: Klicken Sie auf Datei und wählen Sie Als PDF exportieren. Wählen Sie den Ausgabepfad und klicken Sie auf Speichern;
Schritt 3: Öffnen Sie eine PDF-Datei in dem Programm. Ziehen Sie dann die andere per Drag & Drop an das Ende der Miniaturansicht, um die Word-Datei und die PDF-Datei zu einem PDF zusammenzuführen.
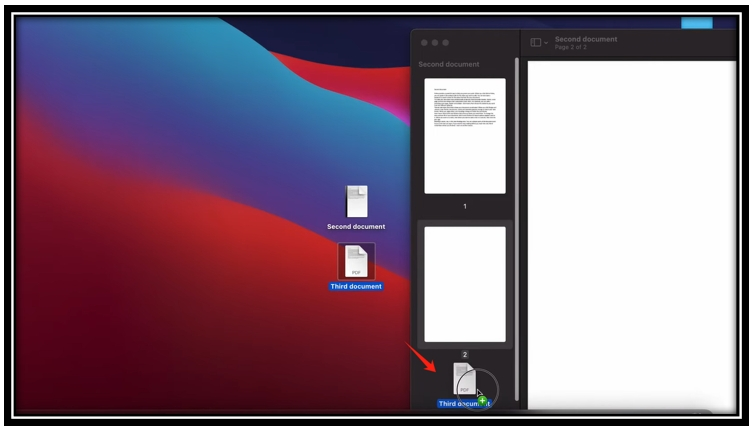
Zusammenführen von PDF und Word in Microsoft Word (Win/Mac)
Microsoft Word ist auch die Word- und PDF-Zusammenführung, wenn Sie PDF- und Word-Dokumente in einer Word-Datei zusammenführen möchten. Es kann ein PDF automatisch in Word konvertieren, sobald es dem Word-Dokument hinzugefügt wird. MS Word ist sowohl mit Windows als auch mit Mac kompatibel und kann eine gute Lösung für die Zusammenführung von PDF und Word sein.
Schauen Sie sich die Anleitung an, wie Sie eine Word-Datei und eine PDF-Datei zu einer Word-Datei zusammenführen können:
Schritt 1: Öffnen Sie eine Word-Zieldatei in Microsoft Word;
Schritt 2: Tippen Sie auf Einfügen und drücken Sie auf Seitenumbruch. Suchen Sie dann das Symbol Objekt;
Schritt 3: Klicken Sie auf den Dropdown-Pfeil und wählen Sie Text aus Datei;
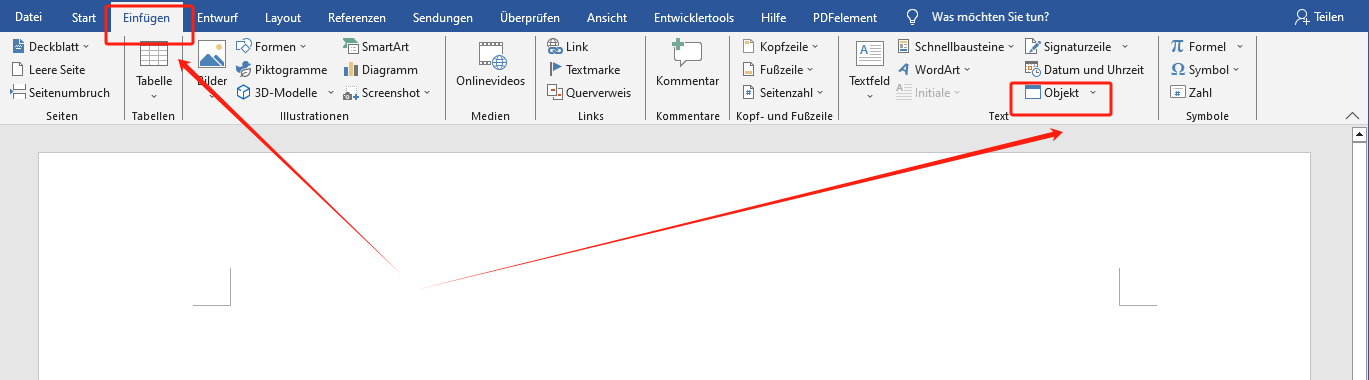
Schritt 4: Wählen Sie die PDF-Datei aus und drücken Sie auf Einfügen. Wenn sich ein Fenster öffnet, klicken Sie auf OK. Tippen Sie auf Speichern, um die Zusammenführung von PDF und Word abzuschließen.

Zusammenführen von PDF und Word in iLovePDF (Online)
Apropos webbasierte Zusammenführung von Word und PDF: iLovePDF ist eine unkomplizierte Plattform, mit der Sie PDF und Word kostenfrei online zusammenführen können. Das iLovePDF Merge Tool kann mehrere Dateien in einem Stapel verarbeiten, um Ihre Produktivität zu steigern. Dieser leistungsstarke PDF-Konverter hilft Ihnen, das Word-Dokument unter Beibehaltung des Layouts in PDF zu übertragen.
Erfahren Sie, wie Sie mit iLovePDF Word- und PDF-Dateien zu einer PDF-Datei zusammenführen können:
Schritt 1: Besuchen Sie die entsprechende Webseite dieses Word- und PDF-Zusammenführers und klicken Sie auf Word zu PDF;
Schritt 2: Ziehen Sie Ihr Word-Dokument per Drag & Drop auf die Workstation. Klicken Sie auf In PDF umwandeln;

Schritt 3: Klicken Sie auf Zum Zusammenführen fortfahren und tippen Sie auf das Plus-Symbol, um Ihr PDF hinzuzufügen. Navigieren Sie zu PDF zusammenführen, um PDF- und Word-Dokumente online zu kombinieren.
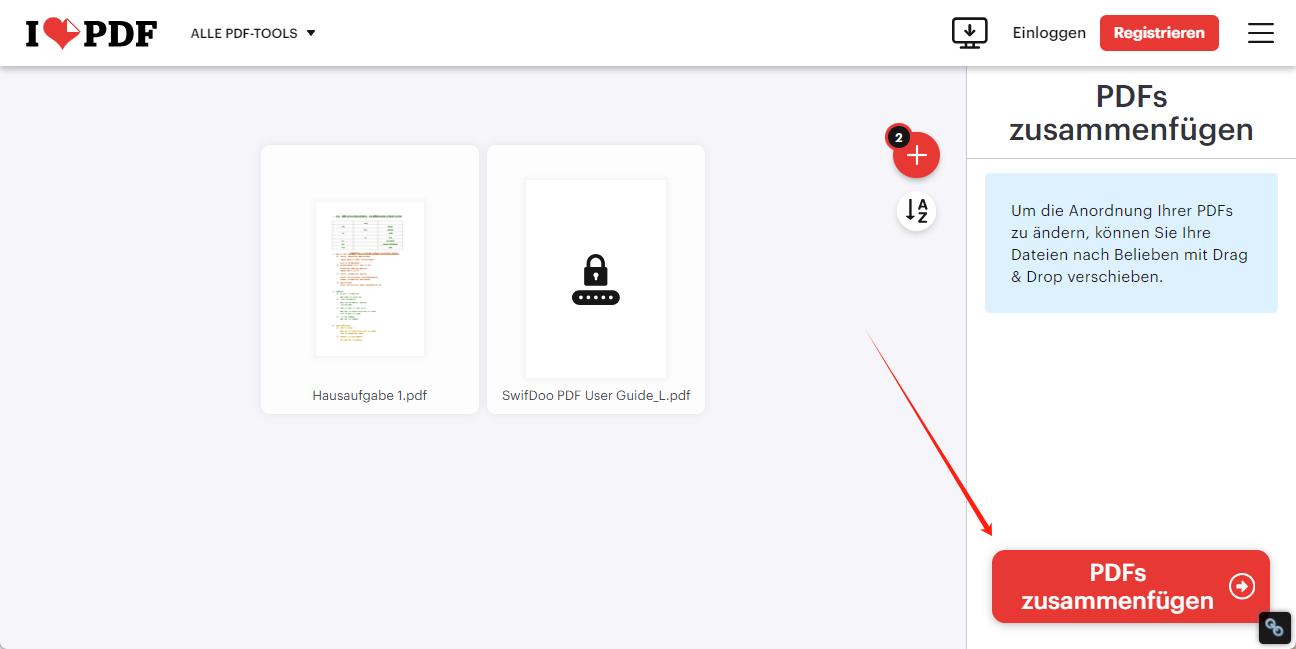
Schlussfolgerung
Dieser Artikel fasst 4 Methoden zusammen, mit denen Sie PDF- und Word-Dokumente zu einer PDF- oder Word-Datei zusammenführen können. Es werden sowohl kostenfreie als auch kostenpflichtige Programme aufgeführt, aus denen Sie auswählen können. Mit Ausnahme von MS Word können die übrigen drei Anwendungen die Formatierung sowohl der Word- als auch der PDF-Dateien nach dem Zusammenführen beibehalten.








