
Erhalten Sie oft viele Bilder und möchten sie zu einem schönen PDF-Magazin oder -Buch gestalten? Oder möchten Sie häufig Fotos mit wertvollen Erinnerungen auf Ihrem Handy zu einem Album zusammenstellen und langfristig aufbewahren? Dann ist es empfehlenswert, diese Bilder zu einem PDF zusammenzufügen.
Aber wie soll das gehen? Keine Sorge. Nachfolgend finden Sie eine Komplettanleitung mit klaren Screenshots, wie Sie unter Windows, auf dem Mac sowie auf Ihrem Handy aus Bildern PDF erstellen können. Ob mit oder ohne zusätzliche Software, es ist ganz einfach.
Zwei Möglichkeiten, PDF erstellen aus Bildern unter Windows
Die beiden empfehlenswertesten Programme, unter Windows mehrere Bilder in PDF umzuwanldeln, sind Microsoft to Print und SwifDoo PDF. Ersteres ist am schnellsten, da kein Download einer zusätzlichen App erforderlich ist, während Letzteres das Beste ist, da es leistungsfähiger und flexibler ist.
Lesen Sie weiter, um die Bequemlichkeiten und detaillierte Anleitungen für beide Programme zu kennen:
SwifDoo PDF
SwifDoo PDF ist ein All-in-One-PDF-Editor für Windows, iOS und Android und bietet Ihnen viele flexible Möglichkeiten beim Erstellen von PDF aus Bildern:
⭐Es stellt keine Begrenzung hinsichtlich der Dateianzahl oder -Formaten dar. Das heißt, Sie können beliebig viele Bilder zu PDF kombinieren, ohne dass die Bildqualität verloren geht.
⭐Während der Zusammenführung von Bildern zu PDF können Sie auch die Reihenfolge der Bilder nach Vorlieben anordnen und die Seitengröße einstellen.
⭐Nach der Umwandlung von Bildern in PDF öffnet sich das neue PDF automatisch, damit Sie es überprüfen können.
⭐Nach Überprüfung können Sie noch die falschen Bilder in PDF ersetzen, neue Bilder in PDF einfügen, die Position der Bilder ändern oder die PDF-Datei mit Texte, Formen, Hervorheben und anderen Elementen gestalten. Nur ein Tool erforderlich, löschen Sie alle PDF-Aufgaben im Handumdrehen.
Laden Sie SwifDoo PDF kostenlos herunter und erfahren Sie die ausführliche Anweisung, wie kann man ein PDF aus Bildern erstellen:
Schritt 1: Starten Sie SwifDoo PDF auf Ihrem Windows-PC und gehen Sie auf „Konvertieren“> „Bild zu PDF“ in der Symbolleiste.
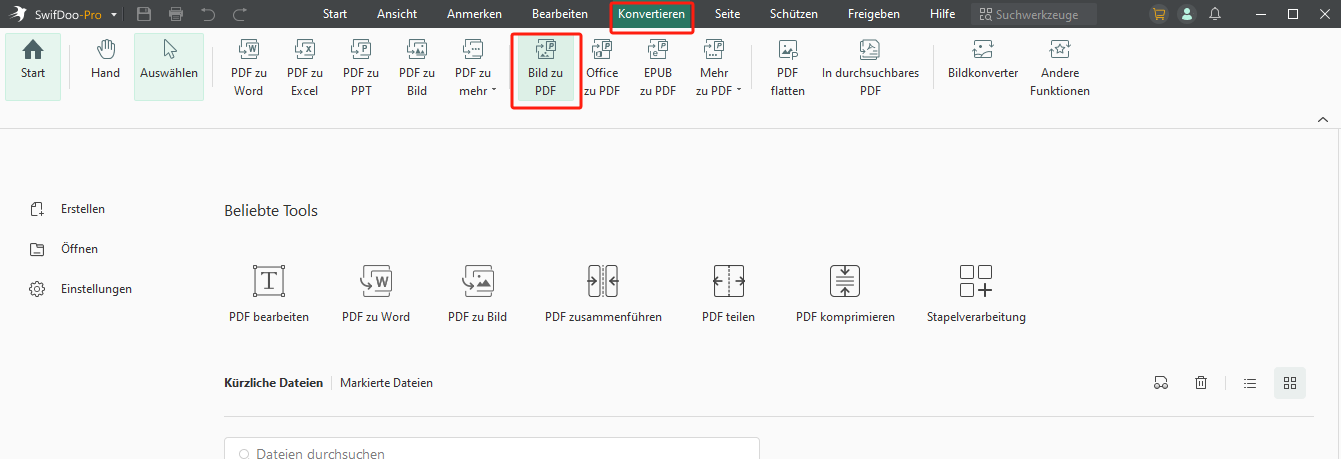
Schritt 2: Importieren Sie Ihre Bilder über die Schaltfläche „Hinzufügen“. Ziehen Sie die Bilder in die gewünschte Position, wenn Sie Ihre Reihenfolge ändern möchten.
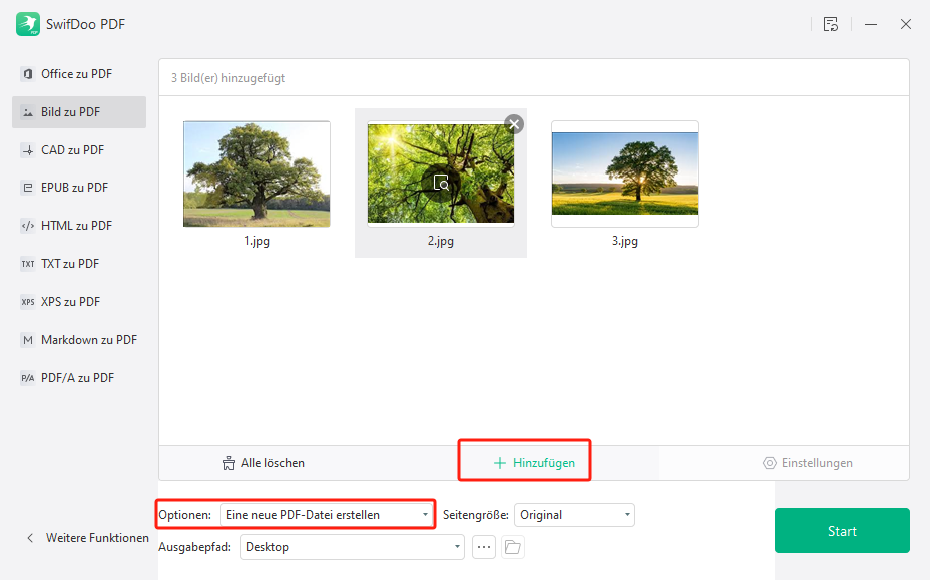
Schritt 3: Nach allen Einstellungen klicken Sie auf „Start“, Ihre Bilder werden blitzschnell zu einem PDF kombiniert. Nach Zusammenführung öffnet sich das neue PDF automatisch und Sie können es nach Vorlieben weiter bearbeiten.
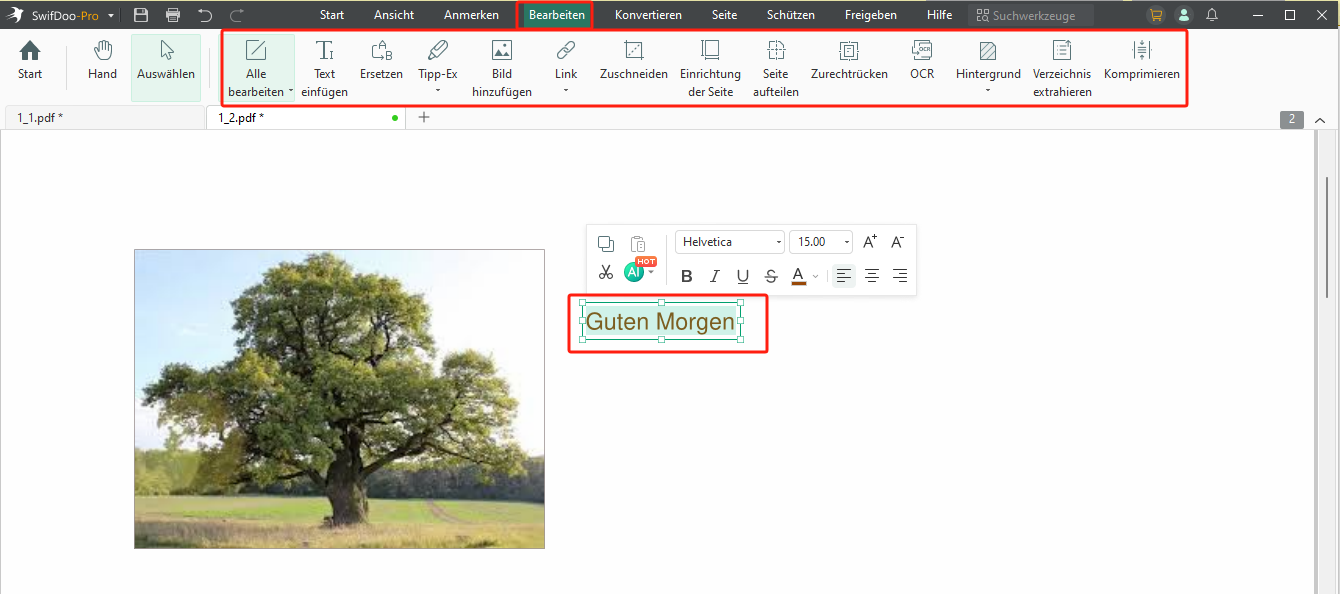
Für alle PDF-Probleme ist SwifDoo PF ein wahrer Meister. Es eignet sich für alle Arten von Anwendungsszenarien. Ganz gleich, ob Sie ein schönes Handbuch, ein Tagesprotokoll oder ein Fotoalbum erstellen möchten, bietet eine perfekte Lösung für all Ihre Bedürfnisse. Laden Sie es kostenlos herunter und testen Sie es für 7 Tage gratis!
Microsoft to Print
Microsoft to Print ist ein auf Windows integrierter Drucker und ermöglicht es Ihnen, mehrere Bilder als PDF zu speichern. Keine Download oder Installation erforderlich, er erledigt diese Aufgabe völlig kostenlos und sicher.
Bei Microsoft to Print gibt es keine Beschränkung auf die Anzahl und Größe der Bilder. Während der Zusammenführung können Sie die Papiergröße und das Layout der Bilder festlegen. Aber die Auflösung des zusammengefügten Bildes ist fest (600×600). dadurch kann es zu einem Qualitätsverlust Ihrer Bilder kommen. Außerdem können Sie die Reihenfolge der Bilder nicht bestimmen oder ändern. Deshalb eignet sich diese Methode lediglich für einfache Bildsammlungen, wie z. B. ein Fotoalbum.
Wie kann man kostenlos unter Windows aus Bildern PDF erstellen, finden Sie die Lösung im Unten:
Schritt 1. Legen Sie die Bilder, die Sie zusammenführen möchten, auf Ihren Desktop oder in den gleichen Ordner.
Schritt 2. Klicken Sie auf diese Bilder, während Sie die Strg-Taste (auch die Ctrl-Taste) gedrückt halten, um sie gleichzeitig auszuwählen.
Schritt 3. Machen Sie einen Rechtsklick auf diese Bilder und wählen Sie die Option „Drucken“.
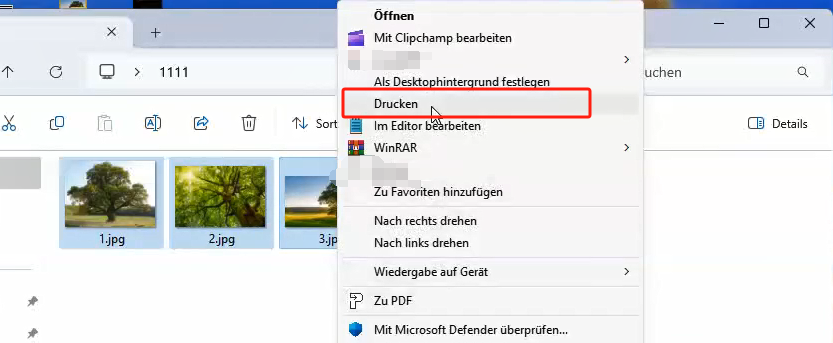
Schritt 4: Wählen Sie die Papiergröße und das Layout der Bilder aus. Dann klicken Sie auf „Drucken“, Ihre Bilder werden als PDF exportiert und gespeichert
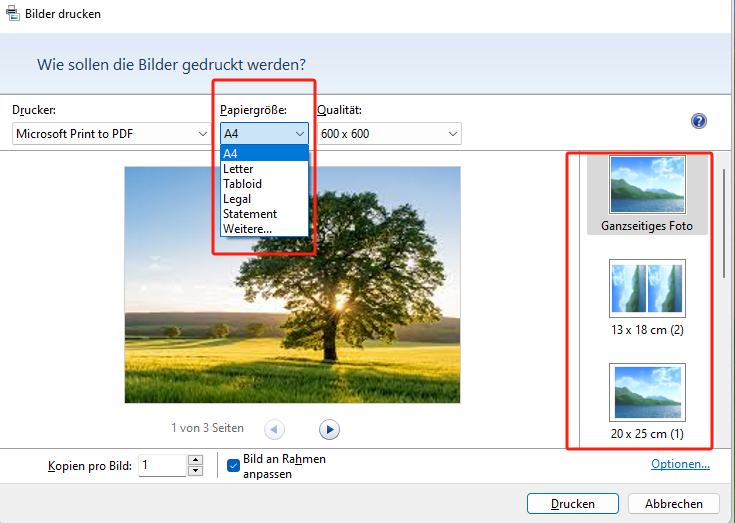
Da Microsoft to PDF ein Drucker ist, bietet es keine Möglichkeit, das neue PDF zu bearbeiten oder andere Optionen durchzuführen. Wenn Sie solche Bedürfnisse haben, wenden Sie sich um den besten PDF-Editor für Windows – SwifDoo PDF.
So PDF erstellen aus mehreren Bildern auf dem Mac
Die einfachste und schnellste Möglichkeit, auf dem Mac mehrere Bilder oder Fotos zu einem PDF zusammenzufügen, kommt eigentlich ohne Programm oder zusätzliche Anwendungen aus. Mit einer Schnellaktion auf dem Desktop oder im Finder erledigen Sie mühelos diese Aufgabe. Schnelle, kostenlos, und ganz einfach.
Was besser als Microsoft to Print ist, können Sie die Reihenfolge der Bilder während der Zusammenführung bestimmen und die Qualität der Bilder wird nicht verloren gehen. Aber Sie können die Papiergröße des PDFs nicht festlegen, und das Layout lässt sich auch nicht ändern.
Weiter erfahren Sie, Wie kann man auf dem Mac aus mehreren Bildern eine PDF-Datei machen:
Schritt 1: Legen Sie Ihre Bilder nach Reihenfolge auf Ihren Desktop oder in denselben Ordner im Finder.
Schritt 2: Wählen Sie Ihre Bilder gleichzeitig aus (Ctrl + Klick), dann machen Sie ein Rechtsklicken auf diese Bilder, um die Optionen-Fenster aufzurufen.
Schritt 3: Klicken Sie auf die Option „Schnellaktion“ und wählen Sie „PDF erstellen“ aus, um diese Bilder zu einem PDF zu kombinieren.
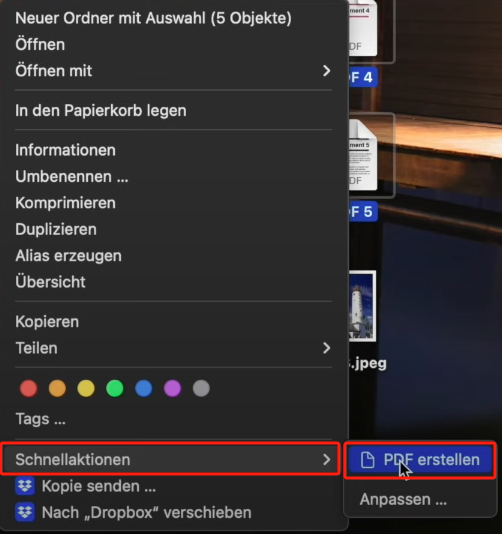
Auf diese Weise können Sie auch andere Dateien wie Word, Excel sowie mehrere PDF-Dateien zu PDF zusammenfügen. Das kombinierte PDF lässt sich weiter in die Vorschau bearbeiten. Sie brauchen keine PDF-Software herunterzuladen und können auch mit der Vorschau Notizen in PDF einfügen, PDF unterschreiben oder komprimieren.

PDF bearbeiten auf dem Mac mit Vorschau – Wie?
Benötigen Sie ein ideales PDF-Tool, um ein PDF auf dem Mac zu bearbeiten? Hören Sie auf zu suchen, weil das beste Werkzeug in Ihren Händen liegt - das Vorschau.
LESEN SIE MEHR >Wie kann man auf dem Handy Bilder in PDF umwandeln
Wie oben genannt ist der beste PDF-Editor SwifDoo PDF neben Windows auch mit iOS und Android kompatibel. Mit Hilfe von SwifDoo PDF für iOS und SwifDoo PDF für Android können Sie mühelos alle PDF-Probleme auf Ihrem Handy beseitigen, darunter die Konvertierung von Bilder zu PDF.
Wenn Sie die Bilder lediglich zusammenfassen möchten und keine Bearbeitungsfunktionen benötigen, schafft das Ihr Handy selbst auch. Die ausführlichen Anleitungen finden Sie im Unten:
So PDF aus Fotos erstellen - Android
Die Fotos-App auf Android ermöglicht es Ihnen, mehrere Bilder und Fotos in PDF umzuwandeln, ohne eine Drittanbieter-App herunterladen zu müssen. Die Bilder werden normalerweise nach der Reihenfolge zusammengefügt, in der sie ausgewählt wurden. Und die Qualität der Bilder wird perfekt aufbewahrt, was erleichtert, dass Sie die Bildersammlung über Ihr Handy direkt an Ihre Freunde oder Kollegen weitergeben.
Die Antwort, wie kann man Bilder und Fotos auf dem Android zu einem PDF erstellen können, lautet:
Schritt 1: Öffnen Sie die Fotos-App auf Ihrem Android und wählen Sie die zu kombinierenden Bilder nach Ihrer vorliebigen Reihenfolge aus.
Schritt 2: Klicken Sie unten auf das Symbol „Mehr“ (normalerweise drei oder vier Punkte) und wählen Sie die Option „Drucken oder als PDF exportieren“.
Schritt 3: Legen Sie die Anzahl der Dateikopien, Farbe, Größe und andere Einstellungen fest. Dann klicken Sie oben auf das Symbol „Mehr“ und wählen Sie die Option „Als PDF speichern“.
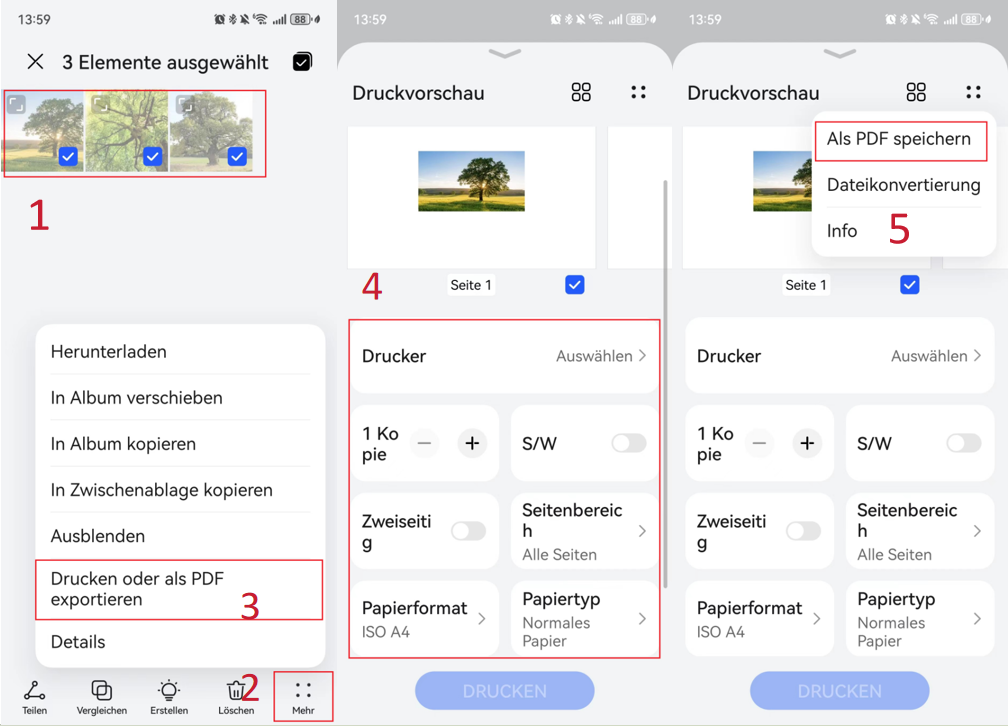
Dies ist die Beispielanleitung, wie man auf Android eine PDF aus Bildern erstellt. Aber verschiedene Mobiltelefone unterstützen unterschiedliche Funktionen. Manche können es Ihnen ermöglichen, das neue PDF in Schwarz-Weiß umzuwandeln, und manche andere bieten Ihnen die Möglichkeit, das Layout von Bildern zu ändern. Welche Funktionen Ihr Telefon unterstützt, hängt von der Marke Ihres Telefons ab.
Bilder und Fotos in PDF umwandeln - iPhone
Im Vergleich zu Android bietet das iPhone mehr Möglichkeiten, PDF aus Fotos und Bildern zu kombinieren. Schauen wir zusammen die zwei kostenlose Möglichkeit zu dieser Aufgabe:
Die erste Möglichkeit: die Dateien-App
Schritt 1: Bilder vorbereiten und auswählen
Wählen Sie Ihre Fotos oder Bilder in der Fotos-App aus und gehen Sie auf „teilen“ > „In Dateien sichern“ > „Auf meinem iPhone“.
Erstellen Sie einen Ordner für diese Bilder und klicken Sie auf „Sichern“ oben, um diese Bilder zu speichern.
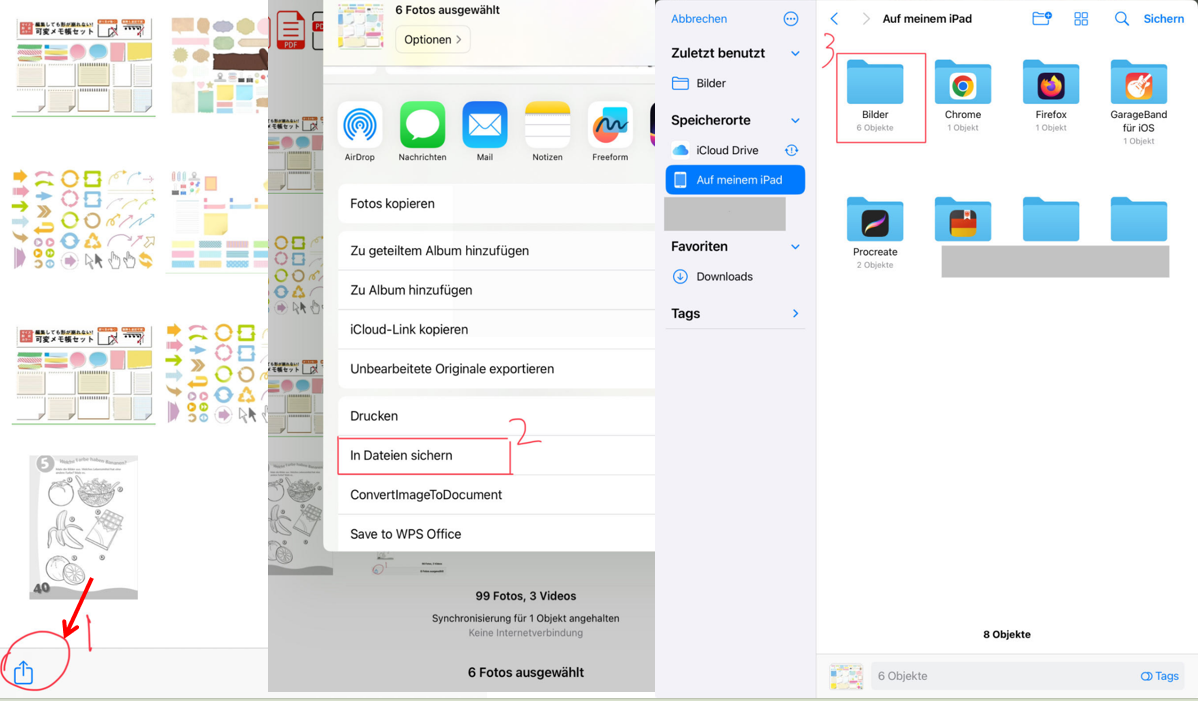
Schritt 2: Bilder zu PDF zusammenfügen
Öffnen Sie die Dateien-App und gehen Sie auf den Ordner, in dem die Bilder gespeichert wurden.
Wählen Sie die zu verbindenden Bilder aus, dann klicken Sie unten auf „mehr“> „PDF erstellen“. Dann werden Ihre Bilder zu einem gemacht.
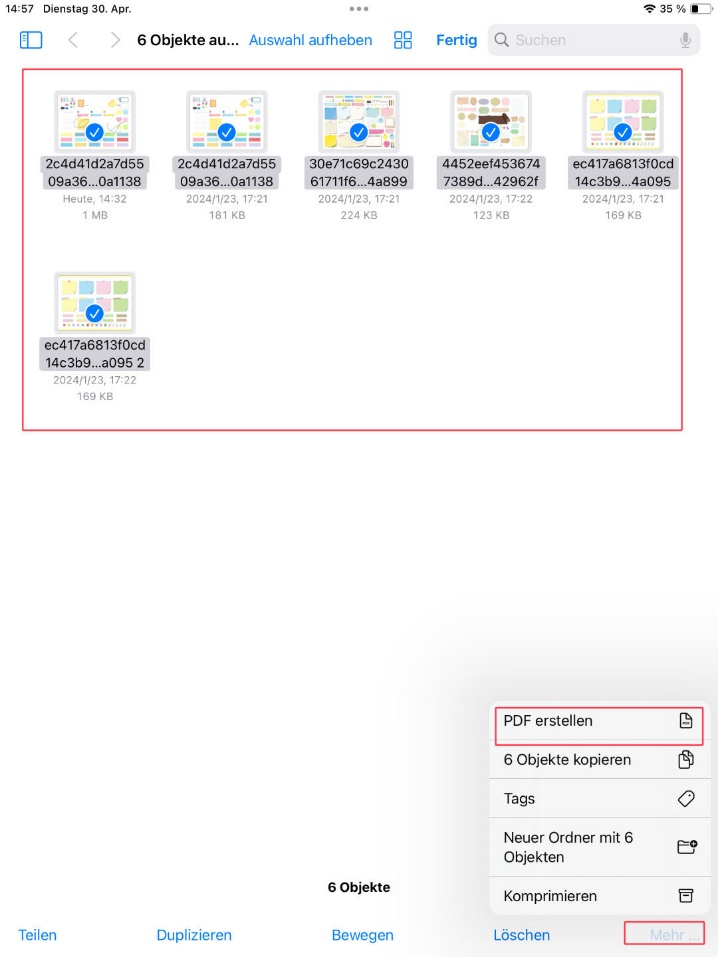
Schritt 3: PDF bearbeiten kostenlos (falls notwendig)
Nach Zusammenführung von Bildern zu PDF können Sie das neue PDF in der Dateien App malen oder Textfelder in PDF einfügen. Mit den unten stehenden Werkzeugen können Sie Ihr PDF nach Vorlieben gestalten.
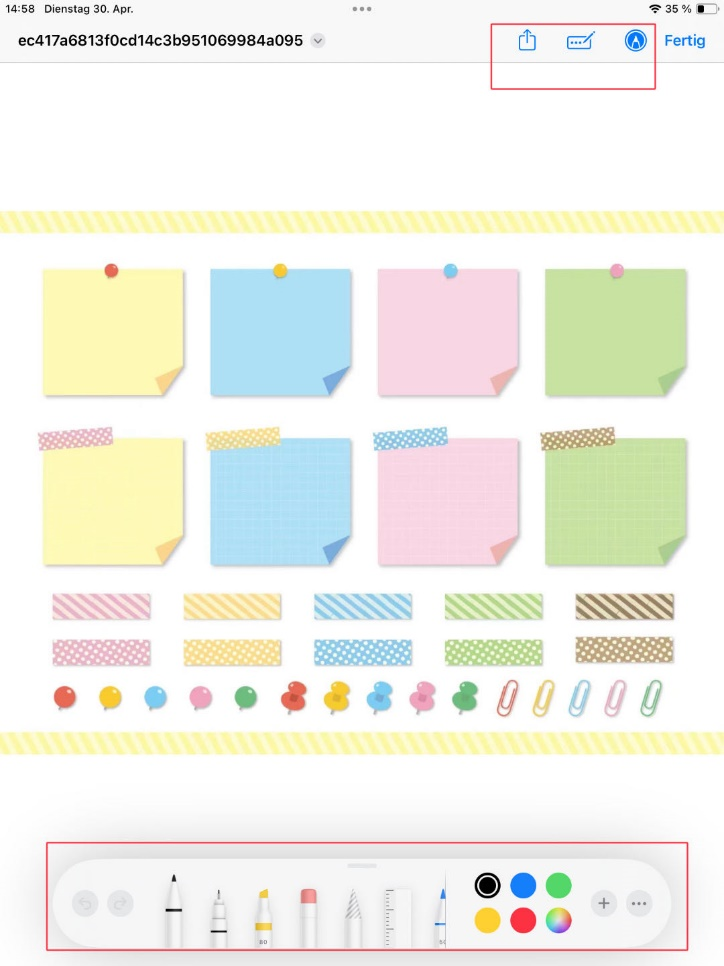
Diese Methode eignet sich besonders für Ihr tägliches Leben. Auf diese Weise können Sie ein wertvolles Erinnerungsalbum erstellen oder die Rezension über ein Buch festhalten. Wenn Sie PDF-Dokumente für Arbeit erstellen möchten, ist die zweite Möglichkeit besser für Sie geeignet.
Die zweite Möglichkeit: die Keynote-App
Die Keynote-App ist eigentlich ein Programm für die Erstellung von PowerPoint-Dokumenten. Mit der können Sie mehrere Bilder zu einem Powerpoint erstellen und dann das PowerPoint in PDF konvertieren. Nachdem die Bilder importiert werden, können Sie ihr Layout festlegen oder andere Elemente wie Texte, Grafiken oder Formen hinzufügen, um den Inhalt Ihrer Datei zu bereichern.
Wie soll man PDF aus Fotos oder Bildern auf iPhone erstellen? Finden Sie die Anweisung im Unten:
Schritt 1: Starten Sie die Keynote-App auf Ihrem iPhone und erstellen Sie eine leere Präsentation.
Schritt 2: Fügen Sie Ihre Bilder und Fotos über das Plus-Symbol in der Keynote hinzu.
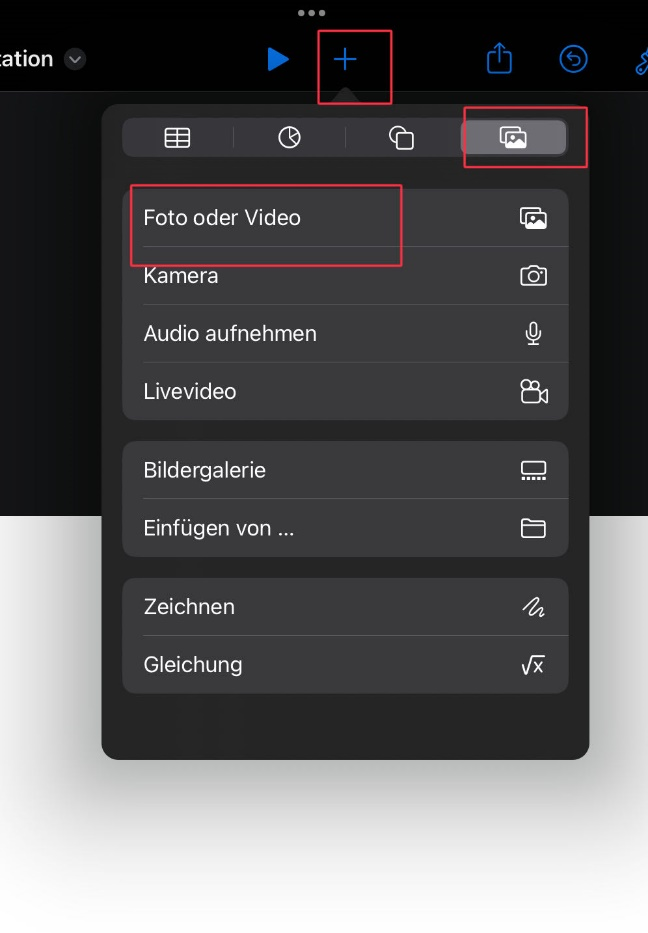
Schritt 3: Nach Gestaltung klicken Sie auf das Teilen-Symbol und gehen Sie auf die Option „Exportieren und senden“ > „PDF“. Ihre Bilder werden dann als PDF gespeichert.
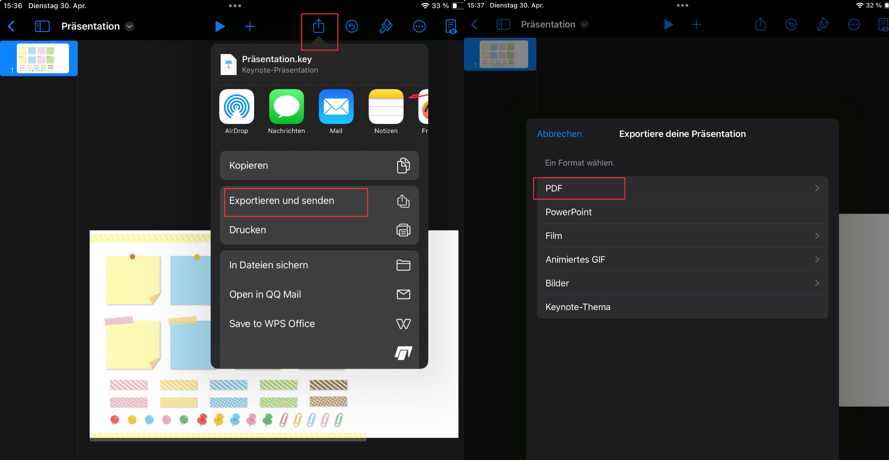
Mit vielfältigen Funktionen ist Keynot bei der Arbeit besonders praktisch, um Bilder und Fotos zu einem PDF zusammenzufügen. Wenn Ihnen diese Methoden zu kompliziert sind, können Sie SwiftDoo PDF benutzen. Es bietet auch umfangreiche PDF-Funktionen zur Verfügung, während es nur sehr wenig Speicherplatz benötigt und Ihr Gerät auf keinen Fall belastet! Probieren Sie es kostenlos aus und starten Sie eine einfache Reise mit PDF!
Fazit
In diesem Beitrag haben wir Ihnen eine komplette Anleitung gezeigt, mit der Sie auf verschiedenen Geräten PDF aus Bildern erstellen können. Egal auf dem Computer oder mit Ihrem Handy, Sie erledigen diese Aufgabe im Handumdrehen. Wenn Sie nach der einfachsten Lösung suchen, ist SwifDoo PDF auf jeden Fall ein Muss. Für alle PDF-Probleme bietet es immer ultimative Lösungen.



