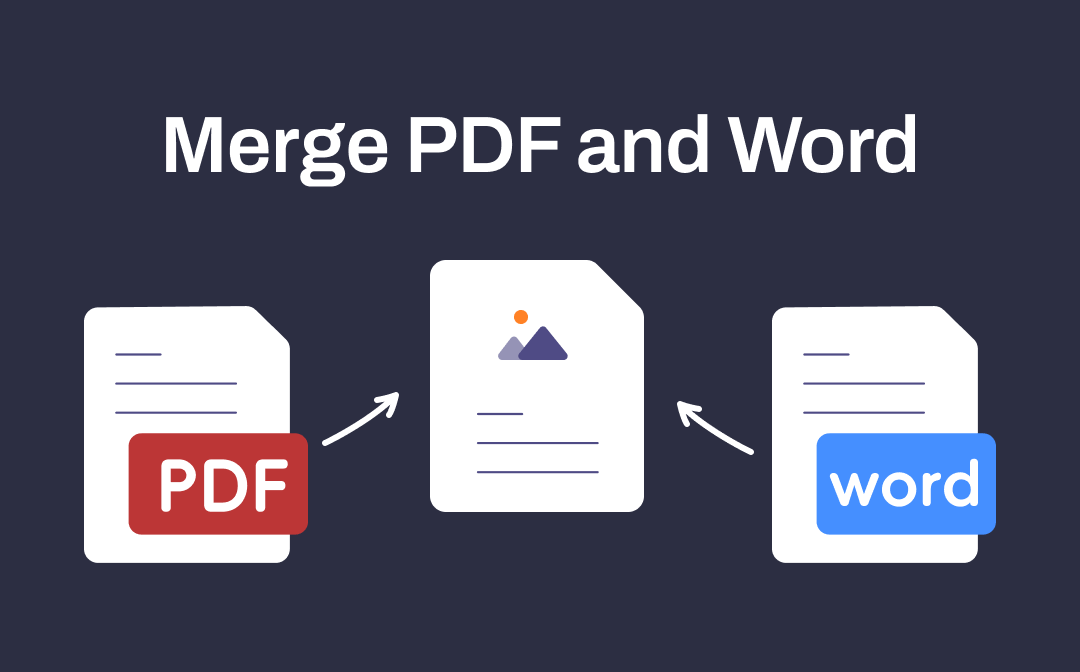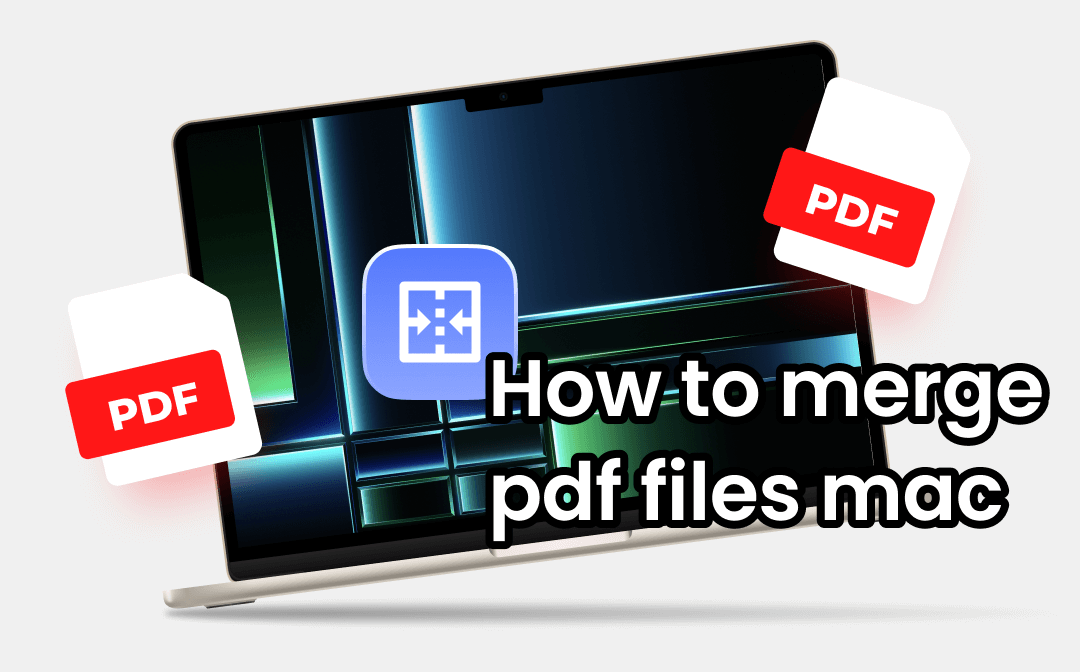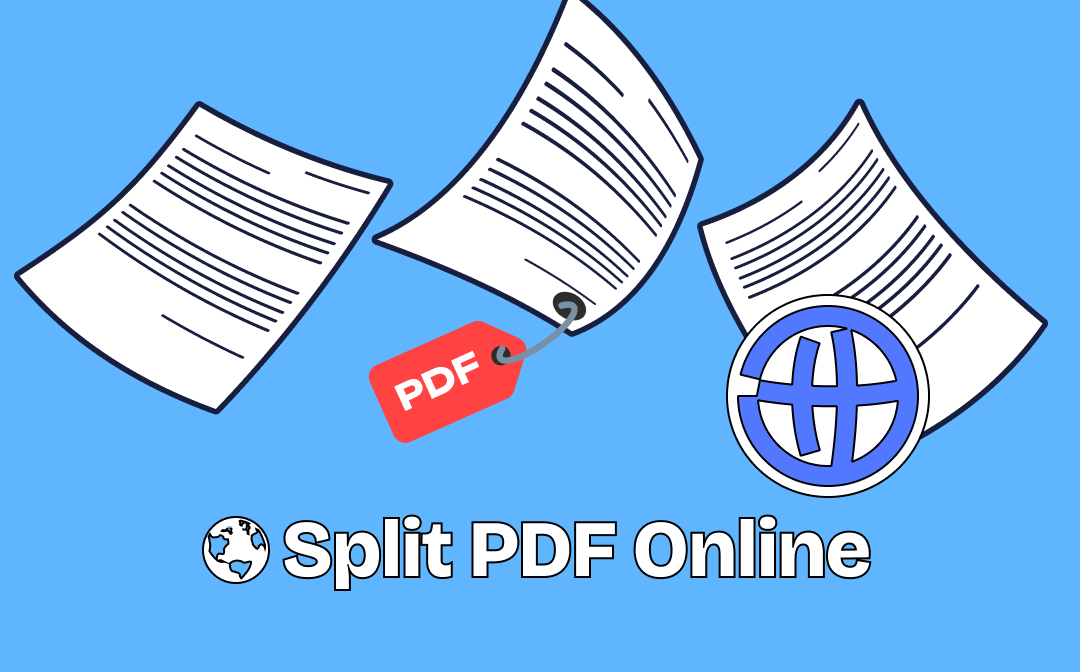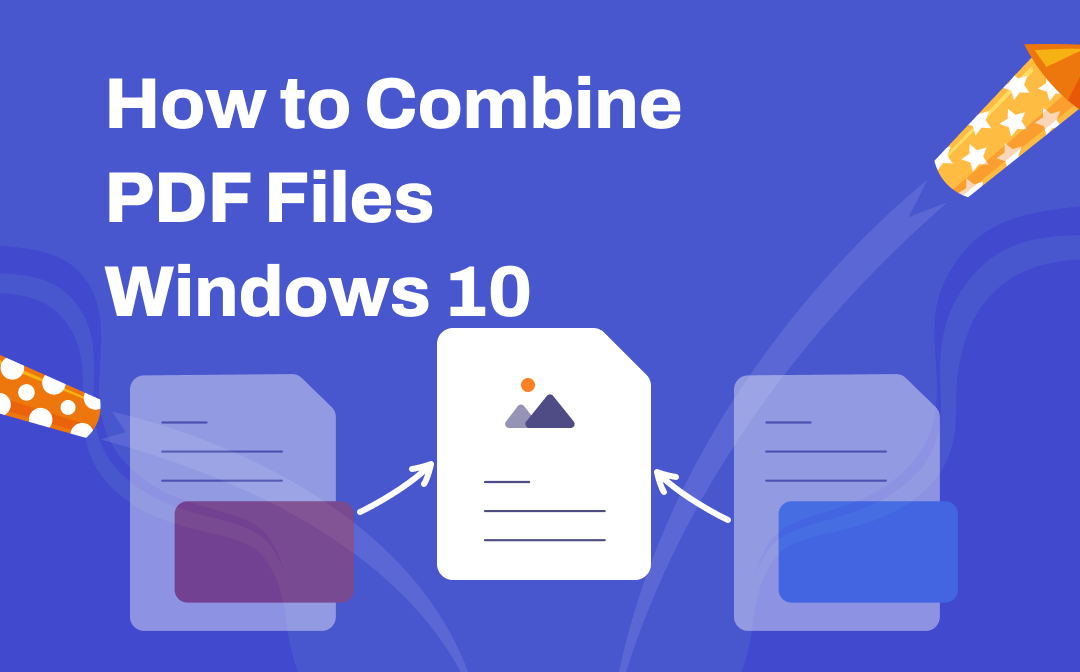
Combine PDF Files on Windows 10 with SwifDoo PDF
As a terrific Adobe Acrobat alternative, SwifDoo PDF empowers you to manage your PDFs efficiently on Windows and iOS. Its powerful merger tool lets you combine entire documents or specific pages from different PDFs. Here’s how to combine PDF files on Windows 10 with this PDF merger.
Step 1: Install and launch SwifDoo PDF, click Merge PDF on the Start Interface;
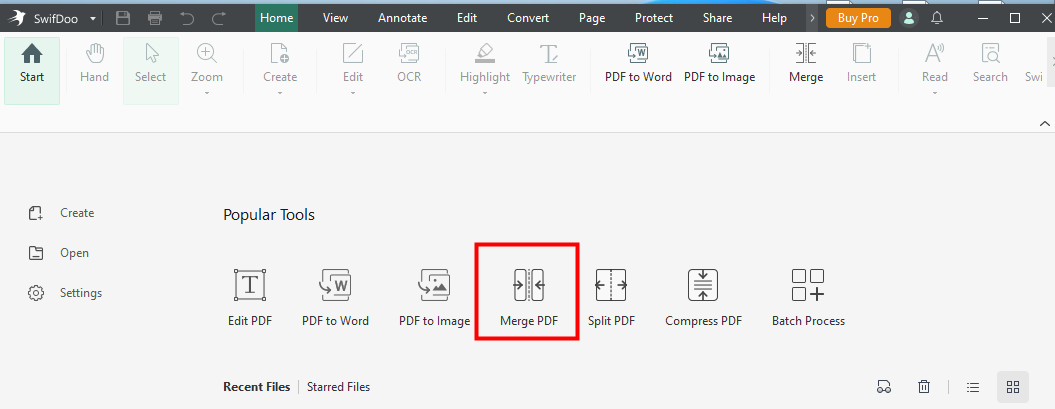
Step 2: Browse and import your files to this PDF combiner. Use the arrow buttons to arrange the files if needed;
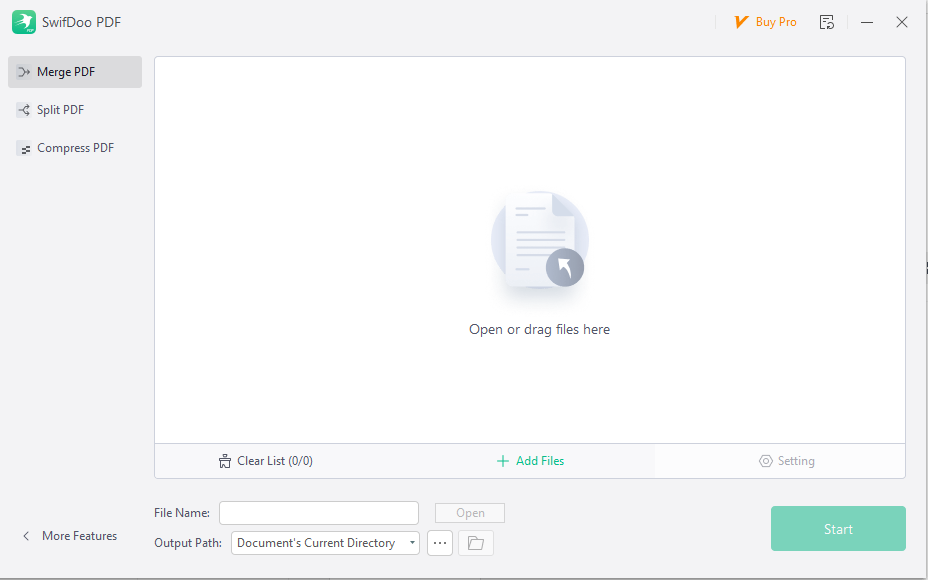
Step 3: Name the merged file and decide where to save it;
Step 4: Hit Start to combine your files into one PDF.
Beyond combining PDF files on Windows 10, this program lets you split a single PDF into multiple files, either evenly or by customizing the page distribution. You can also add images and other files as attachments to provide supporting information or better organize and share information.
Combine PDF Files on Windows 10 with PDF Sam Basic
PDFsam Basic is a free and versatile software for managing PDF documents on Windows, Mac, and Linux. Its user-friendly interface makes it a breeze to master essential tasks like merging PDFs, splitting PDFs, rotating PDFs, extracting pages from PDFs, mixing PDFs, and more. To combine PDF files on Windows 10 using this program, you should:
Step 1: Open PDF Sam and click Merge to access the merging function;
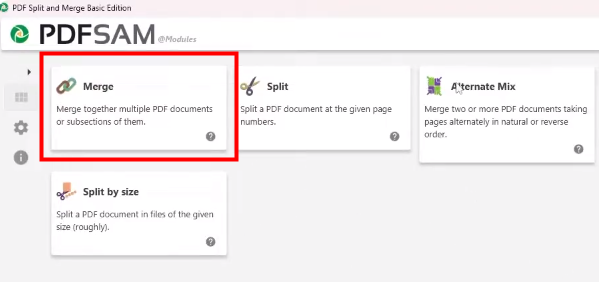
Step 2: Click the Add button to browse and import your PDF files. Alternatively, drag and drop the desired PDFs directly into the designated merging area;
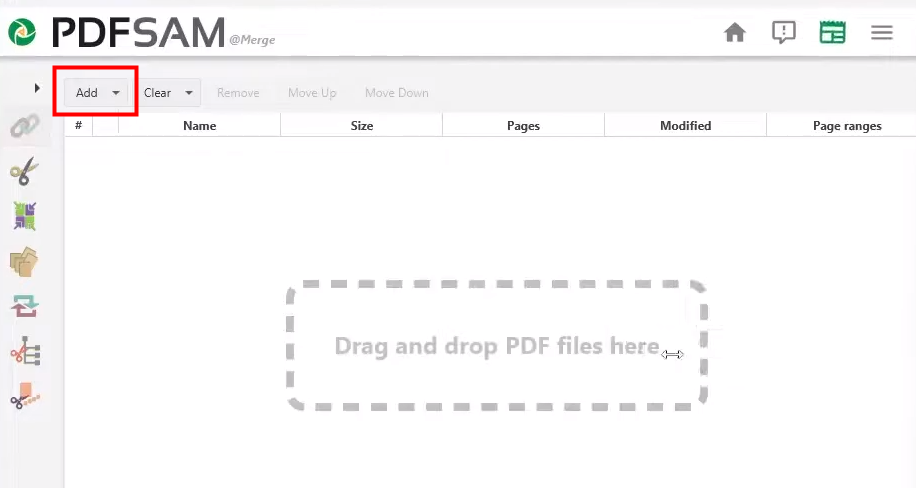
Step 3: Adjust the merge settings and click Run to merge your PDF files for free.
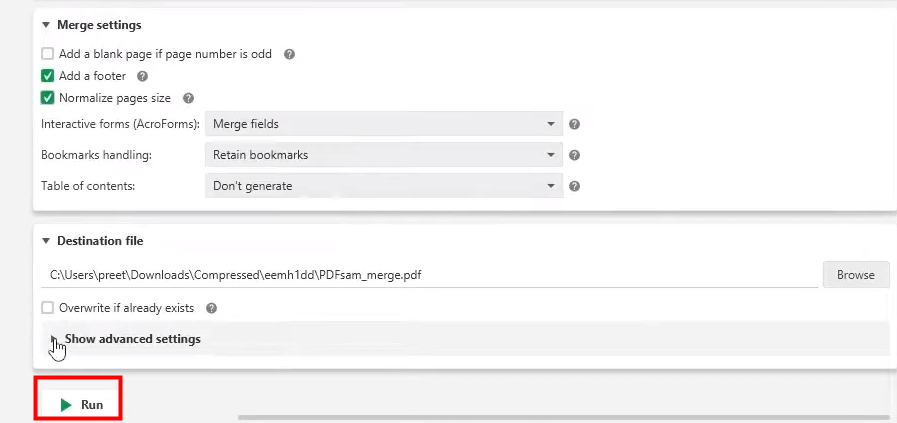
Combine PDF Files on Windows 10 with PDF Merger & Splitter
PDF Merger & Splitter by AnywaySoft is another free program to merge multiple PDF files into one document or extract specific pages from a PDF document to create new ones. It's a handy tool for anyone who works with PDFs on a regular basis, and it's straightforward to use. Here’s how it works to combine PDF files on Windows 10.
Step 1: Open PDF Merger & Splitter and choose Merge PDF;
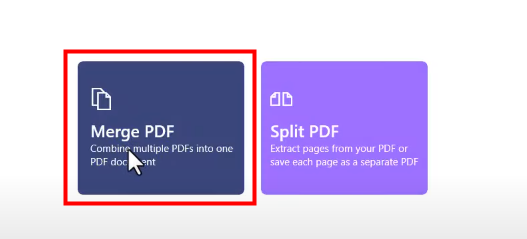
Step 2: Click Add PDFs to import the files you want to merge. If you need to change the order of the files, use the Move Up or Move Down buttons;
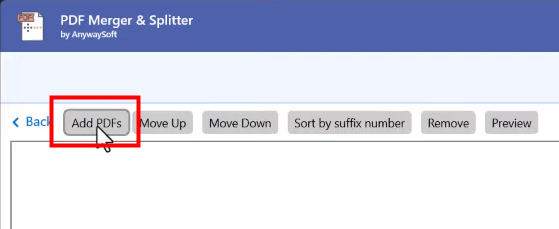
Step 3: Click the Merge PDF button to combine files into one PDF.
If the PDF documents have different page sizes, you can keep the original size of each page or adjust them to the same.
Combine PDF Files on Windows 10 with Smallpdf
Smallpdf is a free online platform that allows you to easily convert, edit, protect, compress, and manage your PDFs, saving you time and boosting productivity. Let's check how to combine PDF files on Windows 10 with it.
Step 1: Navigate to the Small PDF website and select the Merge PDF tool;
Step 2: Drag and drop your PDFs into the online PDF combiner;
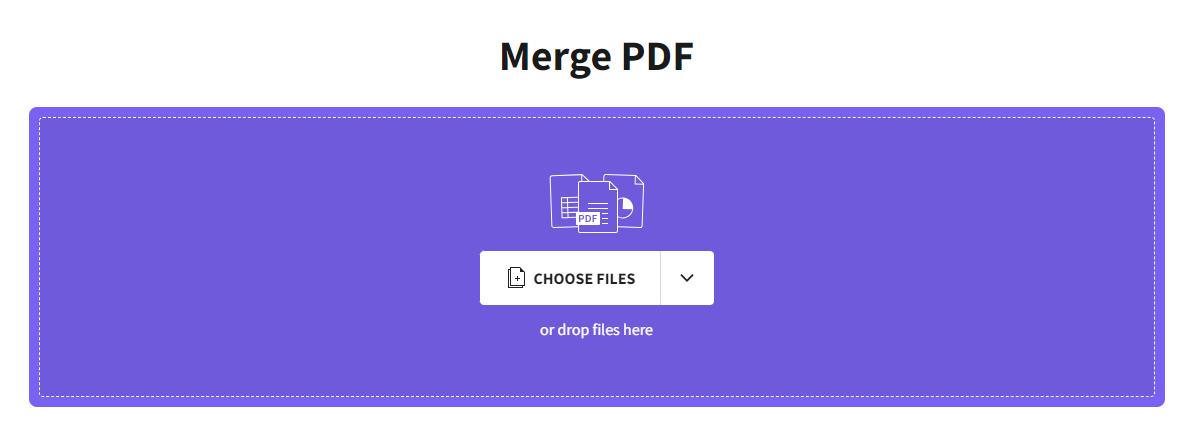
Step 3: Rearrange individual pages or entire files in the desired order. Add more files, rotate or delete files, if needed.
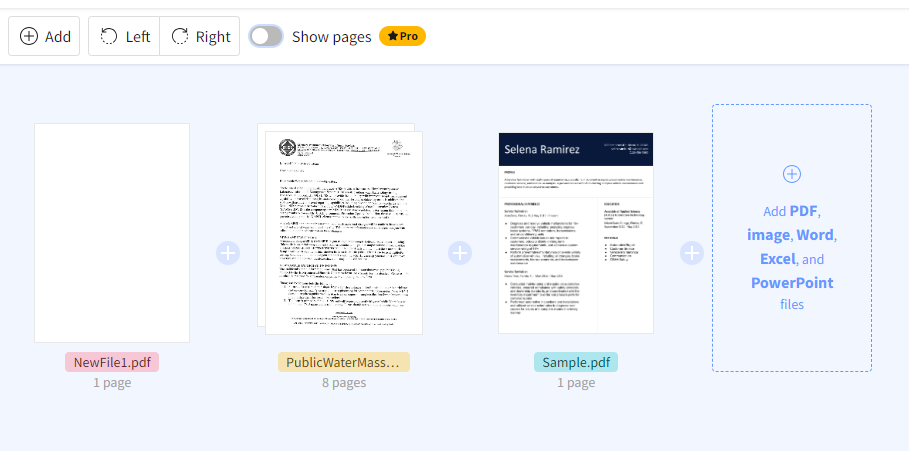
Step 4: Hit Finish to put your PDF files together.
Wrapping Up
That’s all about how to combine PDF files on Windows 10. Merging PDFs is an essential skill in today's document-driven world. By understanding your needs and utilizing the right tools, you can transform scattered PDFs into organized, cohesive documents, enhancing productivity and streamlining your workflow.