Présentation
Le passage à la numérisation au cours des dernières années a renforcé nos attentes en matière d'expérience numérique personnalisée. Une image vaut mille mots, et une vidéo encore plus. Lorsque vous créez un document PDF, il se peut que vous souhaitiez le rendre interactif en y intégrant un contenu multimédia riche, tel que des vidéos pertinentes. Un PDF interactif avec des vidéos rend le contenu plus facile à comprendre. C'est pourquoi nous nous concentrons sur les méthodes permettant d'intégrer des fichiers vidéo dans un PDF.

Malgré le développement rapide de la technologie, on ne sait toujours pas comment intégrer une vidéo dans un PDF. Dans cet article, nous explorerons quatre méthodes simples pour résoudre ce problème avec différents éditeurs de PDF.
Avantages d’intégrer des fichiers vidéo dans un PDF
Une vidéo dans un fichier est toujours un élément essentiel pour présenter l'information. Voici plusieurs raisons pour lesquelles de nombreux utilisateurs de PDF aiment intégrer des vidéos dans leurs documents PDF.
- Une vidéo intégrée dans votre PDF rendra votre contenu plus attrayant, car les gens sont plus enclins à acquérir des connaissances visuellement. La popularité croissante des plateformes vidéo telles que YouTube et Tiktok en est la preuve.
- Après avoir intégré une vidéo dans un PDF, vous pouvez ouvrir la vidéo tout en consultant le fichier dans votre lecteur de PDF sans passer à d'autres applications.
- Une belle citation dit: "Si une image vaut mille mots, une vidéo en vaut un million". Une vidéo peut expliquer des concepts complexes de manière plus efficace et plus percutante.
Intégrer une vidéo dans un PDF sous forme de lien hypertexte
La première méthode convient à ceux qui n'ont pas de vidéos stockées sur leur ordinateur mais qui souhaitent les intégrer dans un fichier PDF sous forme de liens cliquables. Que les vidéos proviennent de YouTube ou d'autres plateformes de partage de vidéos, vous pouvez utiliser SwifDoo PDF pour réaliser cette tâche rapidement et facilement. Les fonctionnalités du logiciel vont de l'édition et de la conversion de PDF à l'ajout de contenus multimédias et de mots de passe à un PDF.
Voici les étapes à suivre pour intégrer une vidéo dans un PDF sous forme de lien hypertexte.
Étape 1: Ouvrez votre fichier PDF avec SwifDoo PDF après l'avoir téléchargé et installé gratuitement;
Étape 2: Accédez au menu Éditer en haut de la page, choisissez Lien dans la barre d'outils contextuelle et sélectionnez Ajouter ou éditer un lien;
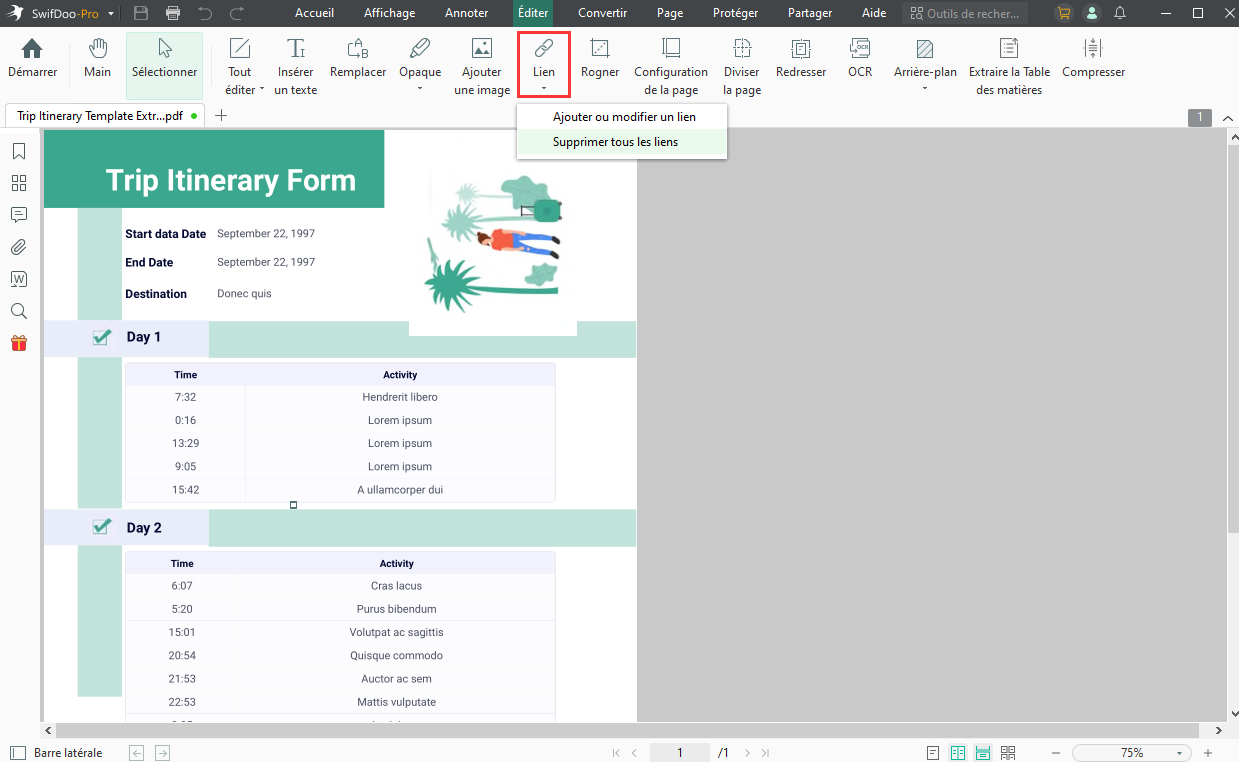
Étape 3: Dessinez un rectangle autour de l'endroit où vous souhaitez intégrer une vidéo à l'aide de la croix directionnelle, puis la boîte de dialogue Ajouter des liens apparaîtra;
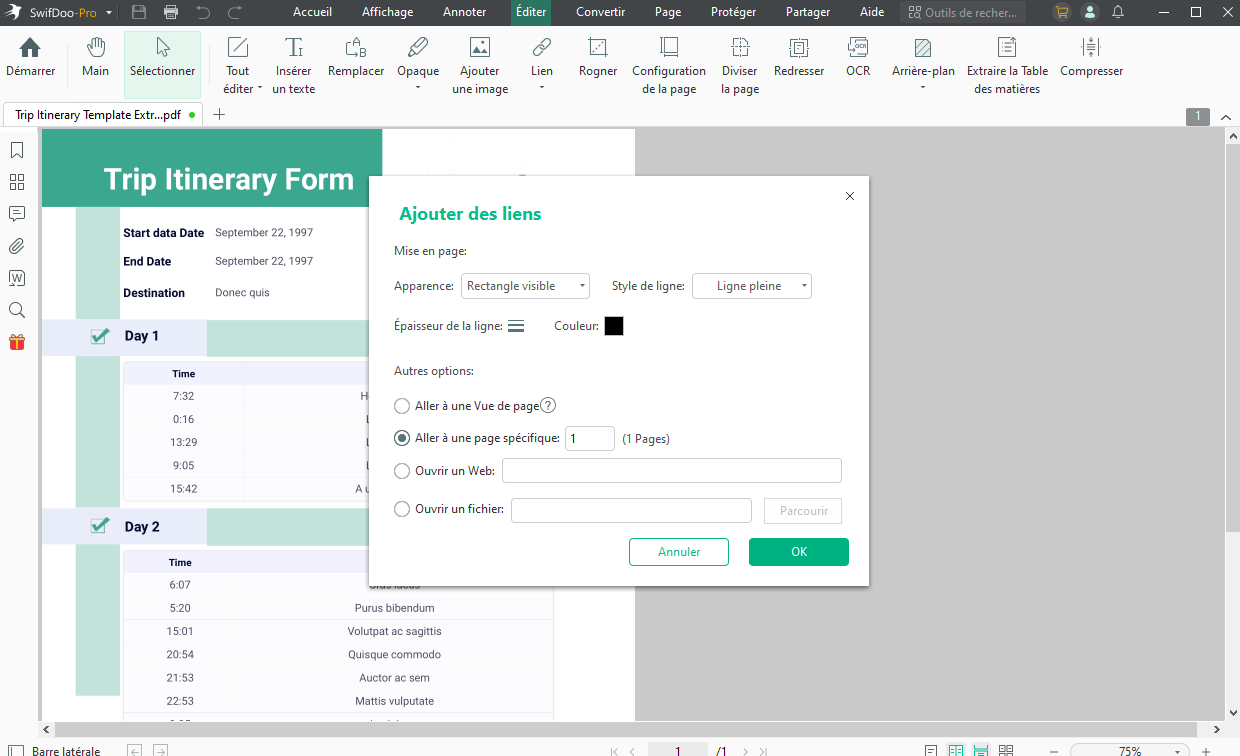
Étape 4: Modifiez l'apparence du lien en définissant le style de ligne, la couleur et d'autres options;
Étape 5: Sélectionnez Ouvrir un site Web et entrez ou collez l'URL de votre vidéo dans la case située juste à côté. Cliquez sur OK pour intégrer la vidéo dans le PDF.
Conseils Si vous souhaitez intégrer une vidéo YouTube dans le PDF, un exemple de lien vidéo intégré est www.youtube.com/channel/videosample ou https://www.youtube.com/channel/videosample. Le "www." ne peut pas être omis.
Une fois la vidéo ajoutée, cliquez sur le lien hypertexte pour l'ouvrir et la lire dans votre navigateur par défaut via le programme SwifDoo PDF. La vidéo intégrée dans le PDF reste accessible dans d'autres logiciels PDF tels qu'Adobe Reader. Cela signifie que les personnes qui reçoivent le PDF de votre part n'auront aucun problème à en visualiser le contenu.
Au besoin, vous pouvez modifier l'adresse Web ou supprimer le lien. La méthode est également simple. Choisissez "Éditer" > "Lien" > "Ajouter ou éditer un lien", faites un clic droit sur l'icône du lien et sélectionnez "Éditer le lien" ou "Supprimer le lien" dans le menu contextuel. Vous pouvez également copier l'URL pour la coller à un autre endroit à partir du même menu.
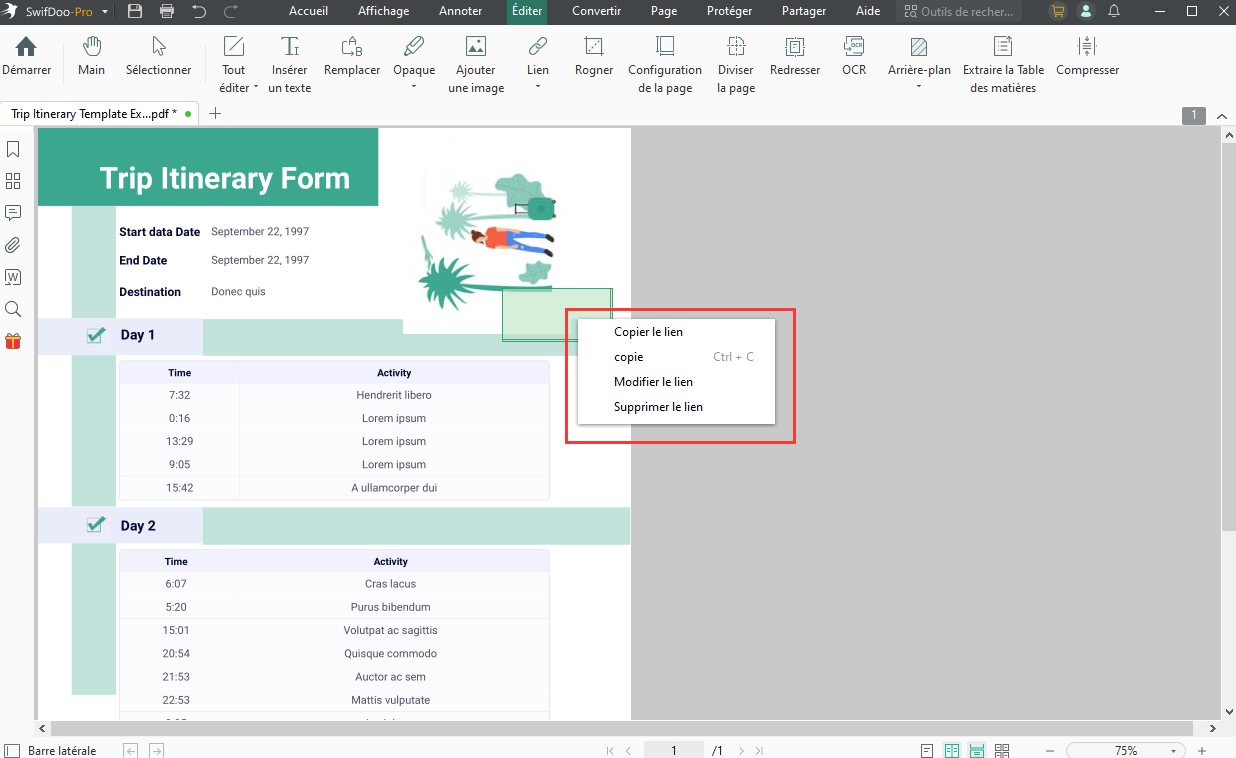
Le logiciel PDF comprend un ensemble complet d'outils permettant de répondre à la quasi-totalité de vos besoins en matière de documents PDF. La fonctionnalité d'ajout de liens aux PDF vous permet non seulement d'intégrer des vidéos dans les PDF, mais aussi de créer un lien entre deux fichiers ou deux pages d'un même PDF. Vous pouvez supprimer tous les liens en un seul clic.

SwifDoo PDF – Annotateur et éditeur de PDF
- Intégrer des fichiers vidéo dans des PDF sous forme de liens et de pièces jointes
- Ajouter des images, de l'audio et d'autres éléments aux fichiers PDF
- Éditer, commenter, convertir et en faire davantage avec les PDF
Téléchargement gratuit
Windows 11/10/8.1/7/XP
Intégrer une vidéo dans un PDF sous forme de pièce jointe
Une vidéo liée aura besoin d'Internet pour être lue, ce qui n'est pas le cas d'une vidéo jointe. Pour vous assurer que le public de votre PDF puisse consulter le contenu de la vidéo sans problème, vous pouvez l'intégrer sous forme de pièce jointe. En tant qu'application PDF tout-en-un, SwifDoo PDF est là pour rendre cela possible grâce à sa fonctionnalité d'annotation de PDF. Découvrez comment intégrer une vidéo dans un PDF.
Étape 1: Lancez SwifDoo PDF sur votre ordinateur et faites-y glisser votre PDF;
Étape 2: Allez dans Annoter et choisissez Pièce jointe dans le menu déroulant;
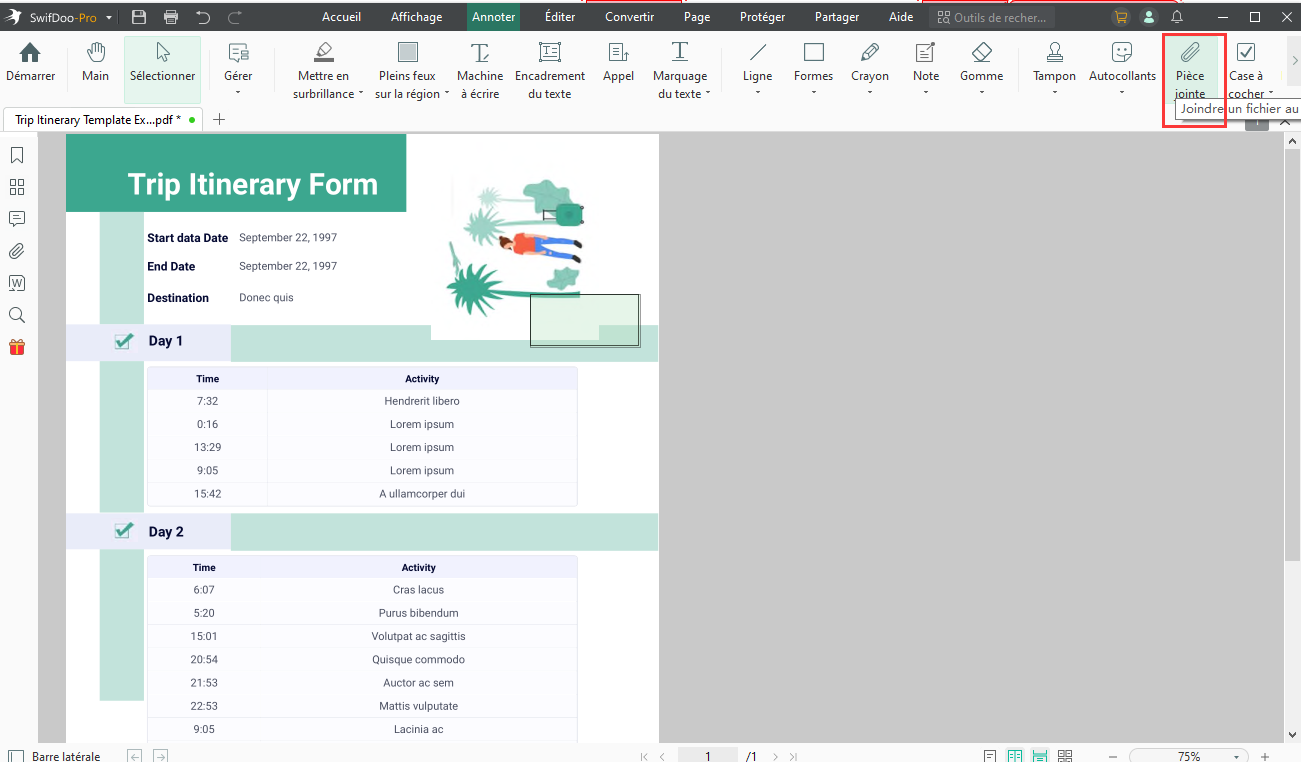
Étape 3: Utilisez votre curseur pour cliquer à l'endroit où vous souhaitez intégrer une vidéo, sélectionnez un fichier vidéo sur votre appareil et une petite icône de pièce jointe s'affichera sur le PDF.
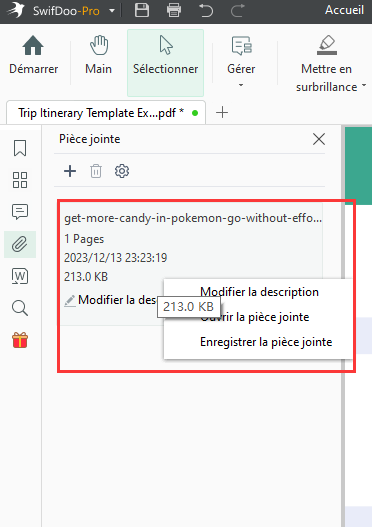
En trois étapes seulement, vous pouvez intégrer une vidéo dans un PDF. Pour lire la vidéo, double-cliquez sur l'icône, cliquez sur "OK" dans la fenêtre contextuelle et le lecteur multimédia par défaut de votre ordinateur l'ouvrira automatiquement. Pour des raisons de sécurité, chaque fois que vous essayez de lire une vidéo, une fenêtre de confirmation s'affichera. Si vous ne voulez jamais voir cette fenêtre, cochez l'option "Toujours autoriser l'ouverture des fichiers de ce type" lorsqu'elle apparaît pour la première fois.
SwifDoo PDF vous permet d'intégrer des fichiers vidéo MP4, AVI et autres dans des fichiers PDF, et les pièces jointes peuvent être ouvertes par de nombreux autres programmes PDF. Lorsque vous n'avez plus besoin des vidéos dans votre fichier, faites un clic droit sur les icônes pour les supprimer. Vous pouvez également cliquer sur l'icône "Annotation" dans la barre latérale pour vérifier et supprimer toutes les pièces jointes que vous souhaitez supprimer.
De même, vous pouvez ajouter de l'audio, des images et d'autres éléments interactifs à un fichier PDF avec l'aide de SwifDoo PDF. Les nouveaux utilisateurs bénéficient d'une période d'essai gratuite de 7 jours pour toutes les fonctionnalités sans avoir à s'inscrire ni à fournir d'informations sur leur carte de crédit. Vous pouvez donc intégrer des vidéos dans des fichiers PDF gratuitement pendant la période d'essai.
Ajouter une vidéo à un PDF avec Adobe Acrobat
Adobe Acrobat Pro DC, le leader du secteur, a gagné un nombre considérable d'utilisateurs depuis sa sortie initiale. Il vous permet de créer et d'éditer des fichiers PDF aussi facilement que des fichiers Word et de compresser les PDF pour en réduire la taille. L'intégration d'une vidéo dans un PDF est plus facile que jamais avec ce logiciel sur vos appareils Windows et Mac. De plus, il permet d'ajouter des éléments audio et de nombreux autres éléments interactifs aux pages PDF. Adobe Acrobat vous permet de modifier et de lire les vidéos insérées si nécessaire.
Découvrez comment intégrer une vidéo dans un PDF sur Mac et Windows.
Étape 1: Importez votre PDF dans Adobe Acrobat et choisissez Outils dans le coin supérieur gauche ou Plus d'outils dans la barre latérale;
Étape 2: Sélectionnez Média enrichi dans une liste d'outils, puis cliquez sur Ajouter une vidéo;
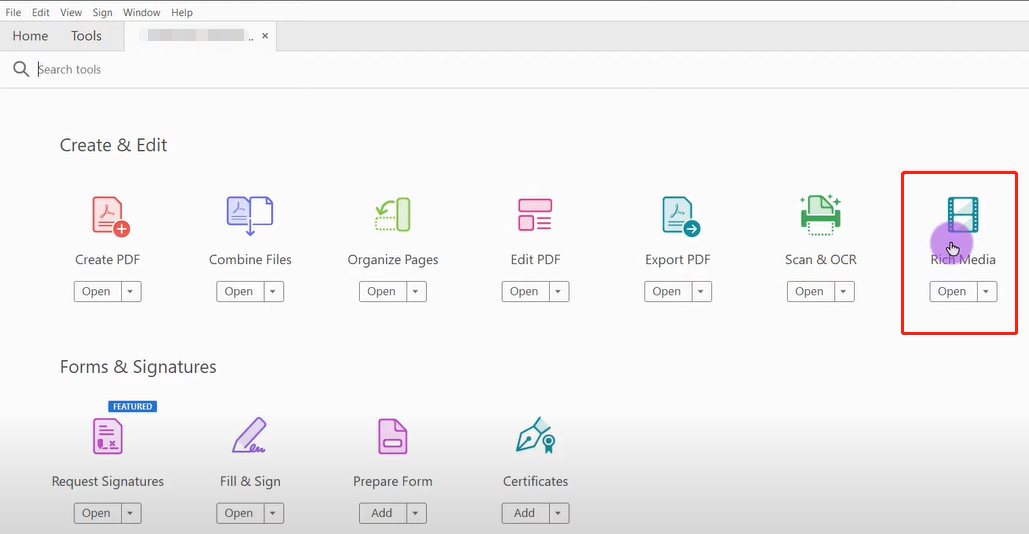
Étape 3: Faites glisser un rectangle sur la zone où la vidéo apparaîtra et la boîte de dialogue Insérer une vidéo s'affichera;
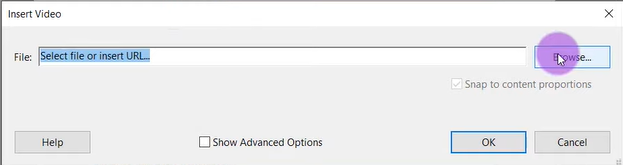
Étape 4: Indiquez l'URL complète de la vidéo dans le champ Fichier. Vous pouvez également cliquer sur Parcourir pour importer votre fichier vidéo;
Étape 5: Appuyez sur OK pour intégrer votre vidéo dans le PDF.
Adobe Acrobat Pro vous permet d'insérer des fichiers MP3, MOV et d'autres types de fichiers vidéo dans un PDF et de les lire, conformément à la norme de compression MPEG-4 partie 10. Un autre produit de la même société, Adobe Media Encoder, peut vous aider à convertir vos vidéos dans les formats pris en charge.
Conseils Si vous devez ajouter une vidéo à votre PDF sous forme de lien, tapez l'adresse de votre lien sur une page PDF (par exemple www.google.com), allez dans "Outils" > "Éditer", choisissez "Lien" et sélectionnez "Ajouter/éditer un lien vers un site Web ou un document", utilisez la croix directionnelle pour dessiner un rectangle sur l'adresse, puis choisissez "Ouvrir une page Web" dans la boîte de dialogue contextuelle et cliquez sur "Suivant". Entrez ensuite l'URL et cliquez sur OK pour insérer votre vidéo dans ce document PDF.
Si Acrobat Pro est incontestablement robuste, son coût d'abonnement (14,99$ par mois pour une formule annuelle) a contraint de nombreux utilisateurs à chercher d'autres solutions.
Comment intégrer une vidéo dans un PDF en ligne
Les services en ligne gagnent beaucoup en popularité ces jours-ci en raison de leur commodité. Vous pouvez y accéder dans votre navigateur pour effectuer de nombreuses tâches courantes sans avoir à télécharger de logiciel. Bien qu'il existe peu d'applications Web permettant d'ajouter des vidéos aux PDF, nous en avons trouvé une, pdfFiller, qui permet d'insérer des médias en continu en ajoutant des liens.
Lisez le tutoriel rapide ci-dessous pour intégrer des liens vidéo dans votre PDF en ligne.
Étape 1: Sur la page d'accueil de cet outil en ligne, cliquez sur Sélectionner à partir d'un périphérique pour charger un fichier PDF. Vous pouvez également sélectionner une autre option sur la page pour charger votre fichier à partir de Google Drive, Dropbox ou d'autres plateformes;
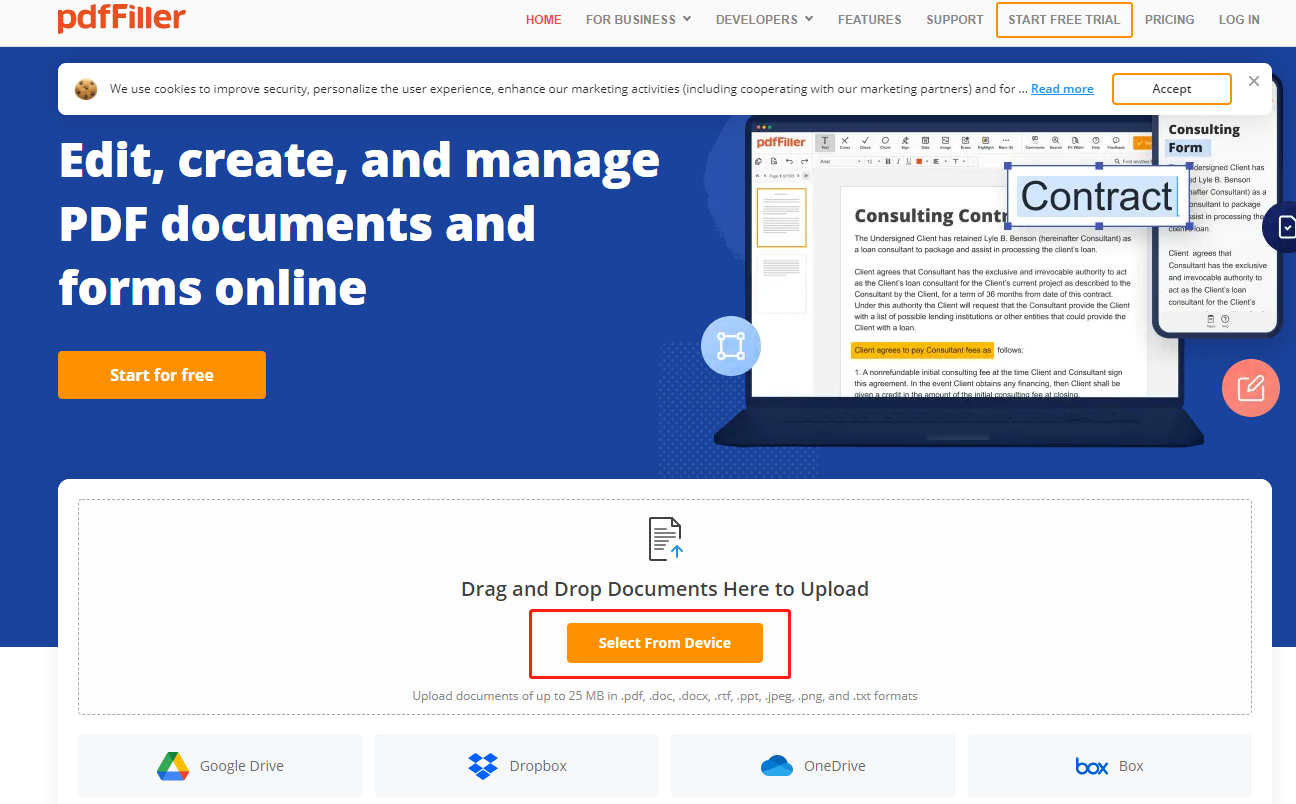
Étape 2: Une fois le fichier ouvert, appuyez sur Mettre en surbrillance et mettez en surbrillance la zone ou le texte dans lequel vous souhaitez insérer une vidéo;
Étape 3: Cliquez sur l'icône de lien dans la barre d'outils contextuelle située sous la barre de menu supérieure, entrez ou collez l'adresse Web complète de la vidéo et cliquez sur Enregistrer;
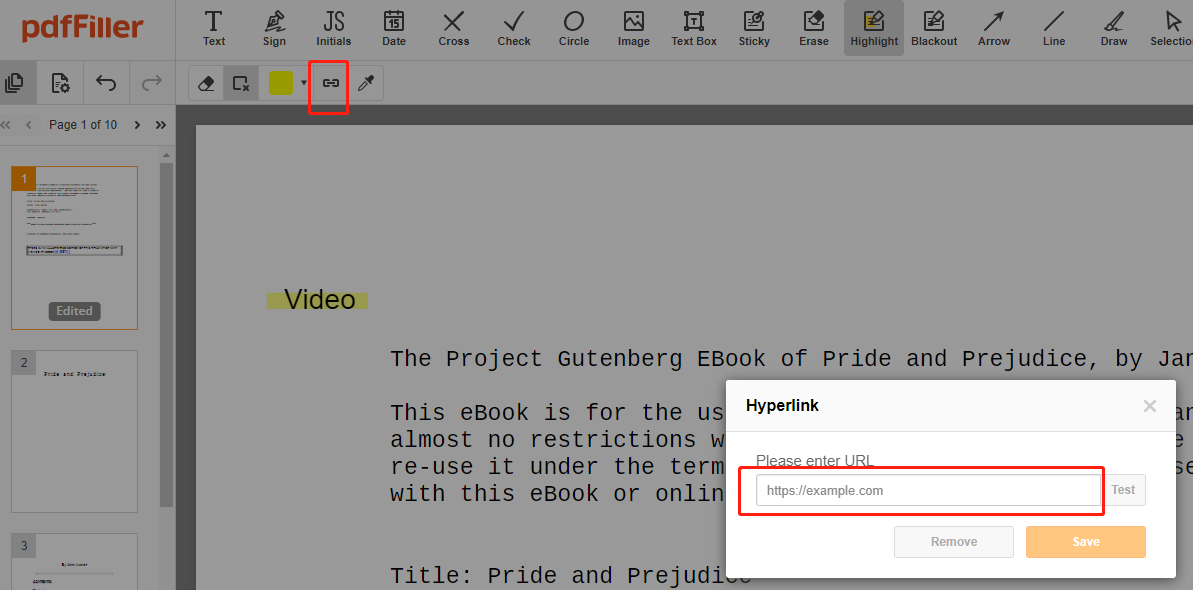
Étape 4: Cliquez sur TERMINÉ dans le coin supérieur droit de l'écran, puis téléchargez et enregistrez le fichier PDF avec la vidéo intégrée.
Ce service en ligne permet de charger des fichiers d'une taille maximale de 25 Mo. Vous pouvez fournir des informations de paiement et créer un compte pour bénéficier d'un essai gratuit de 30 jours.
Conclusion
L'ajout de vidéos à un PDF est courant dans de nombreux secteurs, en particulier lors de la création de documents de formation et d'eBooks. Les vidéos intégrées sont généralement utilisées pour expliquer des connaissances spécifiques. Quel que soit le but recherché, les quatre méthodes présentées dans cet article vous aideront à atteindre vos objectifs sur différents systèmes d'exploitation. Vous pouvez choisir d'intégrer des vidéos dans un PDF sans ou avec Acrobat ou un outil en ligne.
SwifDoo PDF présente le meilleur rapport qualité/prix par rapport aux deux autres logiciels. Vous pouvez le télécharger gratuitement dès maintenant pour intégrer des vidéos dans des fichiers PDF et tester toutes les fonctionnalités par vous-même.
FAQ sur les Méthodes pour intégrer une vidéo dans un PDF
Pourquoi ma vidéo ne fonctionne-t-elle pas sur le PDF?
La raison pour laquelle la vidéo intégrée dans le PDF n'est pas lue peut être que vous avez désactivé la vidéo. Par ailleurs, il se peut que le format vidéo ne soit pas pris en charge par votre logiciel PDF. Vérifiez que vous utilisez la dernière version du programme, essayez de redémarrer l'ordinateur et de relancer le logiciel. Fermez le mode de protection s'il y en a un. Veuillez noter qu'il n'est pas possible de lire des vidéos dans un PDF ouvert dans un navigateur. Ou alors, le logiciel ne fonctionne pas avec les fichiers vidéo.
Quel est le meilleur format vidéo à intégrer dans un PDF?
Si vous souhaitez intégrer des fichiers vidéo dans votre PDF, le format MP4 est le plus recommandé. Bien qu'il soit possible d'intégrer des vidéos dans d'autres formats, Adobe Acrobat, SwifDoo PDF et la plupart des logiciels PDF fonctionnent mieux avec les vidéos MP4.
Comment puis-je intégrer une vidéo dans un PDF interactif dans InDesign?
Si vous souhaitez intégrer une vidéo dans un PDF enregistré à partir d'Indesign, vous pouvez d'abord intégrer la vidéo dans le document Indesign, puis l'exporter sous forme de PDF. Voici comment procéder.
Étape 1: Cliquez sur "Fichier" > "Placer" dans Indesign, et sélectionnez le fichier vidéo à ajouter;
Étape 2: Appuyez sur l'endroit où vous souhaitez placer la vidéo dans le document Indesign;
Étape 3: Redimensionnez l'objet multimédia qui apparaît pour définir la taille de la zone de lecture de la vidéo;
Étape 4: Naviguez vers "Fenêtre" > "Interactif" > "Média" pour prévisualiser le fichier vidéo;
Étape 5: Exportez le document vers Adobe PDF et sélectionnez l'option PDF interactif.