Présentation
Nous savons tous qu'il est facile de
protéger les documents PDF par un mot de passe. Si nous attachons une grande importance à la sécurité des PDF, comme dans les relevés bancaires et les dossiers médicaux, nous pouvons également être confrontés à leur protection par mot de passe. Cependant, il peut être difficile d'éditer un PDF sécurisé, que vous vous souveniez du mot de passe ou que vous ne vous en souveniez plus. Il est donc possible que vous vous demandiez
comment supprimer les mots de passe des PDF.

La notion de mot de passe fait référence à un "mot de passe d'autorisation/propriétaire" utilisé pour limiter certaines actions telles que l'impression et l'édition, et à un "mot de passe d'ouverture/utilisateur" utilisé pour ouvrir le PDF. Que vous travailliez sur un ordinateur Windows ou Mac ou que vous préfériez traiter vos PDF en ligne dans votre navigateur, ce billet vous propose des solutions pour supprimer les mots de passe des PDF. SwifDoo PDF est l'un des meilleurs suppresseurs de mots de passe PDF pour Windows. Poursuivez votre lecture pour découvrir les étapes simples et rapides à suivre.
Comment supprimer le mot de passe d’un PDF sur Windows
Cette partie vous présente deux déverrouilleurs de PDF et logiciels de suppression de mots de passe. Le premier, SwifDoo PDF, est petit, réactif et recommandé comme premier choix pour supprimer les mots de passe des PDF. Les deux logiciels sont compatibles avec toutes les versions récentes de Windows, de 7 à 11.
SwifDoo PDF
SwifDoo PDF est un protecteur de PDF polyvalent, un suppresseur de mot de passe et un éditeur pour Windows. Il vous permet non seulement de supprimer les mots de passe des PDF, mais intègre également presque toutes les fonctionnalités existantes sur le marché. L'application peut supprimer les mots de passe d'ouverture et d'autorisation et permet le traitement par lots de plusieurs fichiers PDF. L'ensemble du processus est très simple. Une fois la suppression du mot de passe terminée, vous pouvez directement éditer, ajouter des notes, convertir et organiser les pages PDF.
Voyons maintenant comment supprimer les mots de passe des PDF sur Windows à l'aide de SwifDoo PDF.
#Supprimer le mot de passe d’autorisation/propriétaire d’un PDF
Si vous devez supprimer le mot de passe d'un PDF pour l'éditer, l'imprimer, le copier ou l'annoter, suivez les étapes ci-dessous.
Étape 1: Ouvrir votre fichier PDF
Téléchargez, installez et lancez SwifDoo PDF sur votre ordinateur, puis cliquez sur Ouvrir dans l'interface de démarrage ou faites glisser pour ouvrir votre PDF protégé par mot de passe dans l'application;
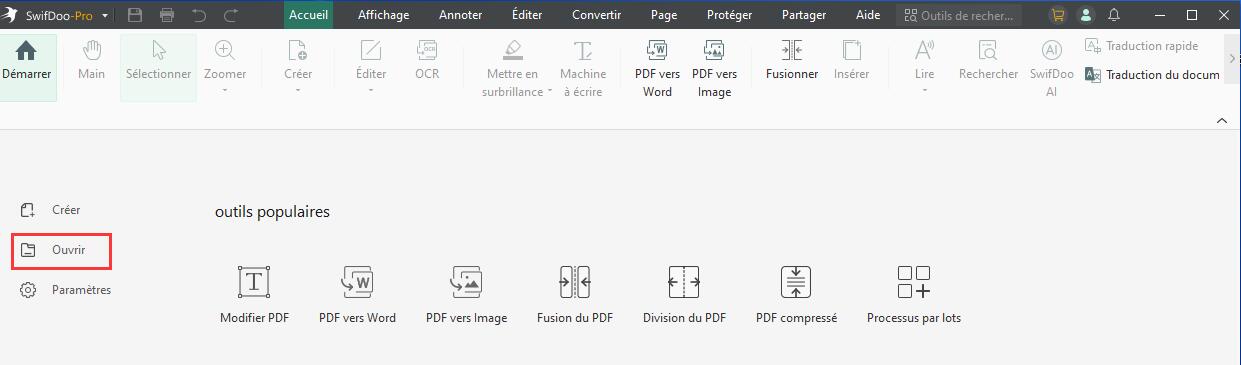
Étape 2: Accéder à l'option de déchiffrement
Une fois votre PDF ouvert, cliquez sur l'onglet Protéger dans la barre de menu supérieure et choisissez l'option Déchiffremment dans le menu déroulant. Vous pouvez également cliquer sur le bouton Suppression des autorisations dans la barre de notification jaune.
Étape 3: Supprimer le mot de passe d’un PDF
Après l'ouverture de la boîte de dialogue Déchiffrement du PDF, cliquez sur Appliquer et vous supprimerez immédiatement la protection par mot de passe. Le PDF non protégé réécrira l'original par défaut, à moins que vous ne décochiez la case Remplacer les fichiers existants.
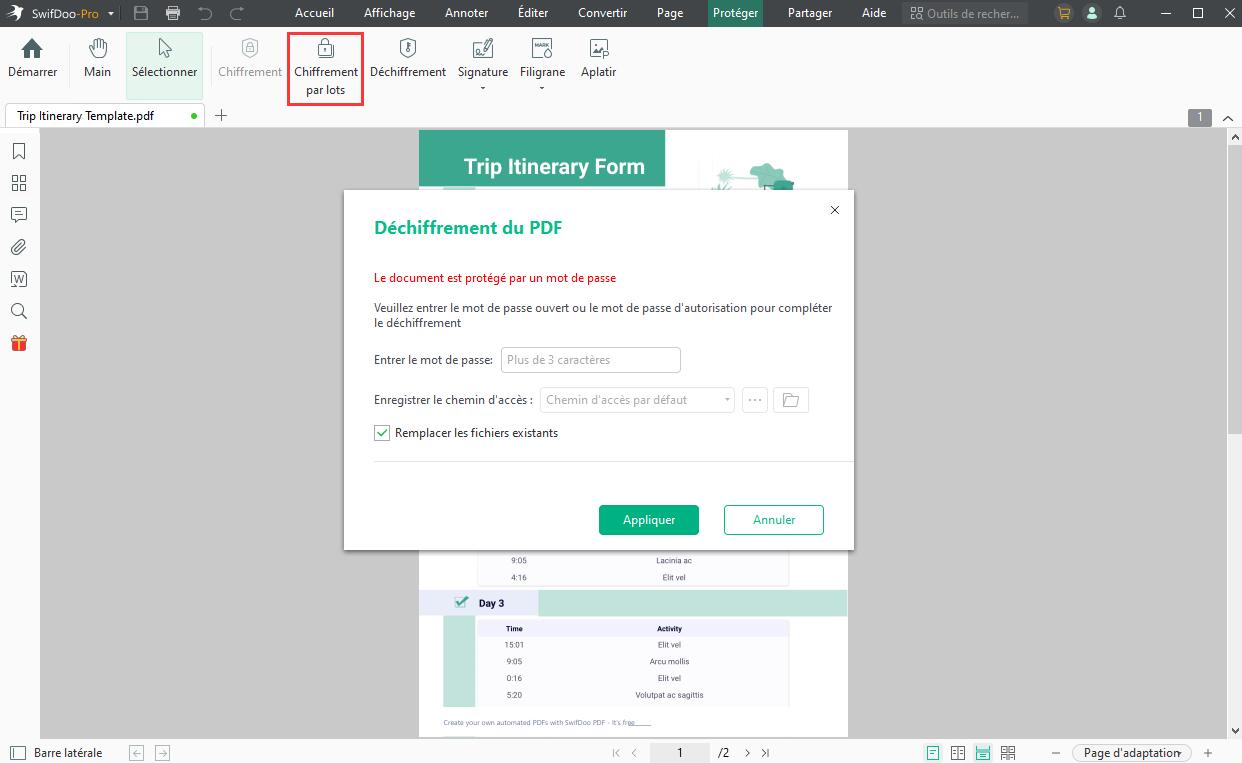
#Supprimer le mot de passe d’ouverture/utilisateur d’un PDF
Pour supprimer le mot de passe d'un fichier PDF qui vous empêche d'accéder au fichier, voici le guide.
Étape 1: Ouvrir le fichier PDF protégé par un mot de passe
Téléchargez et ouvrez SwifDoo PDF, puis faites glisser votre fichier PDF avec un mot de passe ouvert dans le programme. Entrez le bon mot de passe dans le champ de saisie de la fenêtre qui s'affiche pour ouvrir le PDF.
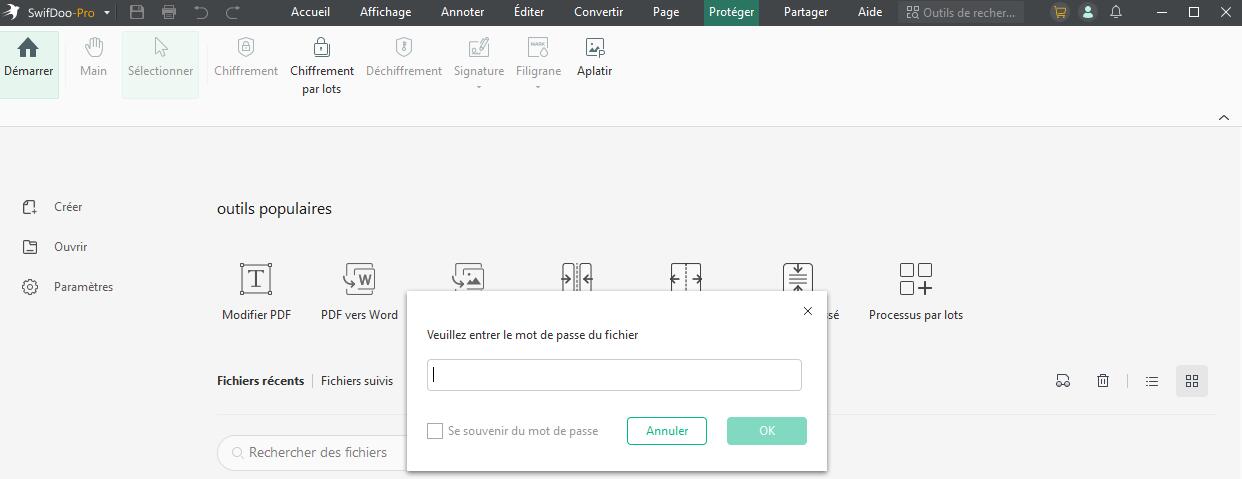
Étape 2: Accéder au menu Déchiffrement
Tapez sur Protéger en haut et choisissez le sous-menu Déchiffrement. La boîte de dialogue de suppression du mot de passe s'affichera.
Étape 3: Supprimer le mot de passe du PDF
Tapez le mot de passe dans le champ de saisie du mot de passe et cliquez sur Appliquer. Le PDF n'est alors plus sécurisé et est enregistré à l'emplacement par défaut où se trouve le PDF source.
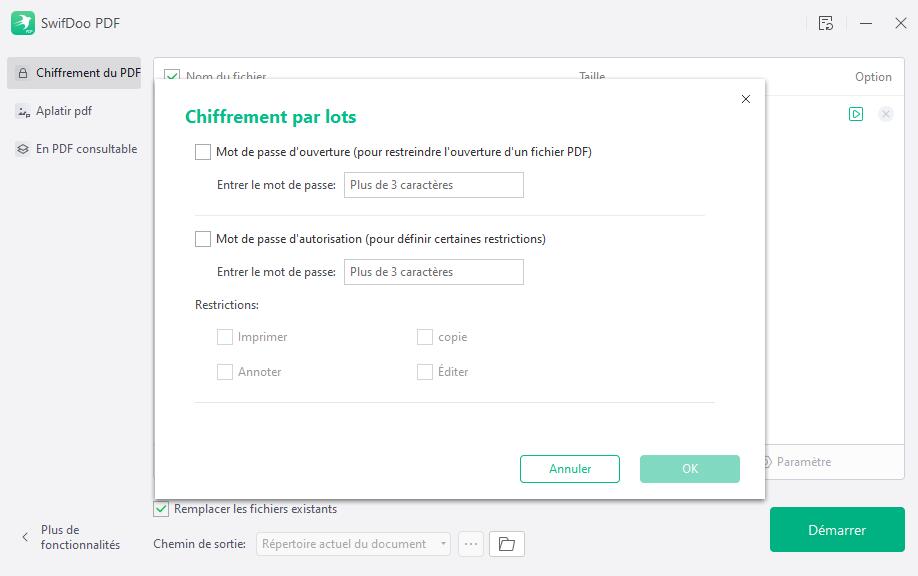
Après avoir supprimé la protection par mot de passe des PDF à l'aide des méthodes ci-dessus, commencez à éditer le texte et les images, puis fusionnez, divisez, surlignez et faites tout ce que vous voulez au PDF grâce à l'ensemble des outils de l'application.
Fonctionnalités de SwifDoo PDF:
- Protéger et supprimer les mots de passe des PDF.
- Ajouter et supprimer des filigranes, des signatures électroniques et des tampons dans les PDF.
- Annoter un PDF avec l'ajout de texte, le surlignage, le dessin à main levée, le dessin de formes et d'autres outils.
- Effectuer la ROC des PDF et convertir et enregistrer les PDF sous Word, Excel et d'autres fichiers éditables.
Téléchargez SwifDoo PDF dès maintenant pour bénéficier d’une période d’essai gratuite de 7 jours sans limitations.
Essayer gratuitement SwifDoo PDF
Sejda PDF
Le prochain suppresseur de mot de passe PDF est Sejda PDF, un programme PDF de bureau tout-en-un capable de supprimer les mots de passe des PDF. Outre la suppression du chiffrement des PDF, il peut aider à effectuer de nombreuses tâches liées aux PDF, telles que l'édition, les commentaires et le remplissage de formulaires.
Étape 1: Téléchargez et installez Sejda PDF de bureau. Ouvrez le suppresseur de mot de passe PDF et chargez le PDF chiffré;
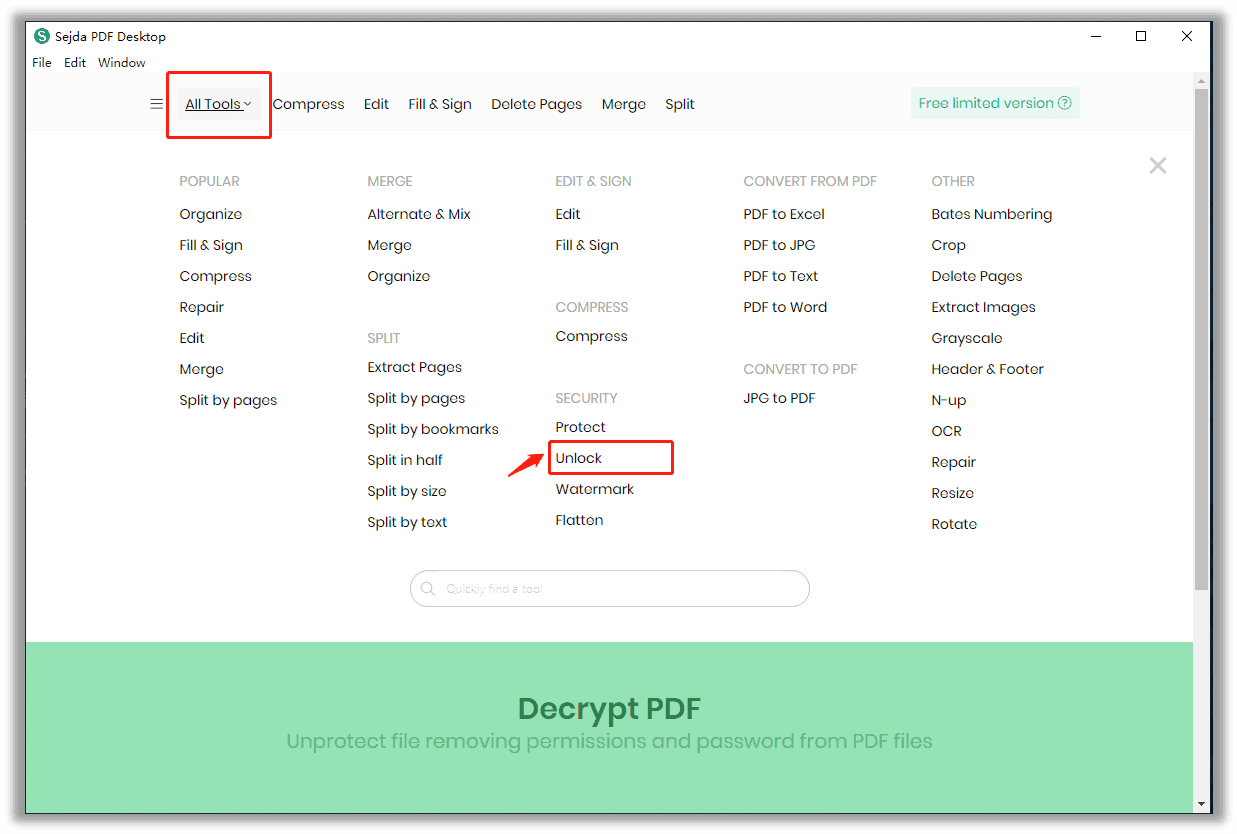
Étape 2: Cliquez sur Tous les outils > Déverrouiller pour supprimer le chiffrement du PDF;
Étape 3: Choisissez Déchiffrer le PDF pour enlever la protection de ce PDF.
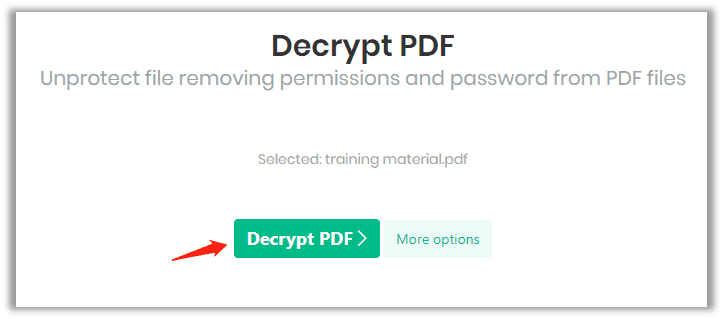
Les étapes ci-dessus expliquent comment supprimer les mots de passe des PDF que vous ne connaissez pas. Le service gratuit permet aux utilisateurs de charger des documents comptant jusqu'à 200 pages (50 Mo) et d'effectuer trois tâches par jour. Il convient de mentionner que ce suppresseur de mots de passe dispose d'une version en ligne, de sorte que les utilisateurs peuvent accéder au service Web en cas de besoin. Pour la version de bureau, les fichiers sont traités localement, ce qui évite aux utilisateurs de s'inquiéter de la sécurité des fichiers.
Les deux méthodes ci-dessus concernent principalement la suppression de la sécurité des PDF sur Windows. Pour les utilisateurs de macOS, poursuivez votre lecture.
Comment supprimer le mot de passe d’un PDF sur macOS
Lorsqu'il s'agit de savoir comment supprimer les mots de passe des PDF sur Mac, les utilisateurs peuvent penser à Aperçu, qui est une application de visualisation des PDF intégrée à macOS. Aperçu permet aux utilisateurs de Mac de chiffrer les fichiers PDF et de supprimer le mot de passe inconnu d'un PDF verrouillé. Un suppresseur de mot de passe PDF dédié est également présenté.
Cisdem PDF Password Remover
Cisdem PDF Password Remover est une aide précieuse qui permet de supprimer les mots de passe des PDF sur Mac par lots. Il peut supprimer les mots de passe du propriétaire et de l'utilisateur et ne vous demande pas les mots de passe du propriétaire si vous les avez oubliés. La qualité des fichiers d'origine ne sera pas compromise au cours du processus de suppression.
Voici les étapes à suivre pour supprimer la protection par mot de passe d'un PDF sur Mac:
Étape 1: Téléchargez et installez le logiciel sur votre ordinateur;
Étape 2: Lancez le programme et chargez le PDF protégé par mot de passe dans la zone spécifiée;
Étape 3: Choisissez le PDF chiffré et cliquez sur Supprimer pour déverrouiller le PDF.
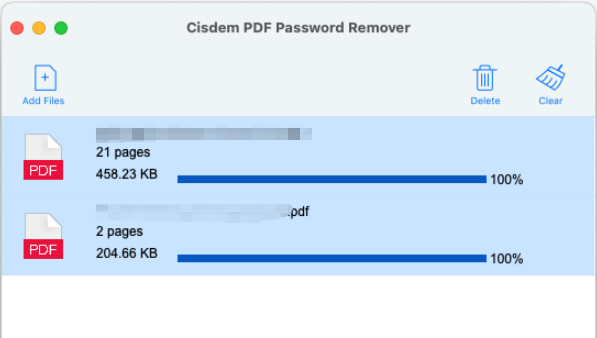
Pour supprimer les mots de passe des PDF qui empêchent d'autres personnes de consulter les fichiers, vous devez cliquer sur l'icône du cadenas à côté d'un PDF ajouté, puis sur le bouton "Oublié?", fournir les indices sur le mot de passe dont vous vous souvenez et le déchiffrer ensuite.
Aperçu
Aperçu est une application native sur macOS qui vous permet d'ajouter des mots de passe aux PDF et d'en supprimer gratuitement. Elle est utile lorsque vous avez le mot de passe et que vous pouvez déverrouiller le PDF. L'application permet également aux utilisateurs d'ouvrir, d'éditer et de convertir des PDF et des images, ainsi que de combiner des fichiers PDF en un seul si nécessaire.
Pour supprimer la protection par mot de passe d'un PDF sur Mac, vous devez:
Étape 1: Faire un clic droit sur un PDF protégé par mot de passe, choisir Ouvrir avec > Aperçu, et entrer le mot de passe d'ouverture pour ouvrir le PDF;
Étape 2: Allez dans Fichier et sélectionnez Exporter en PDF;
Étape 3: Donnez un nom au PDF non protégé, décochez la case Chiffrer et cliquez sur Enregistrer.
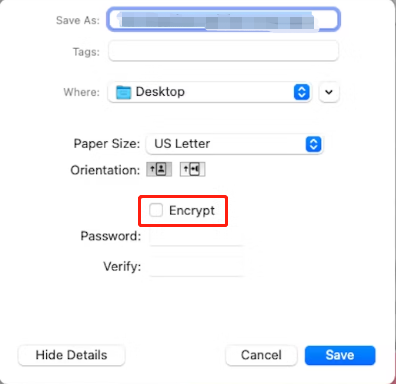
Vous pouvez vous attaquer à comment supprimer les mots de passe des PDF sur un Mac de manière pratique avec Aperçu, mais que faire si vous avez perdu le mot de passe requis dans le processus de suppression? Lisez la partie suivante pour utiliser des outils en ligne afin de mener à bien votre tâche.
Comment supprimer le mot de passe d’un PDF en ligne
Certains outils en ligne sont disponibles pour supprimer les mots de passe des PDF, quel que soit le système d'exploitation, la seule condition étant de disposer d'une connexion Internet stable. Les recommandations tiendront compte de la fiabilité et de la popularité. Voici ce que nous proposons aux utilisateurs:
iLovePDF
iLovePDF est une application PDF populaire qui permet aux utilisateurs d'éditer, de convertir, d'annoter et de protéger les PDF par un mot de passe. Vous pouvez y accéder depuis n'importe quel appareil dans un navigateur sans inscription. Il vous permet également de supprimer les mots de passe des PDF. Voici comment procéder:
Étape 1: Tapez le site Web dans la barre de recherche;
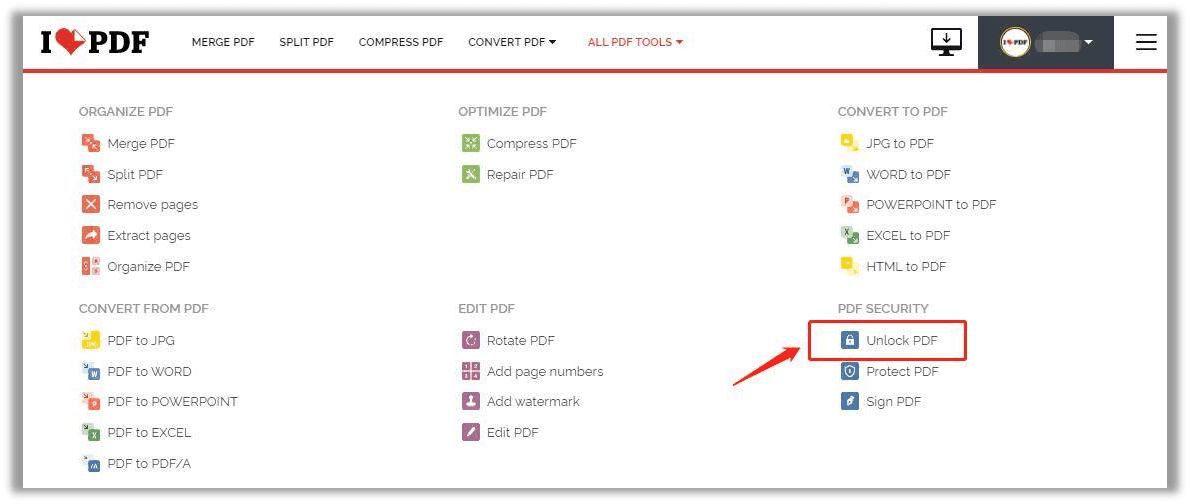
Étape 2: Cliquez sur Déverrouiller le PDF dans la section Tous les outils PDF;
Étape 3: Chargez le PDF protégé par un mot de passe sur le poste de travail;
Étape 4: Sélectionnez Déverrouiller le PDF pour supprimer la protection par mot de passe.
Si vous avez besoin de supprimer par lots les mots de passe des PDF, il vous suffit de cliquer sur le bouton "Ajouter" pour charger d'autres documents PDF afin de pouvoir déverrouiller les PDF en masse. Outre la possibilité de supprimer un mot de passe inconnu d'un PDF, iLovePDF peut chiffrer un document PDF en proposant la fonction "Protéger le PDF".
Cependant, en tant qu'utilisateur non payant, vous ne pouvez effectuer que deux tâches gratuites par jour. Cela signifie que vous pouvez supprimer le chiffrement des PDF deux fois par jour.
Google Drive
Google Drive est une plateforme de collaboration et de stockage de fichiers basée sur le cloud. Il peut également aider à supprimer les mots de passe des PDF ainsi que de Google Docs, qui fait partie de Google Drive.
Étape 1: Chargez le PDF protégé par un mot de passe sur Google Drive;
Étape 2: Faites un clic droit sur le fichier PDF, puis sélectionnez Ouvrir avec > Google Docs pour l'ouvrir dans Google Docs;
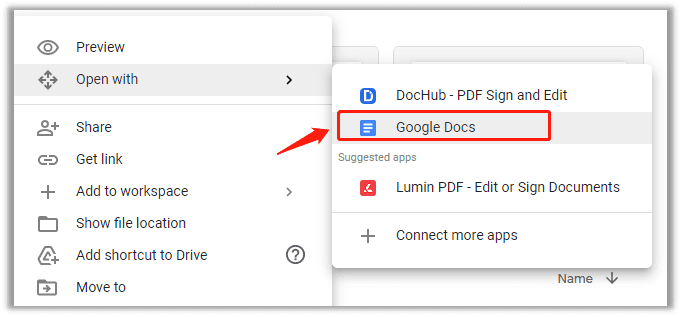
Étape 3: Cliquez sur Fichier, puis choisissez "Document PDF" dans l'onglet Téléchargement pour enregistrer le PDF sans mot de passe.
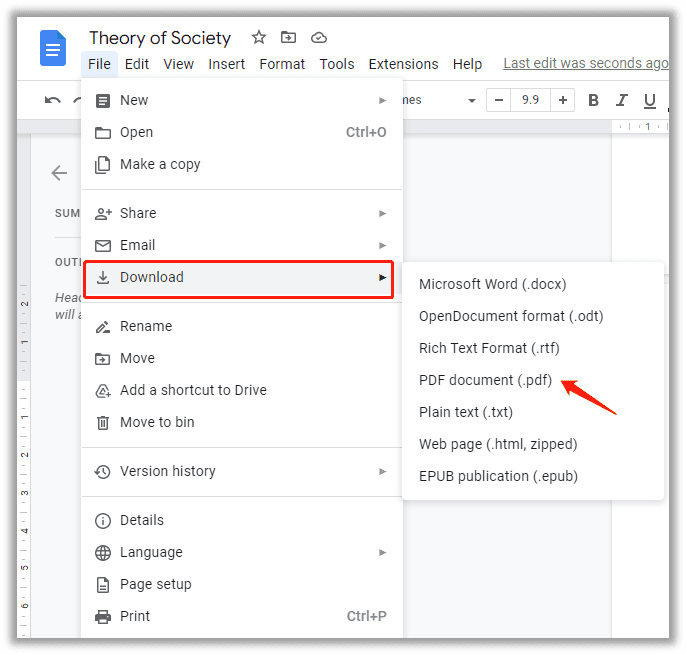
Google Drive vous permet de supprimer les mots de passe des PDF, mais il présente quelques inconvénients. Par exemple, si votre PDF d'origine contient un contenu multimédia complexe, le PDF ouvert dans Google Docs sera un véritable gâchis, avec une mise en page mal formatée et des polices mal utilisées en raison des différents formats encodés.
Note bien que Drive soit une méthode réalisable pour supprimer les mots de passe, le formatage et la présentation du document s'en trouveront modifiés. Ce n'est évidemment pas la meilleure option et, comme nous l'avons vu, les suppresseurs de chiffrement PDF susmentionnés sont plus performants.
Google Chrome
Google Chrome n'est pas seulement un simple navigateur Web, c'est aussi une visionneuse de PDF, un outil de commentaire de PDF et une imprimante. Grâce à la fonctionnalité d'impression, vous pouvez supprimer les mots de passe des PDF sans avoir à les connaître. Suivez le guide ci-dessous pour supprimer un mot de passe d'autorisation d'un PDF verrouillé.
Étape 1: Faites un clic droit sur un PDF protégé par un mot de passe propriétaire, puis choisissez Ouvrir avec > Google Chrome pour ouvrir le PDF;
Étape 2: Cliquez sur l'icône Imprimer en haut à droite du navigateur ou appuyez sur le raccourci clavier Ctrl + P ou CMD + P pour Mac;
Étape 3: Choisissez Enregistrer sous PDF dans le menu Destination, et enregistrez le PDF sans mot de passe.
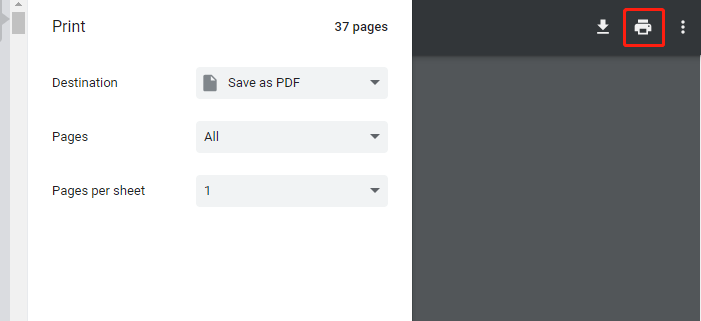
Plutôt que de supprimer les mots de passe des PDF, vous pouvez également séparer les pages des PDF avec une méthode similaire, mais en indiquant les numéros de page nécessaires.
Conclusion
Ce qui requiert une attention particulière, c'est que, quel que soit le suppresseur de mots de passe PDF mentionné que vous utilisez pour supprimer les mots de passe des PDF, vous devez être autorisé par le propriétaire du document à le faire. Il n'existe aucun programme capable de contourner la restriction du MOT DE PASSE D'OUVERTURE sans aucune information sur le mot de passe, car la suppression d'un mot de passe d'ouverture sans autorisation est illégale. Avec SwifDoo PDF, vous pouvez éditer ou annoter vos PDF gratuitement pendant 7 jours pour les nouveaux utilisateurs.
FAQ
Q1: Pouvez-vous supprimer le mot de passe d'un PDF si vous l'avez oublié?
R1: Oui, vous pouvez déverrouiller un PDF sans connaître le mot de passe et le supprimer quel que soit le mot de passe d'ouverture et d'autorisation. Pour supprimer un mot de passe propriétaire, ouvrez votre PDF dans un navigateur, faites un clic droit sur une page et utilisez l'option Imprimer pour enregistrer le PDF sous une version déchiffrée. Vous pouvez également choisir l'option "Protéger" > "Déchiffrement" dans SwifDoo PDF pour le faire. Pour supprimer les mots de passe des PDF qui empêchent l'ouverture des fichiers, il existe des outils spécialisés dans la suppression des mots de passe. Veuillez noter que vous ne devez supprimer les mots de passe que si vous êtes le propriétaire du fichier.
Q2: Comment déchiffrer un PDF sans Adobe Pro?
R2: SwifDoo PDF vous permet de déchiffrer et de supprimer le mot de passe d'un fichier PDF sans le logiciel Adobe Acrobat. Tout ce dont vous avez besoin est d'ouvrir votre PDF chiffré avec le logiciel, de naviguer vers "Protéger" et de choisir "Déchiffrement", puis d'appuyer sur "Appliquer". Le déverrouilleur et éditeur de PDF peut supprimer le mot de passe du PDF en un clin d'œil.
Q3: Comment puis-je savoir si un PDF n'est pas chiffré?
R3: Lorsque vous avez supprimé les mots de passe des PDF, vous pouvez ouvrir les PDF avec SwifDoo PDF, et essayer d'éditer et de copier du texte et d'imprimer le PDF avec les fonctions disponibles en utilisant un compte gratuit. Si vous pouvez faire tout cela sans problème, c'est que vos PDF ne sont pas chiffrés.
Q4: Comment puis-je éditer un PDF protégé par un mot de passe?
R4: La condition préalable à l'édition d'un PDF sécurisé est de supprimer la sécurité du PDF. Avec SwifDoo PDF, vous pouvez éditer, copier, imprimer et annoter un PDF protégé par un mot de passe, même si vous avez oublié le mot de passe du PDF. Ouvrez le PDF verrouillé dans SwifDoo PDF, et cliquez sur "Suppression du mot de passe" pour déverrouiller un document PDF chiffré en quelques étapes.
Q5: Combien de types de mots de passe sont utilisés pour protéger les PDF?
R5: Il existe généralement deux types de mots de passe qui peuvent être utilisés pour verrouiller un PDF, à savoir un mot de passe d'ouverture et un mot de passe d'autorisation. Le mot de passe d'ouverture permet de limiter l'ouverture et la visualisation du document, tandis que le mot de passe d'autorisation permet de limiter l'impression, l'annotation, la copie et l'édition.