Présentation
Nous sommes accoutumés à appuyer sur les touches Ctrl + F pour rechercher un mot ou une phrase dans un document Word. Comme le PDF devient un format de fichier populaire dans le travail quotidien, nous avons besoin de localiser rapidement le texte et le contenu ou de marquer tous les mots ou phrases. Ce n'est pas un problème dans les documents Word, mais pouvons-nous effectuer une recherche dans un PDF? Si la réponse est oui, comment rechercher un mot dans un PDF?
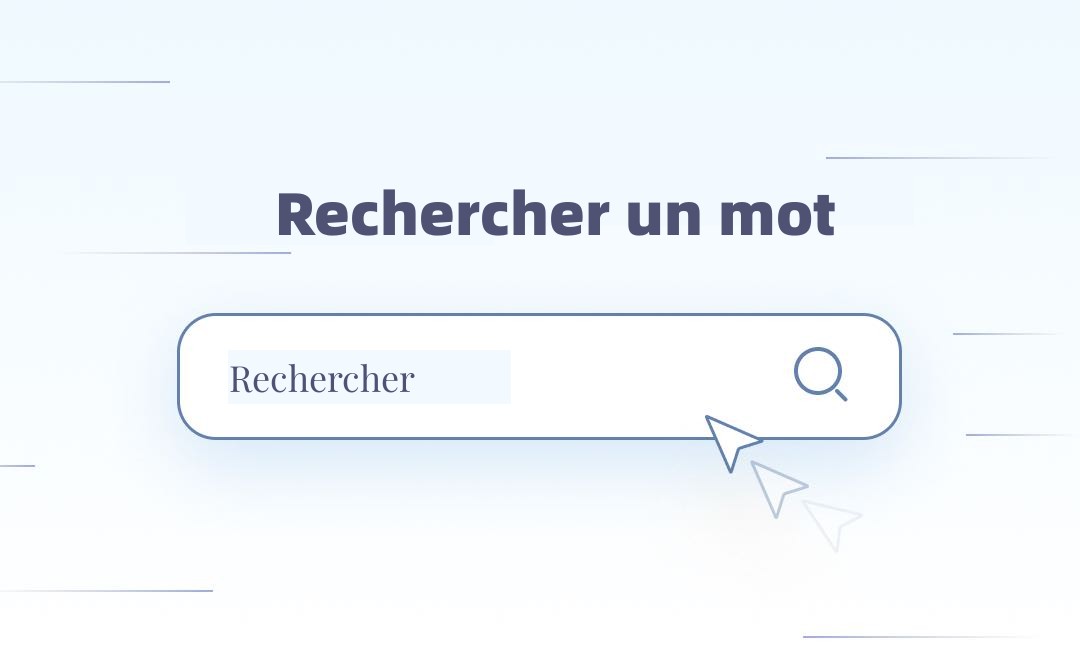
Il existe de nombreux outils de recherche de PDF sur le marché. Chacun a ses avantages et ses inconvénients. Par exemple, vous aurez peut-être besoin d'une fonctionnalité de recherche avancée de mots ou d'une sensibilité à la casse pour obtenir des résultats de recherche précis. La section suivante explique comment rechercher dans un PDF pour trouver facilement du texte sur différents systèmes d'exploitation, comme Windows et macOS. Continuez à lire pour trouver l'outil le plus approprié pour rechercher un mot dans un PDF.
Comment rechercher un mot dans un PDF avec un logiciel hors ligne
Cette partie vous expliquera comment rechercher un mot dans un PDF sur macOS et Windows 11/10/8/7/XP en quelques étapes.
Comment rechercher un mot dans un PDF sur Windows
SwifDoo PDF
Si vous avez besoin de rechercher un mot dans un PDF, SwifDoo PDF est un outil de recherche de PDF facile à utiliser auquel vous pouvez recourir. Il s'agit d'un programme PDF polyvalent pour Windows, qui permet aux utilisateurs d'effectuer la conversion, la compression, l'annotation et l'édition de PDF. De plus, SwifDoo PDF est un outil de recherche de PDF de haute qualité, avec lequel les utilisateurs peuvent rechercher des mots ou tout autre contenu dans un document PDF donné, y compris des mots-clés dans les annotations et les signets.
Voici comment rechercher des mots-clés ou des phrases dans un fichier PDF avec SwifDoo PDF:
Étape 1: Téléchargez et installez SwifDoo PDF à partir du site officiel ou de Microsoft AppSource;
Étape 2: Téléchargez un document PDF vers le poste de travail de SwifDoo PDF;
Étape 3: Allez dans la barre de menu et cliquez sur l'onglet Afficher. En dessous de l'onglet, sélectionnez Rechercher; vous pouvez également appuyer sur le raccourci clavier Ctrl + F pour activer la Recherche avancée;

Étape 4: Lorsque la colonne Recherche avancée s'affiche, entrez les mots ou le contenu à trouver.
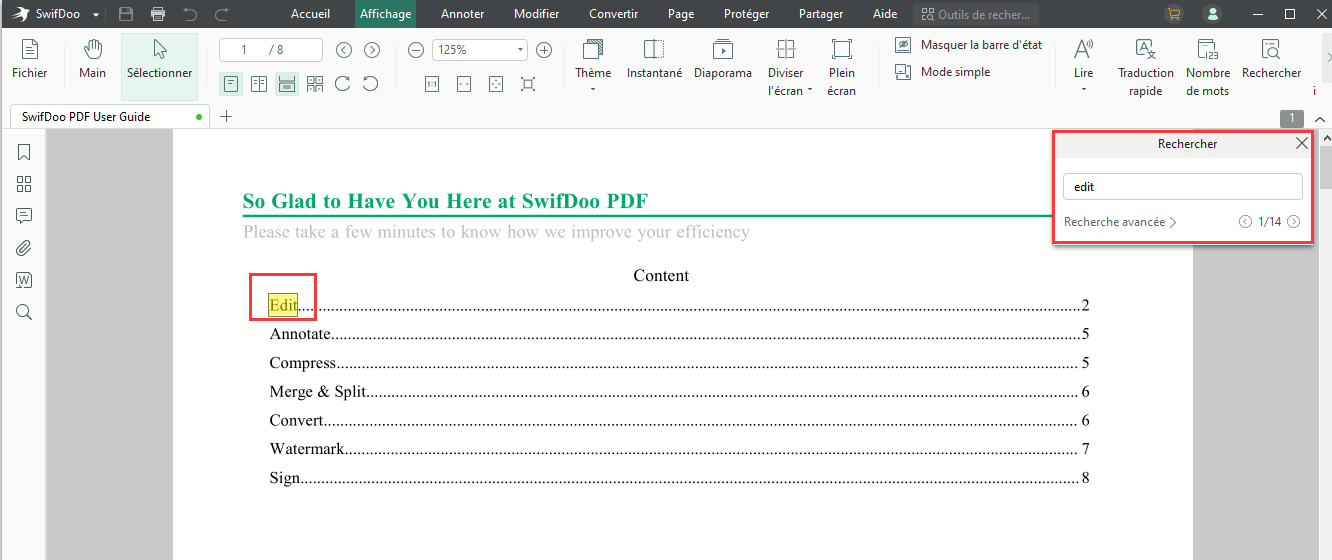
Grâce à la "Recherche avancée" proposée par SwifDoo PDF, les utilisateurs peuvent spécifier la plage de pages à rechercher. Ce kit d'outils PDF basé sur Windows marquera tous les éléments trouvés afin que les utilisateurs puissent voir tous les résultats de la recherche rapidement, comme vous le faites habituellement dans Microsoft Word.
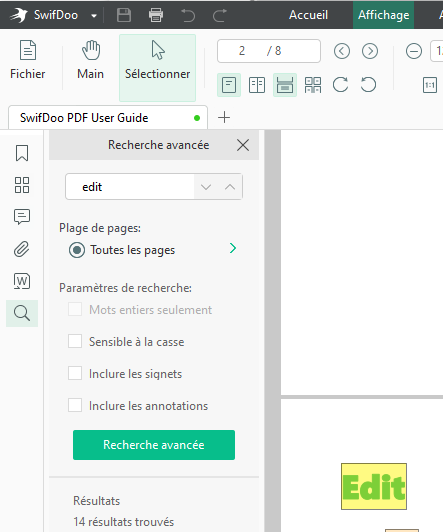
Conseils Si quelqu'un doit trouver des mots-clés dans les signets ou les annotations, n'oubliez pas de cocher les cases "Inclure les signets" et "Inclure les annotations".
Bien entendu, la méthode la moins idéale que nous vous recommandons est de convertir ce PDF vers un document Microsoft Word éditable, puis d'utiliser la fonctionnalité "Rechercher et remplacer" pour trouver un mot dans un PDF. Une fois terminé, vous devez à nouveau enregistrer ce document Word en tant que PDF. En réalité, de nombreux outils PDF vous offrent la possibilité de rechercher directement des documents PDF.
La recherche d'un mot dans un PDF semble aussi facile que la recherche d'un mot dans un document Word. Néanmoins, un PDF numérisé ou un PDF image seulement, à la différence des PDF standard créés par la suite MS Office, ne peut pas être copié, édité et recherché. Si vous avez besoin de trouver quelque chose dans ce type de PDF, rendez-le d'abord consultable. Ce billet vous sera d'une grande aide.
Sejda PDF
Semblable à SwifDoo PDF, Sejda PDF est un bon outil de recherche de PDF sur Windows, mais Sejda PDF est disponible en ligne pour atteindre un public plus large. De plus, Sejda PDF peut trouver et remplacer un certain mot ou une phrase, ce qui permet aux utilisateurs de rechercher et de remplacer toutes les occurrences d'un mot ou d'un format. Cette fonction est particulièrement utile dans les longs documents. Entrons dans les détails pour savoir comment rechercher un mot dans un PDF:
Étape 1: Téléchargez et installez Sejda PDF Desktop sur votre PC;
Étape 2 : Ouvrez un document PDF avec ce programme PDF et naviguez vers l'éditeur PDF;
Étape 3: Lorsque votre document PDF est présenté, cliquez sur Plus dans la barre de menu pour choisir Trouver et remplacer;
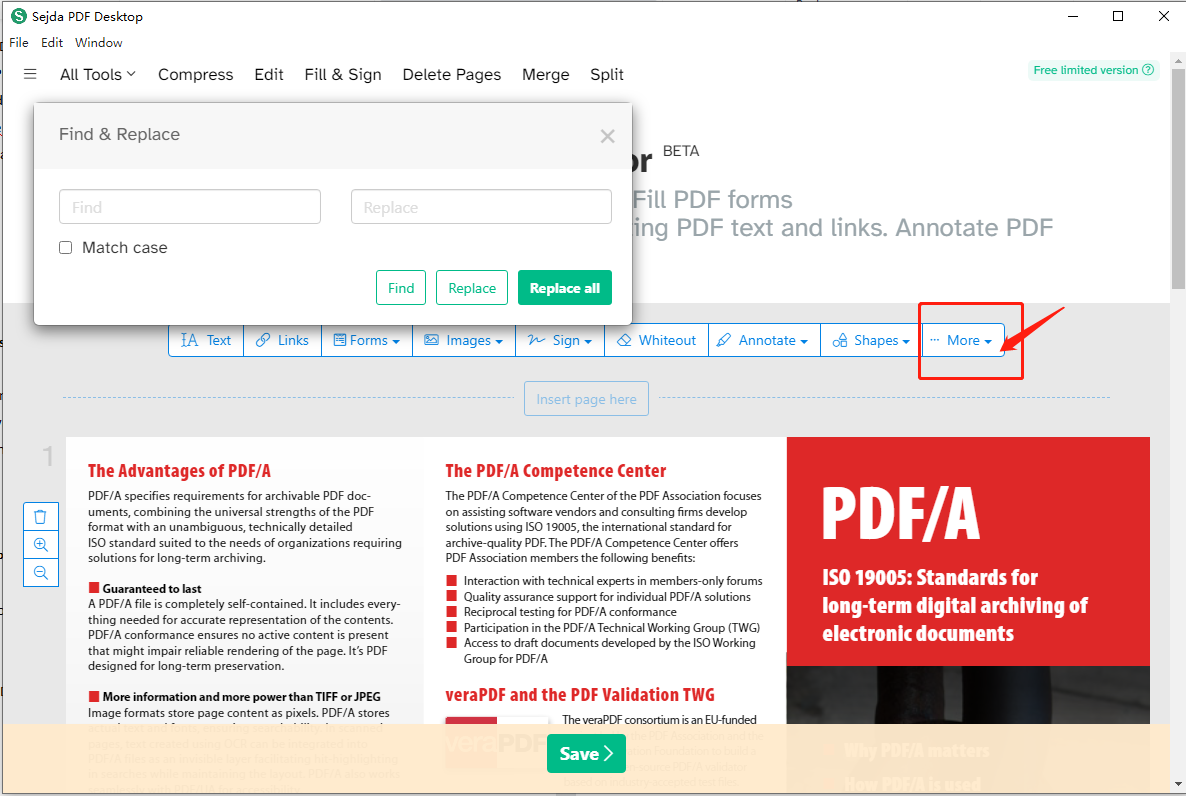
Étape 4: Dans la case Rechercher et remplacer, entrez simplement le texte à rechercher.
Sejda PDF peut remplacer tous les éléments inutiles, ce qui est bénéfique pour les producteurs de contenu. Cependant, si vous avez besoin de rechercher du texte dans les commentaires ou les notes, Sejda PDF ne vous conviendra pas. Dans l'ensemble, ces deux produits PDF ont leurs points forts. Pour les utilisateurs qui ont besoin de rechercher quelque chose dans un PDF, vous feriez mieux de réfléchir à vos besoins réels.
Comment rechercher un mot dans un PDF sur Mac
Cependant, si vous êtes un utilisateur de macOS et que vous souhaitez un outil de recherche PDF fiable, Aperçu reste le meilleur choix. Vous n'avez pas besoin de chercher un programme PDF tiers pour rechercher un mot dans un PDF. Le lecteur de PDF par défaut, Aperçu, est une application simple sur Mac.
Étape 1: Ouvrez un document PDF dans Aperçu;
Étape 2: Une fois le document ouvert, entrez le texte à rechercher dans la barre de recherche située dans le coin supérieur droit. Les utilisateurs peuvent également appuyer sur les touches Ctrl + F pour activer la barre de recherche;
Étape 3: Si vous avez tapé le contenu à rechercher, cliquez sur le bouton Enter et tous les éléments correspondants s'afficheront dans la barre latérale gauche.
Ce qui peut décevoir les utilisateurs de macOS, c'est l'incapacité d'Aperçu à remplacer le contenu. Par conséquent, des applications externes peuvent être utiles dès que vous avez besoin d'accéder aux fonctionnalités "Rechercher et remplacer", comme PDF Expert, PDF Reader Pro ou PDFelement.
Comment rechercher un mot dans un PDF avec des outils en ligne
Nous avons passé en revue et testé certains navigateurs grand public et dix éditeurs de PDF en ligne populaires pour voir comment rechercher un mot dans un PDF en ligne. Voici ce que nous avons découvert: les navigateurs Internet peuvent servir de moteurs de recherche de mots qualifiés pour les documents PDF, tandis que les applications PDF dédiées comme Smallpdf, pdfFiller et PDFdu peuvent rechercher un mot dans un fichier PDF. Parmi ces outils PDF en ligne mentionnés, PDFdu a de bonnes performances.
Firefox
Firefox est un navigateur Web courant développé par Mozilla. Il s'agit également d'un outil de recherche de PDF, qui peut trouver tous les mots correspondants et mettre en surbrillance tous les éléments ou certains d'entre eux. De plus, il prend en charge la correspondance entre les majuscules et les minuscules, la correspondance entre les mots entiers et la correspondance entre les diacritiques. Les utilisateurs peuvent considérer Firefox comme une visionneuse PDF simplifiée, car il permet l'impression, la rotation et le défilement des PDF. Les paragraphes suivants expliquent comment rechercher gratuitement des mots ou des phrases dans un PDF :
Étape 1: Si Firefox est installé sur votre PC, ouvrez simplement un document PDF dans ce navigateur Web;
Étape 2: Appuyez sur les touches de raccourci Ctrl + F du clavier pour activer la barre de recherche en bas à gauche;
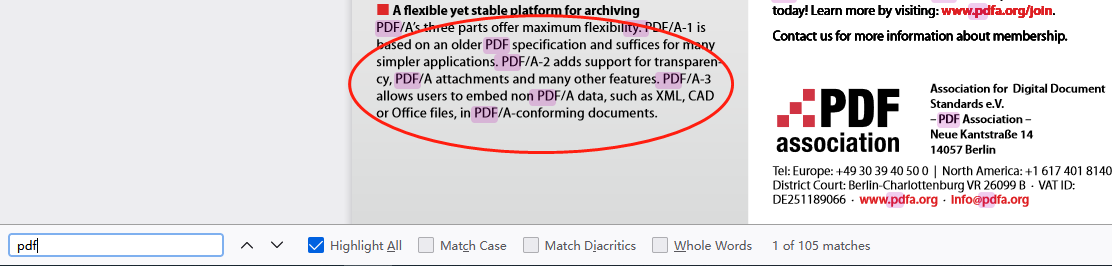
Étape 3: Entrez le mot clé ou le texte à rechercher dans ce PDF dans la barre de recherche. Lorsque Firefox trouve tous les résultats nécessaires, il met en surbrillance tous les éléments par défaut.
Firefox est un bon outil pour rechercher du texte dans un PDF, mais il ne peut pas rechercher et remplacer car il s'agit tout au plus d'une visionneuse de PDF. Si vous avez besoin d'un éditeur de PDF, l'outil en ligne suivant peut vous être utile.
PDFdu
Il s'agit d'un convertisseur de PDF basé sur Internet qui peut facilement convertir, fusionner, diviser et supprimer des pages PDF. Concernant la recherche de mots dans un PDF, PDFdu peut rapidement et facilement les trouver, remplacer le contenu si nécessaire, et enfin créer un nouveau PDF. Voici le guide de la recherche de mots dans un PDF:
Étape 1: Tapez l'URL dans la barre de recherche;
Étape 2: Chargez votre document PDF sur le poste de travail et entrez le texte à rechercher dans la case Rechercher du texte, puis tapez le contenu dont vous avez besoin pour remplacer le texte sélectionné dans la case Remplacer par;
Étape 3: Appuyez sur le bouton Remplacer le texte, puis téléchargez le PDF modifié.
PDFdu permet aux utilisateurs de trouver exactement les mots-clés spécifiés ou d'effectuer une recherche floue. Comme cette plateforme en ligne est gratuite, on trouve de nombreuses bannières publicitaires sur le site. Le seul inconvénient de cet outil est qu'il ne fournit pas d'aperçu du document PDF et que les utilisateurs ne parviennent pas à localiser l'emplacement des mots-clés.
Conclusion
Effectuer une recherche dans un PDF n'est plus un problème grâce aux outils de recherche PDF professionnels (en ligne et hors ligne). Les programmes PDF de bureau sont capables d'exécuter la fonctionnalité Rechercher et remplacer, alors que la plupart des outils en ligne ne peuvent souvent qu'aider à rechercher des mots dans un document PDF, mais sont incapables de remplacer les éléments trouvés. De plus, les programmes de bureau sont généralement dotés de fonctionnalités permettant de trouver des mot-clés dans les signets ou les annotations. Tout bien considéré, il est préférable de télécharger et d'installer une boîte à outils PDF hors ligne pour sa polyvalence et ses fonctionnalités.
Foire aux questions
Q: Comment rechercher un mot dans un PDF sur les téléphones?
Pour les utilisateurs mobiles qui ont besoin de trouver tous les éléments nécessaires dans un document PDF, Foxit PDF ou Wondershare PDFelement sont deux bonnes applications PDF pour les appareils mobiles. Prenons l'exemple de Foxit PDF pour iOS afin de découvrir comment rechercher des mots dans un PDF:
Étape 1: Téléchargez Foxit PDF depuis l'App Store de votre pays;
Étape 2: Ouvrez un document PDF à l'aide de Foxit PDF;
Étape 3: Cliquez sur le bouton Rechercher (représenté par l'icône d'une loupe) et entrez le contenu à rechercher dans le document PDF, puis Foxit PDF trouvera tous les éléments correspondants.
Cependant, Foxit PDF n'adopte que la recherche floue, ce qui signifie qu'il ne s'agit pas d'une recherche par mots entiers. Quoi qu'il en soit, il s'agit d'une solution gratuite permettant aux utilisateurs mobiles d'effectuer des recherches de mots dans des documents PDF.
Q: Comment puis-je rechercher des mots dans un PDF numérisé?
Il arrive parfois que les utilisateurs ne parviennent pas à rechercher un mot dans un PDF. L'une des causes possibles est que le document PDF est un document PDF numérisé non consultable (également connu sous le nom de PDF image seulement) qui ne peut pas être édité. La seule solution pratique consiste à effectuer une reconnaissance optique de caractères (ROC) sur le PDF en cours pour transformer ce PDF numérisé en un PDF éditable. SwifDoo PDF est un programme PDF qui permet d'appliquer la ROC à un PDF contenant uniquement des images:
Étape 1: Lancez le programme PDF et ouvrez un document PDF;
Étape 2: Cliquez sur l'onglet Éditer et cliquez sur ROC pour reconnaître les caractères dans le document
Étape 3: Lorsque le PDF numérisé est converti en un document standard, appuyez sur les touches Ctrl + F pour effectuer des recherches de mots.