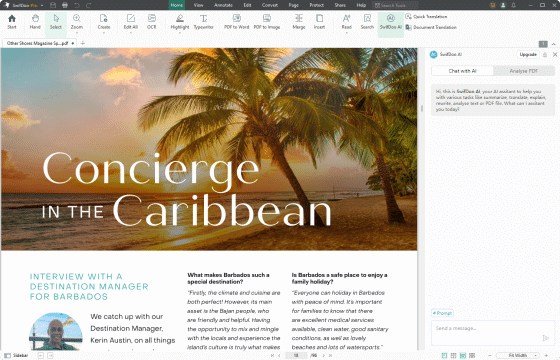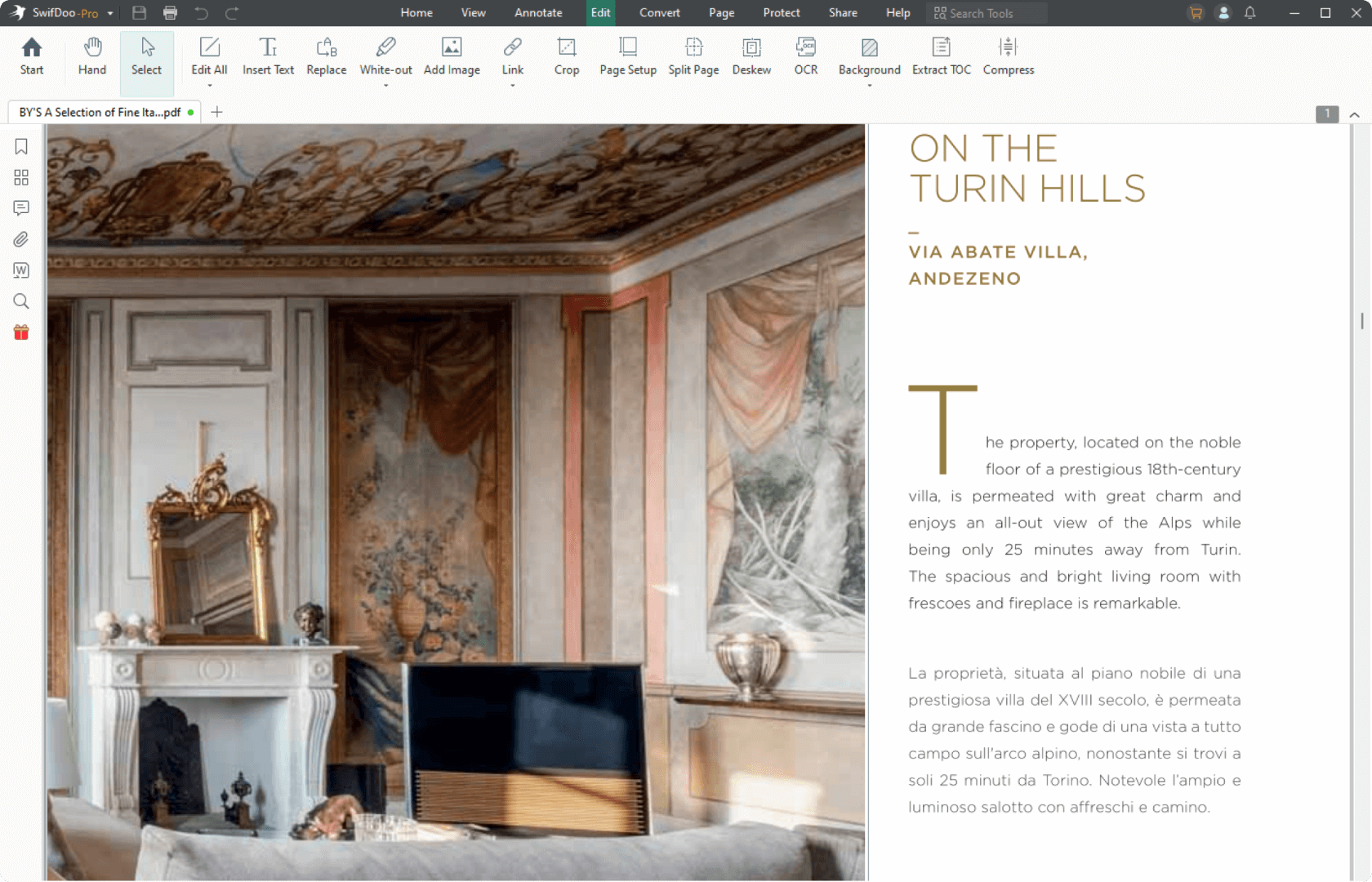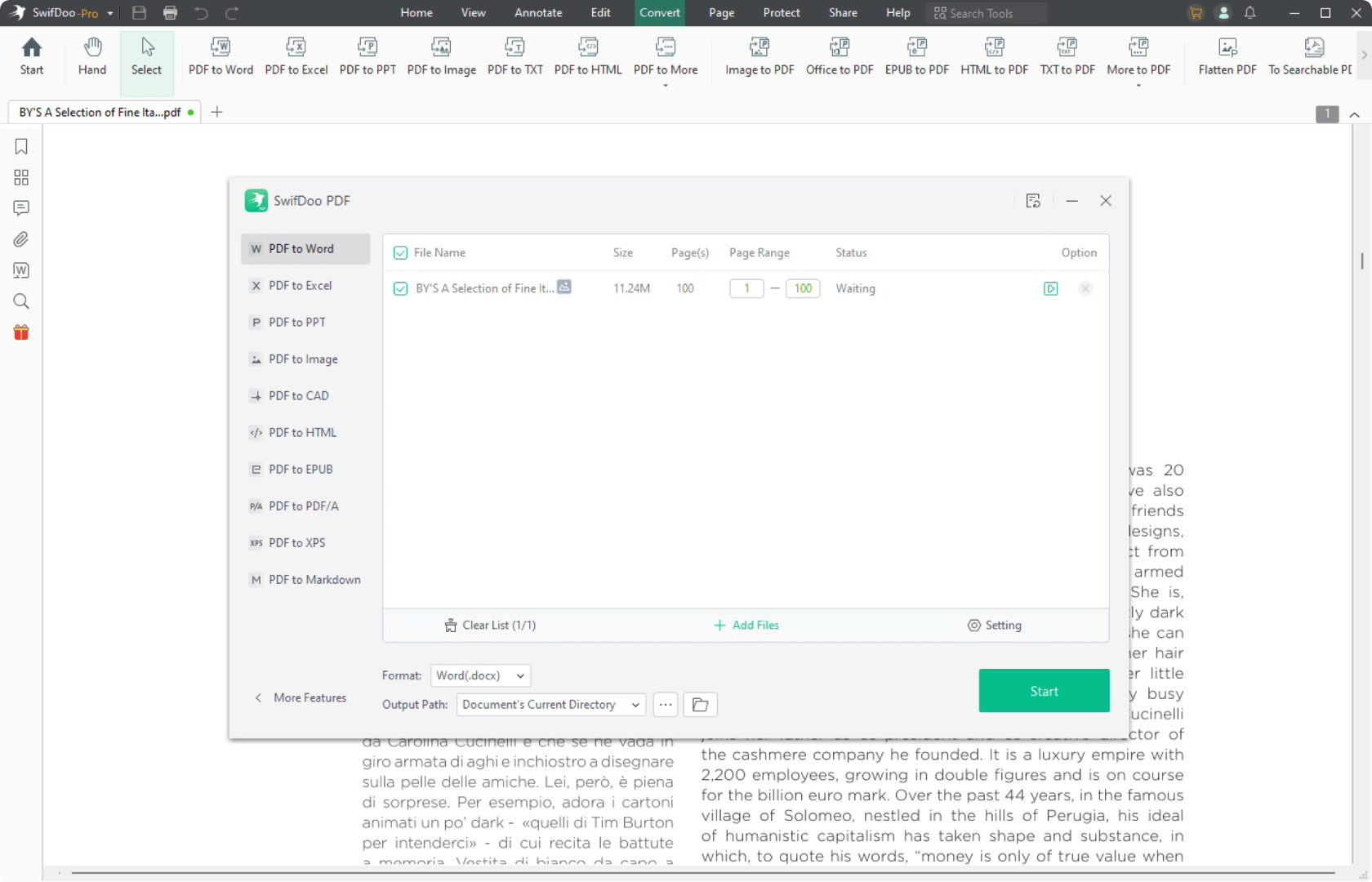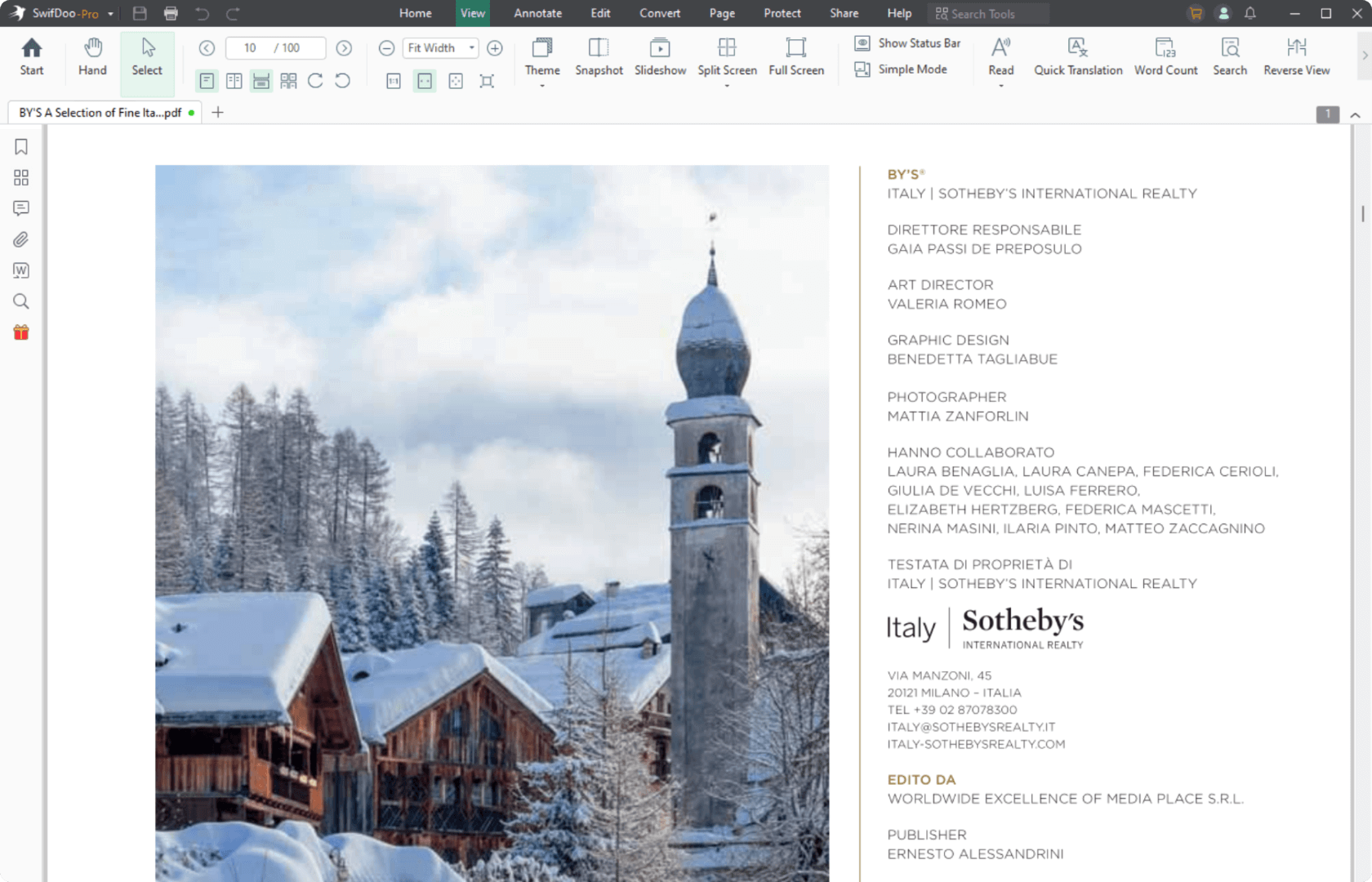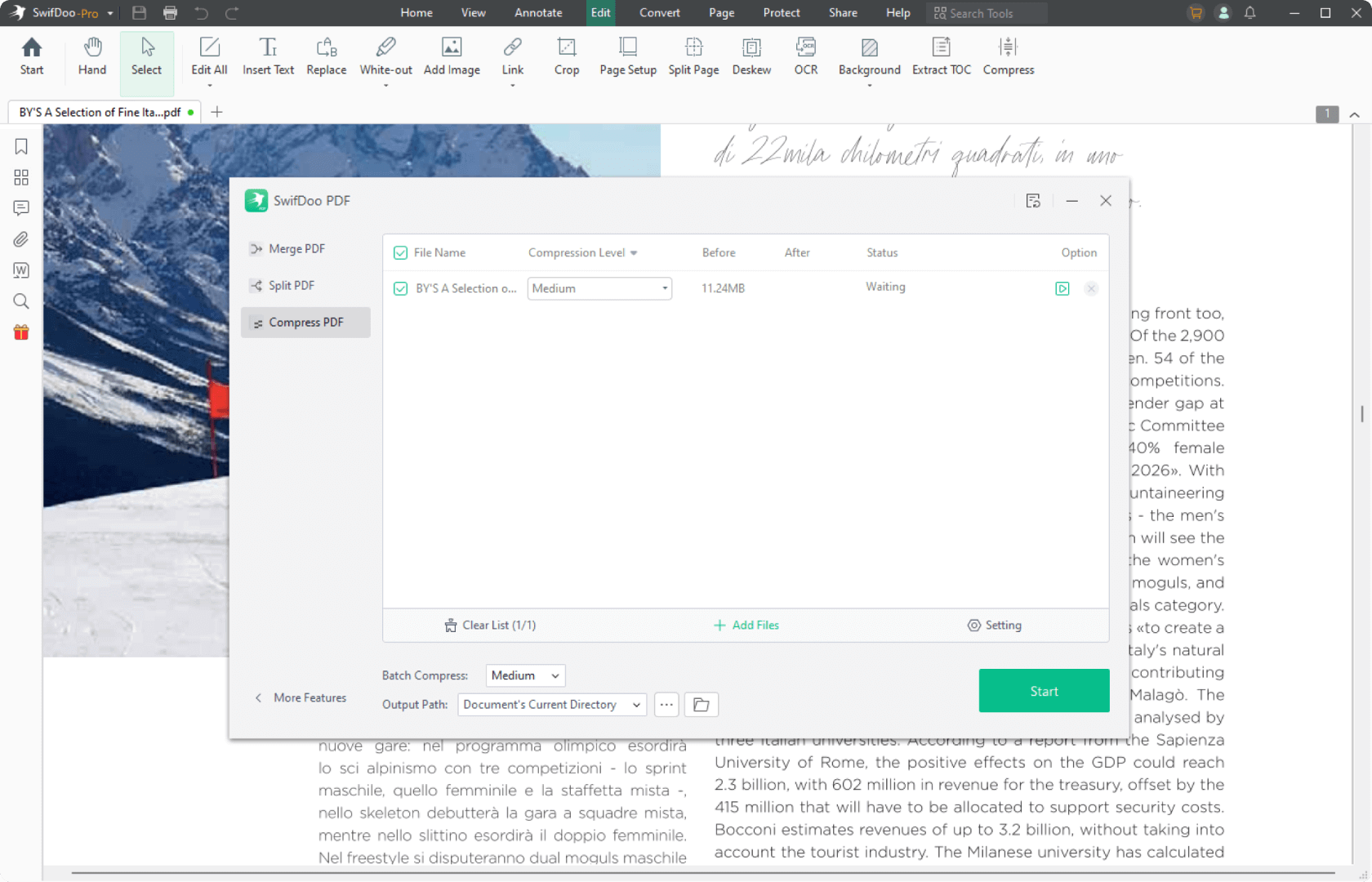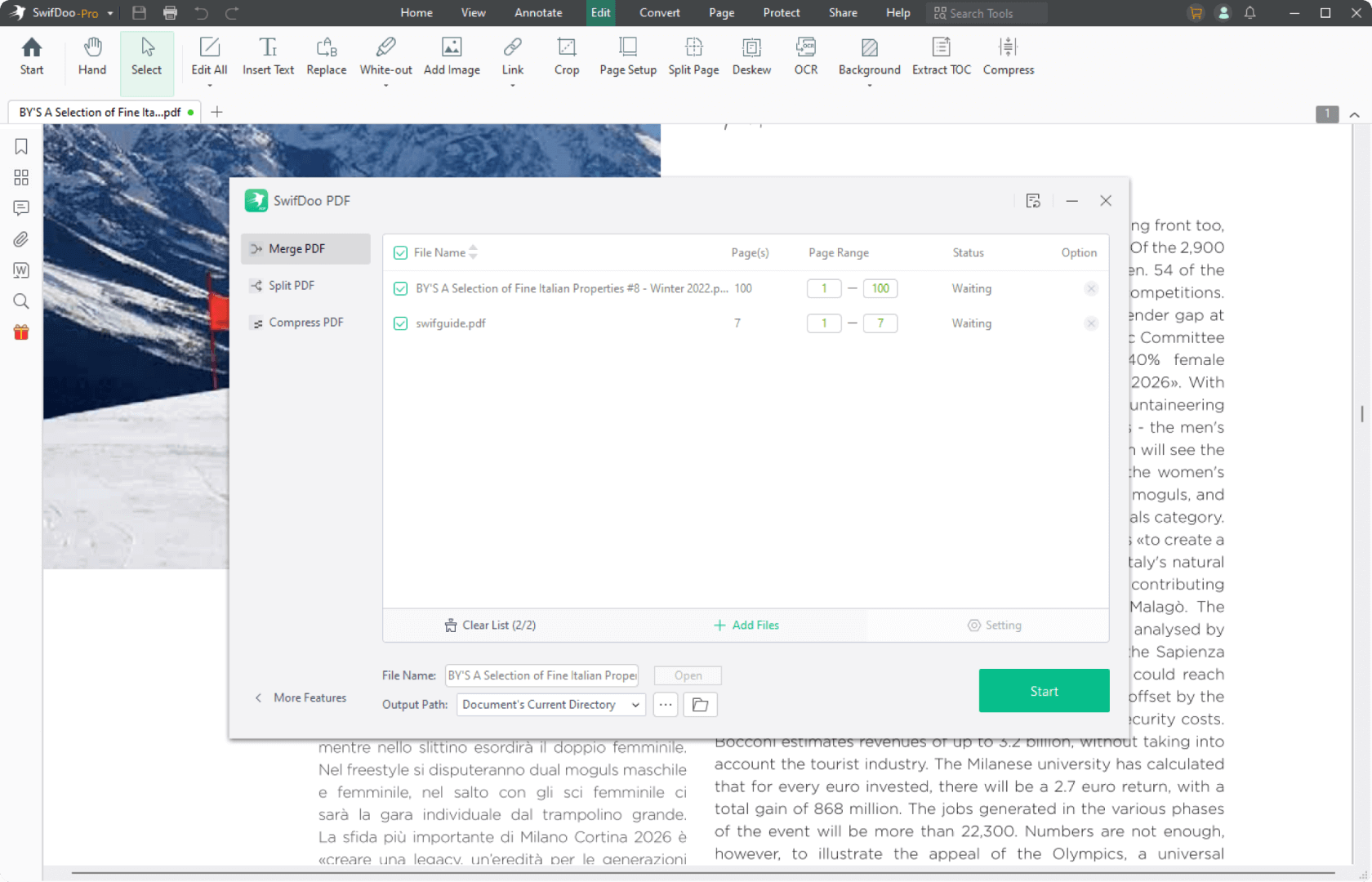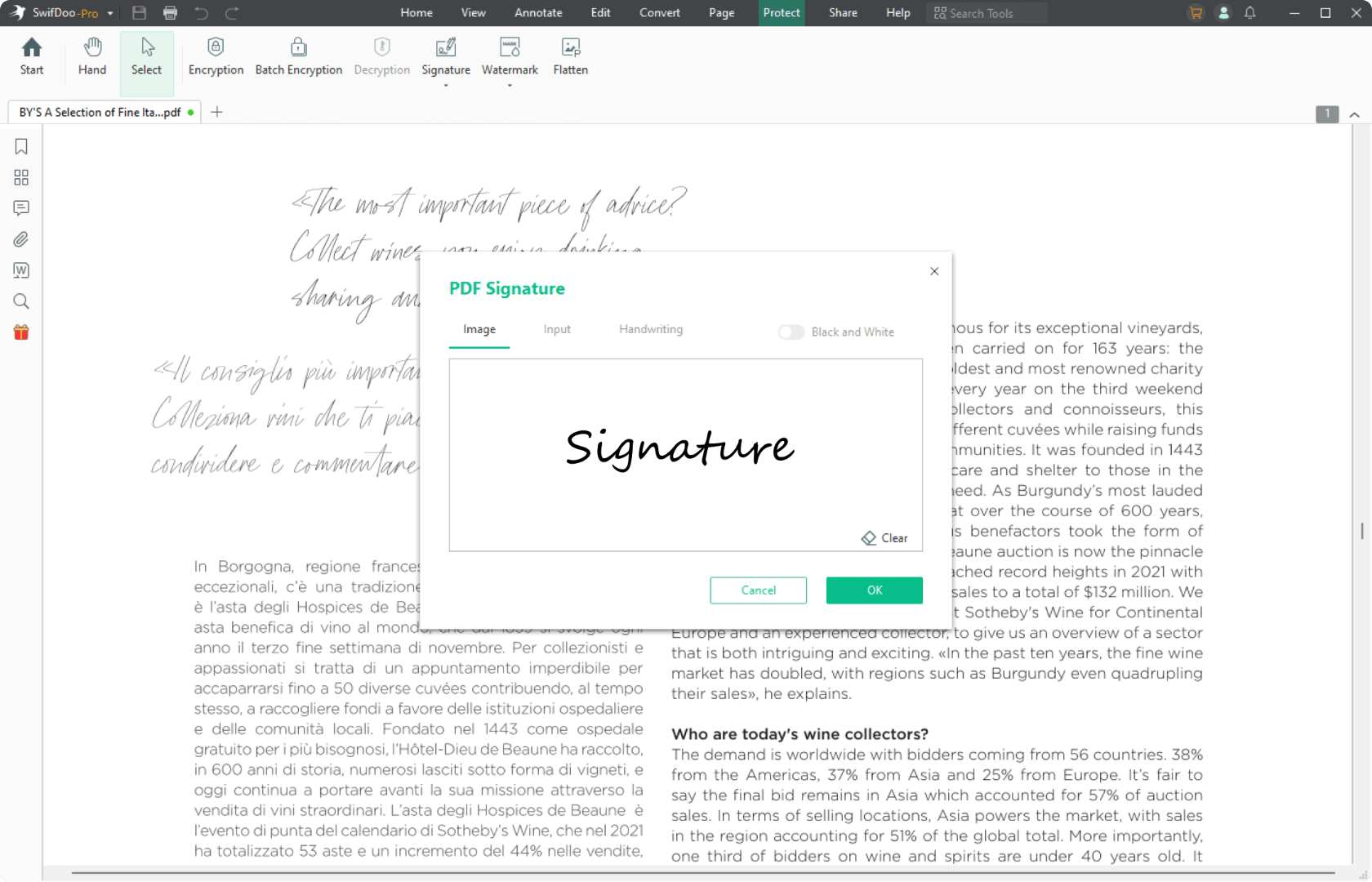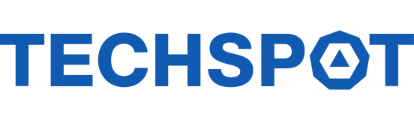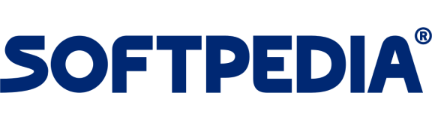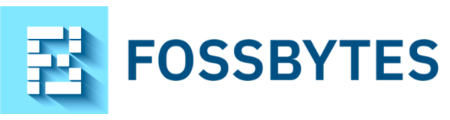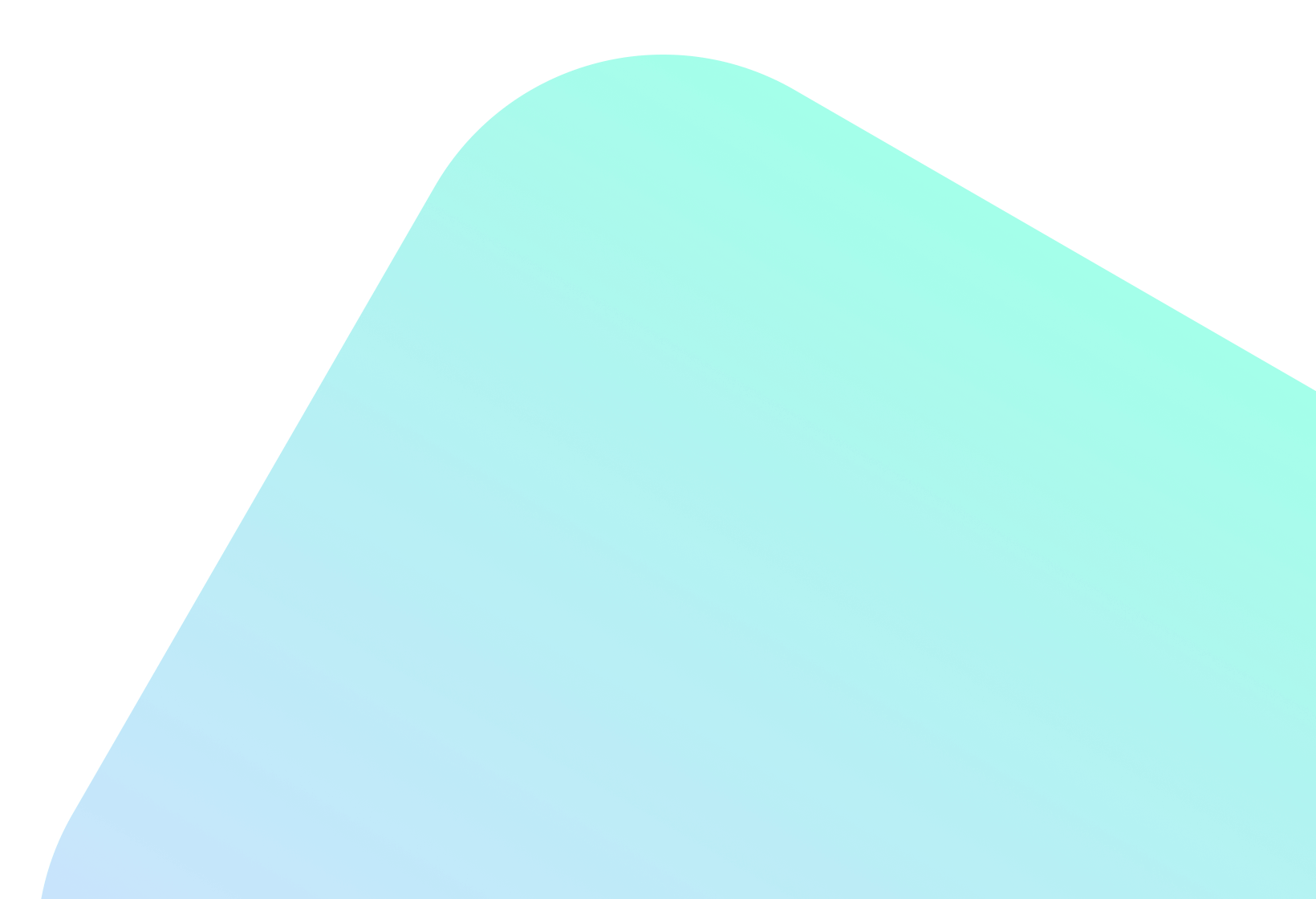
SwifDoo PDF
All-in-One PDF Software
Ultimate Solution to Your PDF Documents
A few clicks to view, create, edit, convert, and manage PDFs

Windows . iOS . Android
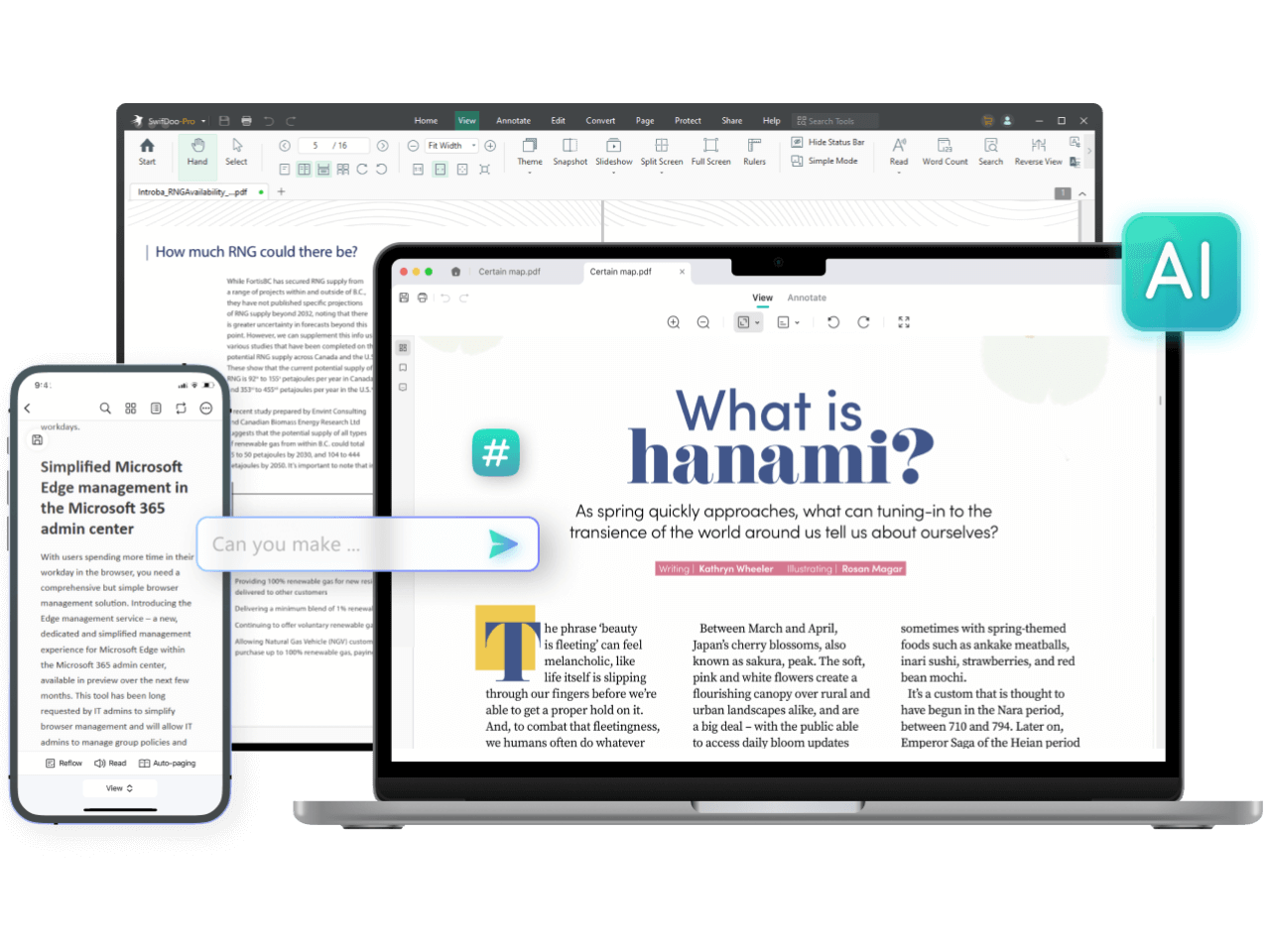
All the PDF Tools You Need
- AI
- Edit
- Convert
- View
- Compress
- Merge
- E-sign
What Exactly Is SwifDoo PDF
Edit a PDF as Easily as You Think
PDF editing is not an easy job until you get to know SwifDoo PDF. You can edit PDF images and crop PDF pages. Not only can you add PDF text directly, but you can insert text boxes wherever you need. And you can search for a word in a PDF and replace everything.
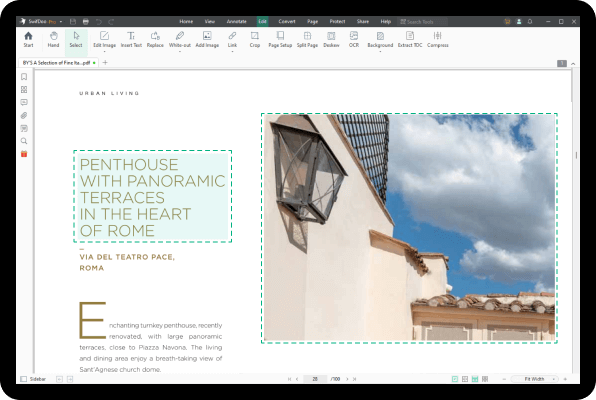
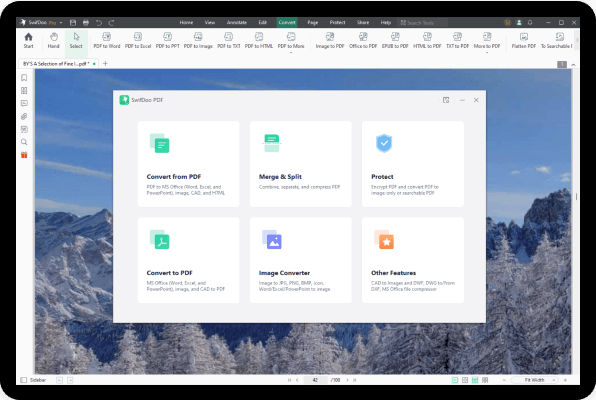
Convert Your PDFs with Original Formatting
SwifDoo PDF is a feature-rich PDF converter. You can make a PDF from a CAD drawing (.dwg and .dxf), Microsoft Office file (.doc, .docx, .rtf, .xlsx, .pptx ), image (. png, .jpg, .bmp, .tif) or vice versa. Additionally, it is able to create a new blank PDF from scratch or scan paper files to digital PDF files. No information lost and formatting changed.
Tap to Translate a PDF or The Selected Text
PDF translation comes in handy when your recipients speak different languages. Now you don’t need to spend time scouting for a PDF translator. SwifDoo PDF enables you to directly translate the selected words or sentences with a single tap of your finger.
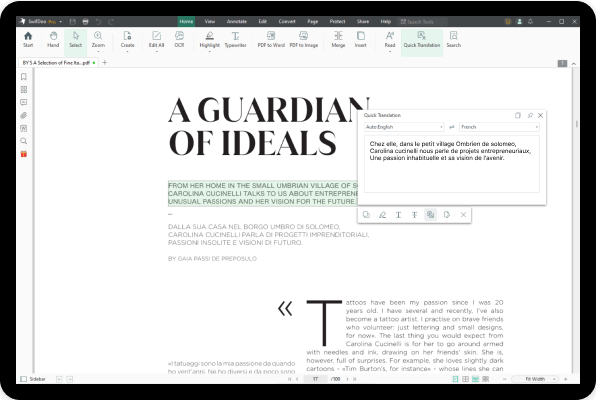
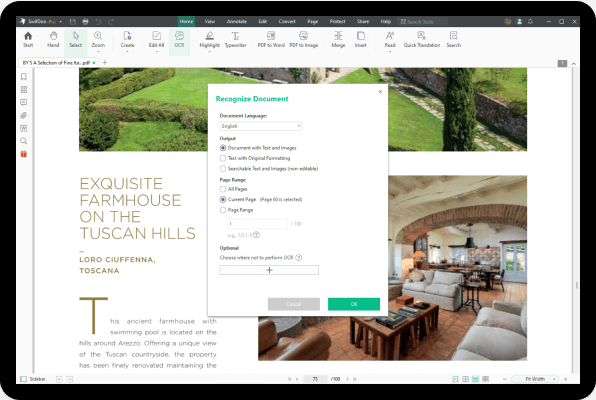
PDF to OCR Converter to Recognize Text Within
Ever wondered how to edit a scanned PDF? No worries,now you can rely on this PDF to OCR converter to recognize text in a PDF. Moreover, this OCR engine can convert an image-only PDF to a searchable PDF, so you can copy, paste, and search throughout the document.
Streamline PDF Processing Efficiently with AI
Tired of handling large volumes of PDFs? Analyze and summarize PDF content structurally in seconds with the AI-powered tool. It can extract insights from disorganized information and rewrite them naturally like a human. Translating and proofreading PDFs are also supported to improve your comprehension and file quality.
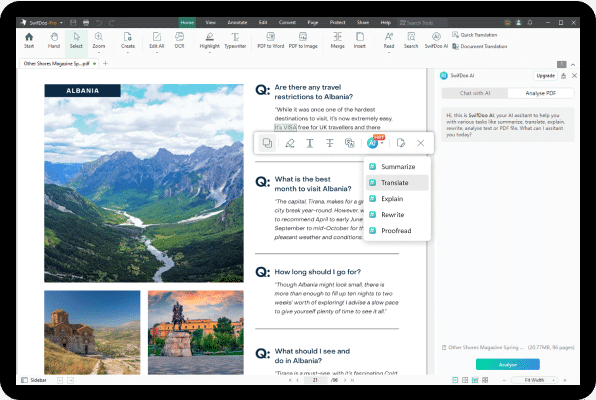

Why SwifDoo PDF
-
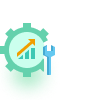 Efficient & UsefulSwifDoo PDF’s intuitive design and useful editing tools are the solution to your time and work problems. It simplifies the process of making changes to PDF documents, and helps convert PDFs into commonly-used Microsoft Office formats.
Efficient & UsefulSwifDoo PDF’s intuitive design and useful editing tools are the solution to your time and work problems. It simplifies the process of making changes to PDF documents, and helps convert PDFs into commonly-used Microsoft Office formats. -
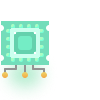 Lightweight & PowerfulCompared with other PDF software, SwifDoo PDF only takes up 30 MB disk space, which enjoys a faster download speed.
Lightweight & PowerfulCompared with other PDF software, SwifDoo PDF only takes up 30 MB disk space, which enjoys a faster download speed. -
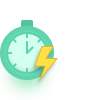 Quick ResponseOpening PDF files with SwifDoo PDF is quick as a flash. By incorporating a Microsoft Office-like interface, SwifDoo PDF wants you to feel at ease when processing PDF document. Hence, you are free of troubles caused by PDF-related tasks.
Quick ResponseOpening PDF files with SwifDoo PDF is quick as a flash. By incorporating a Microsoft Office-like interface, SwifDoo PDF wants you to feel at ease when processing PDF document. Hence, you are free of troubles caused by PDF-related tasks. -
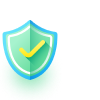 Secure & ReliableGuarantee your PDF security with two-level password protection, differentiated permissions, and legally binding electronic signature. No more worries about information and data leak.
Secure & ReliableGuarantee your PDF security with two-level password protection, differentiated permissions, and legally binding electronic signature. No more worries about information and data leak.
- Blog
- News
- ChatGPT
- Templates
- Free-ebooks
-
How to Download Google Books to PDF (2 Easy Methods)April 15, 2024
-
Sign PDF Android: 5 Android PDF Signers for You to SelectApril 12, 2024
-
How to Translate Scanned PDF Online and Offline | Full GuideApril 12, 2024
-
How to Make PDF on iPhone Notes | Complete GuideApril 12, 2024
-
How to Send Large Files via Email: 3 Step-by-Step Simple MethodsApril 10, 2024
-
How to Print PowerPoint with Notes: 3 Effective WaysApril 7, 2024
-
The 7 Best AI Translators to Suit Your Needs [2024 Latest]April 7, 2024
-
10 Best ChatGPT Alternatives|2024 UpdatedApril 2, 2024
-
Chat with PDF Using Best 5 AI Chatbots in 2024February 27, 2024
iOS 14.0 or later
Android 6.0 or later